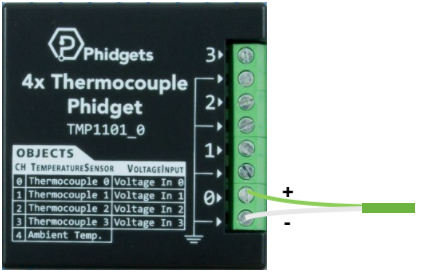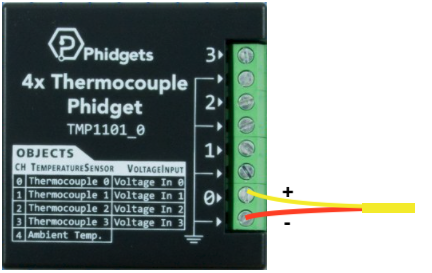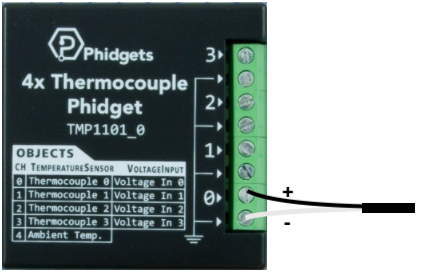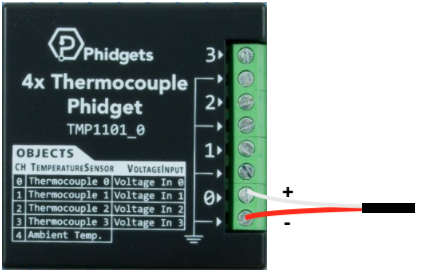This manual covers hardware connection, software installation and settings of Cropster’s Roasting Intelligence for J/K/T/E type thermocouples connected via Phidgets VINT Hub and TMP1101.
This roast machine is currently in the Beta stage of development at Cropster.
To access this integration, please register for Beta testing by completing the provided form here.
Beta testing involves the evaluation of new features by a limited group of users to uncover potential minor issues that may not be apparent during internal testing.
Your feedback is crucial in helping us improve the functionality of our product. Please let us know in case you come across any unexpected behavior.
We will be happy to assist in resolving any issues you may encounter or propose alternative connection options.
Legal Note
Please read this installation and configuration guide carefully, as any mishandling could lead to permanent device damage.
By connecting a Phidget device or temperature probe to any computer or by installing Cropster’s Roasting Intelligence (RI) software, the user agrees to release Cropster from any liability and assumes any possible risk related to the use of this measuring device and/or software. Cropster's terms of service apply.
Cropster cannot advise on the installation of the hardware, and to ensure safety when installing any hardware on your machine, Cropster recommends consulting with a technician who can help with the installation.
Specifications
Requirements
- Digital thermocouples type K, J, T, or E
📚 Learn how to identify your thermocouple type.
- VINT Hub (HUB0001_0)
- HUB0001_0 replaced the HUB0000_0
-
4x Thermocouple Phidget (TMP 1101_1)
-
Phidget cables (i.e. 3002_0, 3003_0, 3004_0 )
💡There are various types of Phidgets cables available for the connection. Please consult the Phidgets website for the TMP 1101, and click on Connection & Compatibility to learn more about whether the Phidgets cable you use is supported by the Phidgets device.
Setup options
Depending on your setup and the type of probes, there are three connection options:
Direct connection
A direct connection applies when adding new probes independently from the roaster's readout. The newly added probe can be connected directly to the Cropster Connector.
Proceed with the hardware installation.
Dual connection
A dual connection applies when the roaster is equipped with a dual probe. A dual probe is a probe with two sensors inside the hull and two pairs of wires that allow a simultaneous connection to Cropster and the roaster's readout.
Proceed with the hardware installation.
Splicing connection
If none of the above is applicable, the temperature signal can be spliced from the probe into Cropster with the help of an extension wire.
Cropster explicitly does not recommend hardware connection via splicing. Your Cropster support person will gladly recommend different connection options for your machine.
Turn off your roast machine during the splicing procedure.
- Follow the probe cable from the tip of the probe to its end, where the two wires lead into the roaster's control board or the backside of the temperature display.
- Take out the temperature probe wires from where they are connected. Remember their position.
Take a picture before you disconnect the wires, so you can look up their position.
EURO standard K-type probes. In this example, wires go into a control board. Instead of a roast control board, you may have a temperature display on your machine. Temperature probe wires (and splicing wires) look different depending on the standard your machine uses. - Take the splicing wire as provided with your Cropster Connector.
- Twirl the ends of the probe wires firmly together with the splicing wires by color.

This example shows EURO standard K-type probes and wires. - Put the twirled wires back into the original position (the existing readout) of the temperature probe wires.
VINT Hub + TMP1101 installation
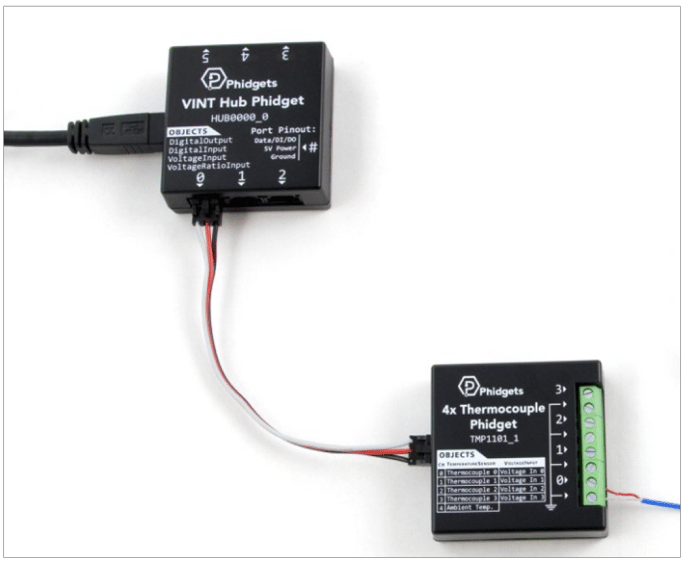
VINT Hub HUB0000 (now HUB0001_0) on the left, connected to a TMP1101 on the right, using a Phidgets cable to connect the two devices.
Disconnect the USB cable from the VINT Hub and turn off your roast machine during the hardware installation.
- Follow the probe cable from the tip of the probe to its end where the wires appear.
- In case of dual probes, take the free end that is not connected to the roaster.
- In case of splicing, take the free end of the splicing wire.
- Connect the probe to a free channel of the 4x Thermocouple Phidget (TMP1101) as shown in the table below.
- Repeat the installation steps for each sensor, then use the Phidgets cable to connect the TMP1101 to the VINT Hub.
- Connect the VINT Hub to your computer with the provided USB cable to your computer and proceed with the software setup.
| EURO-standard | US-standard |
|
K-type
|
K-type
|
J-type
|
J-type
|
Roasting Intelligence (RI) Setup
Installing the Roasting Intelligence (RI) software
-
Download RI.
-
Complete the installation process by following the steps provided.
- Download the Phidget driver.
- Click the green Login with the browser button.
💡 Select the "Remember me on this device" option to save your login credentials for future access.
- You will be directed to the C-sar browser.

- Enter your Username* and Password* and click the green Sign in with password button.
💡You need to use the same credentials that you use to access the online platform C-sar.
Check out the Release notes for every version of RI5 to stay updated on the latest features and improvements. You can access the Release notes directly in RI by clicking on Help > Release Notes.
Establishing a connection to the machine
The Roasting Intelligence (RI) will automatically recognize the Hub port (i.e., port on the VINT Hub) into which your TMP1101 plugs.
The images displayed below are meant to serve as reference examples; however, they may differ slightly from what you will see on your screen.
Before you begin configuring your roast machine, ensure that you have added it via the online platform C-sar.
- Click
 Preferences > Machine > Configuration to access the Preferences screen.
Preferences > Machine > Configuration to access the Preferences screen. - Select the Machine by clicking on the dropdown in the Roasting Machine section.
- Navigate to the Connector setup section. Choose your connector from the available options by clicking the +Add connector button.
- You need to select the Phidgets Thermocouple Sensor (TMP1101) from the dropdown.
- Click Select.

-
Navigate to the Machine > Measurements tab. All supported measurements will be displayed here. To activate the measurements, simply click the green toggle button.
- Select Phidgets Thermocouple Sensor (TMP1101) from the dropdown at each measurement.
💡 Make your measurement readouts more compact. Choose the size of your measurement readouts by selecting either the Small or Large view for display. - Select the Channel.
💡The Channel refers to the port on the TMP1101. If the probe wires are connected to the "0" ports on the TMP1101, then select "0" under Channel. - Select the Type of thermocouple.
📚 Learn to identify the probe type. - (Optional) Click the toggle button to turn on (or off) the Rate of Rise (RoR) curve for your measurements.
📚 Learn how to set the RoR within the RI. - Change the order of the measurements by using the
-png.png?width=16&height=16&name=DragAndDropIcon%20(1)-png.png) Drag and Drop icon and move it into position.
Drag and Drop icon and move it into position. - Click Save to finalize the changes.

- Wireless VINT Hub (i.e., HUB5000) ONLY:
- Navigate back to the Machine > Configuration tab and click on the
 Gear icon in the Connector setup section next to the previously added connector to open and configure more settings.
Gear icon in the Connector setup section next to the previously added connector to open and configure more settings.
- Enter the Hostname/IP address and port.
- Hostname/IP address:
The hostname or IP address of your Wireless VINT Hub - Port: The port of the Phidget Server configured on your Wireless VINT Hub
- Navigate back to the Machine > Configuration tab and click on the
- Click OK.
- Click Save to finalize the changes. After saving the changes, RI will automatically restart. If the setup was successful, you will see the temperature values displayed on the right-hand side of the RI screen following the restart.

📚 Learn more about the Roasting Intelligence (RI) Preferences.
Troubleshooting
If the RI indicates No source connected and/or you cannot see any measurements, please check the following:
- Is the TMP1101 connected to the VINT Hub?
- Is the VINT Hub connected to the computer?
- Is the Phidgets driver installed?
- Mac only: Has the Phidgets driver been enabled in the Mac's Security & Privacy settings?
If Roasting Intelligence shows negative temperature readings, you will have to swap the wires on the board from “G” to “0” (or 1, 2, 3) and the other way round.
Congratulations! You have successfully set up the Cropster Roasting Intelligence!
Check out the Roasting Intelligence (RI5) - Getting Started manual and enjoy tracking your first roasts! More manuals and videos can be found on help.cropster.com.