This manual covers the connection of the Kuban Base with Schneider PLC and full control roaster to Cropster's Roasting Intelligence
This roast machine is currently in the Beta stage of development at Cropster.
To access this integration, please register for Beta testing by completing the provided form here.
Beta testing involves the evaluation of new features by a limited group of users to uncover potential minor issues that may not be apparent during internal testing.
Your feedback is crucial in helping us improve the functionality of our product. Please let us know in case you come across any unexpected behavior.
We will be happy to assist in resolving any issues you may encounter or propose alternative connection options.
- Specifications
- Setting up a connection
- Network settings
- Roasting Intelligence (RI) Setup
- Troubleshooting
Specifications
Requirements
- Ethernet cable
Supported measurements
-
Bean temperature
-
Exhaust temperature
-
Gas
- Gas control (%)
-
Airflow (%)
- Airflow control (%)
- Drum speed (%)
- Drum speed control (%)
Setting up a connection
Via the computer

- Connect the network cable to your roaster's ethernet port
- Connect the other end to the computer's ethernet port.
- Proceed with the Network settings.
Network settings
When the roaster is connected to the computer directly, you need to set up a Static IP address.
Configuring a Static IP address - Windows 7, 8, 10
- Navigate to the Control Panel > Network and Sharing Center or Network and Internet > Network Sharing Center.
- Click Change adapter settings.
- Identify the network adapter-icon that refers to the roast machine connection.
💡If you are not sure which icon refers to the roast machine, simply disconnect and reconnect the ethernet cable and check which icon changes its status. - Right-click on WiFi or Local Area Connection.
- Click Properties.
- Select Internet Protocol Version 4 (TCP/IPv4).
- Click Properties.
- Select Use the following IP Address option.
- Enter the specific IP Address for your roaster and replace the fourth number block with 42:
- IP Address: 192.168.1.42
Important: The first three blocks of the IP address need to match the IP address of your roaster, as identified via the roaster's panel. - Subnet mask: 255.255.255.0
- Leave the rest blank.
- IP Address: 192.168.1.42
- Click the OK button to submit your changes.
- Proceed with the Roasting Intelligence (RI) Setup
Configuring a Static IP address - MacOS
- Navigate to
 > System Preferences > Network
> System Preferences > Network - Identify the Network connection item that refers to the connection to your machine and select that item.
💡If you are not sure which icon refers to the roast machine, simply disconnect and reconnect the Ethernet cable and check which icon changes its status.
- Click on Details...

- Open the TCP/IP section and choose Manually next to Configure IPv4.
- Enter the specific IP Address for your roaster and replace the fourth number block with 42:
- IP Address: 192.168.1.42
- Subnet mask: 255.255.255.0

- Click the OK button to confirm the changes.
- Proceed with the Roasting Intelligence (RI) Setup.
Roasting Intelligence (RI) Setup
Installing the Roasting Intelligence (RI) software
- Download the custom version of Roasting Intelligence (RI) depending on your computer's Operating System here.
-
Complete the installation process by following the steps provided.
- Double-click the Cropster icon on your desktop to access RI.
-
Enter your username and password.
Use the same login information that you use to access the online platform C-sar. - Click the Login button.
Check out the Release notes for every version of RI5 to stay updated on the latest features and improvements.
You can access the Release notes directly in RI by clicking on Help > Release Notes.
Establishing a connection to the machine
- If you are setting up RI for the first time, click the Select Machine button in the banner at the top or click
 Preferences > Machine > Configuration bottom left to access the Preferences screen.
Preferences > Machine > Configuration bottom left to access the Preferences screen.
📚 Learn how to use the keyboard shortcuts in RI. - To choose the Roast machine, click on the dropdown menu in the Machine section.
💡 After selecting the machine from the dropdown menu, the roast machine settings may automatically be filled in. You have the flexibility to edit these settings at any time to ensure they align with the specifications of your roasting machine.
📚 Learn how to add a new roast machine. - After selecting the machine all supported measurements will load.
Change the order of the measurements by using the-png.png?width=16&height=16&name=DragAndDropIcon%20(1)-png.png) Drag and Drop icon and move it into position.
Drag and Drop icon and move it into position. - Switch on the measurements you would like to enable and select Kuban PLC from the dropdown for the measurements.
💡 Make your measurement readouts more compact. Choose the size of your measurement readouts by selecting either the Small or Large view for display.
- Click on the
 Gear icon to open the PLC settings.
Gear icon to open the PLC settings. - Enter the IP address of the roast machine.
The default IP address is 192.168.1.99 - Click OK.
- Click Save to finalize the changes.
- After saving the changes, RI will automatically restart. If the setup was successful, you will see the temperature values displayed on the right-hand side of the RI screen following the restart.
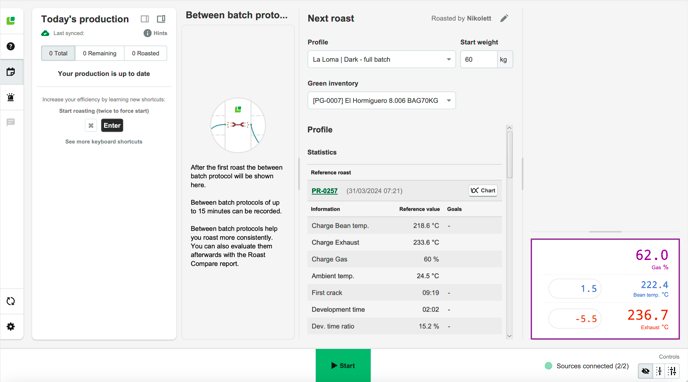
📚 Learn more about the Roasting Intelligence (RI) Preferences.
Troubleshooting
If the RI indicates No source connected and/or you cannot see any measurements, please check the following:
- Is the static IP address configured correctly?
- Does the IP address of your roaster differ from the default?
Congratulations! You have successfully set up the Cropster Roasting Intelligence!
Check out the Roasting Intelligence (RI5) - Getting Started manual and enjoy tracking your first roasts! More manuals and videos can be found on help.cropster.com.
