Это руководство поможет вам выполнить свою первую обжарку с помощью Cropster Roast.
Внизу вы найдете несколько важных рекомендаций, которые помогут вам назначить профили обжарки и ввести данные о запасах зеленого кофе. Это базовое требование, позволяющее максимально эффективно использовать Cropster Roast, обеспечить согласованность обжарок, отслеживать производственную статистику и создавать эффективные рабочие процессы!
ВАЖНО: Убедитесь в том, что программное обеспечение RI загружено и настроено, а ваш компьютер подключен напрямую к обжарочной машине (с функцией plug and play) или через USB с помощью Cropster Connector (мост для передачи данных). Если вам нужна помощь в установке RI, пожалуйста, обратитесь к этому руководству или свяжитесь с нами по адресу support.cropster.com.
Roasting Intelligence (RI)
Roasting Intelligence (RI) обучающее видео
В этом видео демонстрируются основные шаги для выполнения первой обжарки с помощью RI. Для получения дополнительной информации ознакомьтесь с представленным далее руководством.
- Windows: найдите “Cropster Roasting Intelligence” среди программных файлов.
- Mac: найдите “Cropster Roasting Intelligence” в списке приложений.
В обоих случаях на вашем рабочем столе уже может быть ярлык. Запустите приложение двойным щелчком.
RI - Перед обжаркой
При первом запуске RI вы увидите следующие разделы:
- Меню
- Раздел с производственными данными: здесь отображаются имя сегодняшнего обжарщика и сегодняшняя история производства.
- Раздел со сведениями об обжарке: здесь можно выбрать профиль и лот зеленого кофе для обжарки.
- Раздел с параметрами: здесь отображается актуальная температура и параметры работы обжарочной машины.
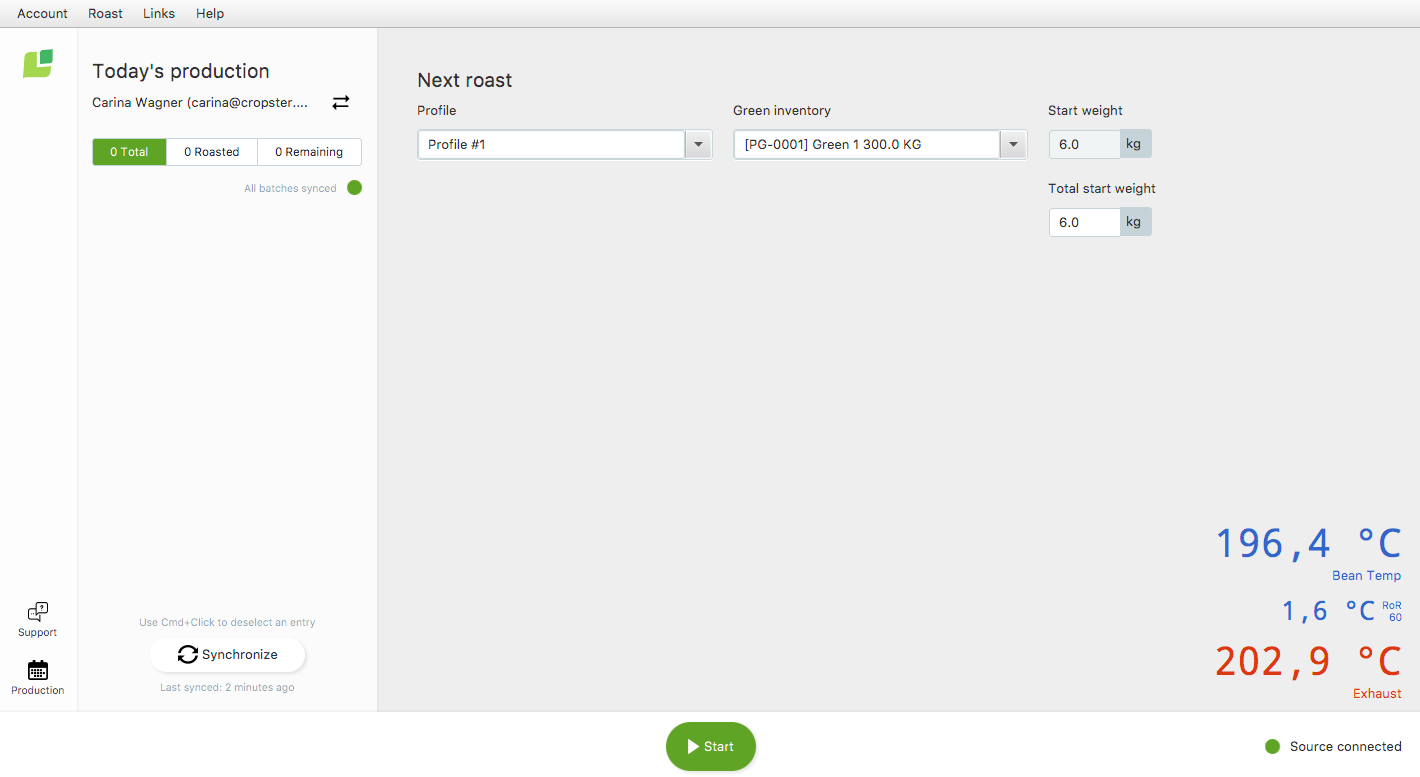
RI4 - Экран раздела «Перед обжаркой»
Устранение неисправностей – значения параметров не отображаются
- В правом нижнем углу не отображаются значения температуры или другие параметры работы обжарочной машины?
В меню приложения выберите пункт "Account (Аккаунт) > Preferences (Настройки) > Machine (Машина)" для просмотра настроек обжарочной машины.
Найдите значение, которое не отображается, и убедитесь в том, что канал активирован, а для значения и графика установлен флажок “Visible (Видимый)”. - Не можете найти нужное значение параметра? Не отображается ни один из ожидаемых параметров?
Войдите в онлайн-платформу и отобразите настройки машины, щелкнув по символу в виде шестеренки и выбрав пункт "Machines (Машины)". Выберите параметры, которые вы хотите отобразить в приложении RI.
RI - Начало обжарки
ПРИМЕЧАНИЕ: При первом использовании RI вы обнаружите тестовый профиль “Profile #1” и тестовый лот зеленого кофе “Green 1”, которые будут использоваться при выполнении первых обжарок. После завершения тестовых обжарок мы рекомендуем вам как можно скорее создать свои собственные профили обжарки и задать свои лоты зеленого кофе.
- Выберите имя обжарщика в разделе с производственными данными.
- Выберите "Profile (Профиль)" (например, Profile #1).
- Выберите "Green Inventory (Лот зеленого кофе)" (например, Green 1).
- Введите значение "Total start weight (Общий начальный вес)".
- После этого станет активной кнопка Start (Пуск). Поместите зеленый кофе в загрузочную воронку.
- Щелкните по кнопке "Start (Пуск)".
- В течение 30 секунд после нажатия кнопки Start (Пуск) загрузите зерна в свой ростер. Начнется процесс обжарки.
По умолчанию в Cropster активирована функция автоматического детектирования начала и окончания обжарки, поэтому вы можете сначала запустить процесс записи обжарки, а затем загрузить кофе. Система Cropster обнаружит падение температуры и отметит реальный момент начала обжарки. То же самое касается и определения момента ее окончания. Вы можете настроить эту функцию, выбрав меню "Account (Аккаунт) > Preferences (Настройки) > General (Общие)".
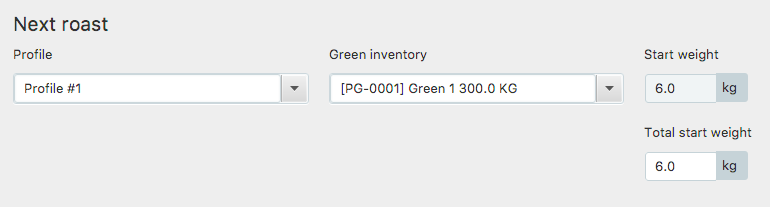
RI - Во время обжарки
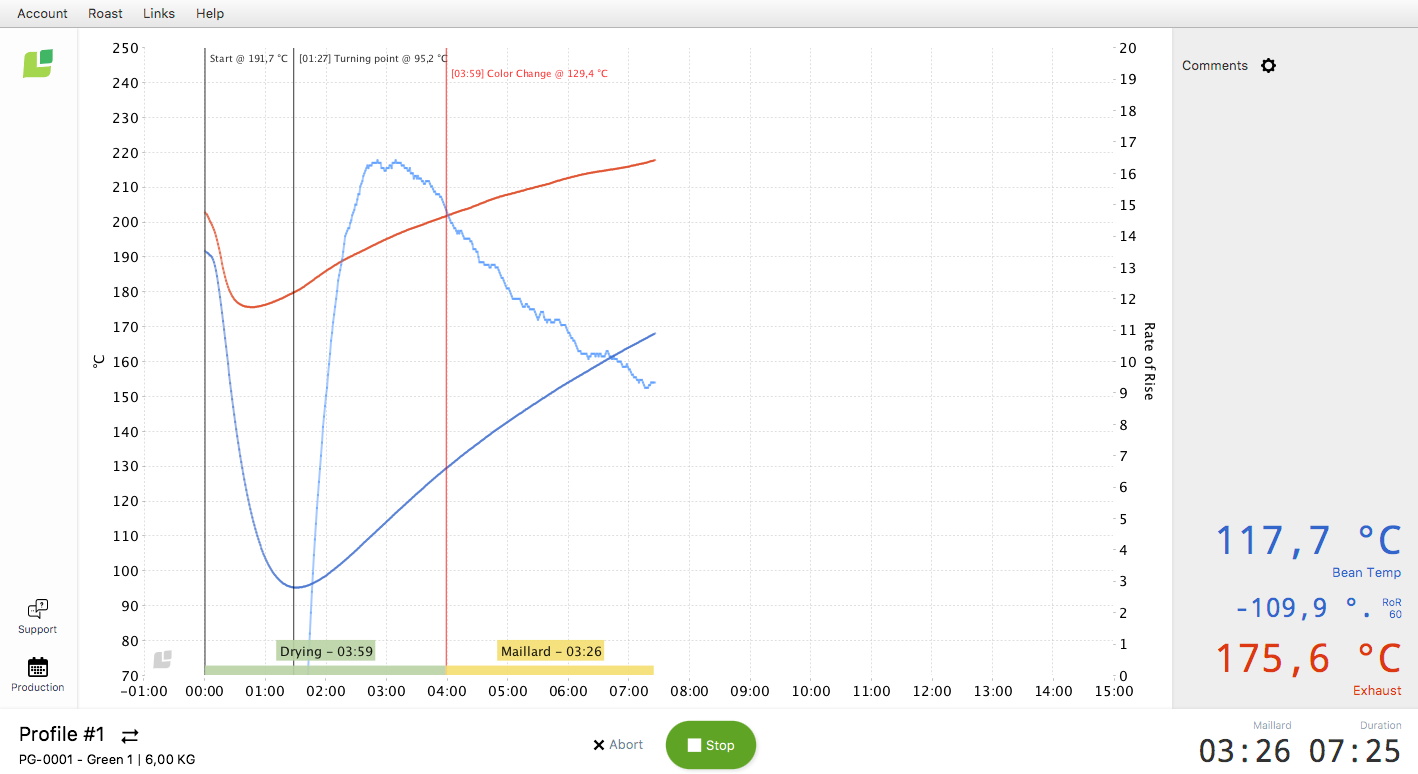
RI4 – Экран «Обжарка»
На экране «Обжарка» отображается следующая информация:
- Справа от графика показаны доступные температурные кривые и их значения
- Значение RoR (Темп роста температуры зерен) для всех температурных кривых (если включено)
- Параметры ростера, например, газ, давление, вращение барабана (в зависимости от машины и типа соединения)
- Диаграмма модуляции в нижней части графика
- Длительность обжарки в правом нижнем углу
- Таймер фазы модуляции (запускается добавлением комментариев "Color Change (Изменение цвета)" и "First Crack (Первый треск)")
- Кнопки событий
В меню “Account (Аккаунт) > Preferences (Настройки)” вы можете указать, какие из приведенных выше данных вы хотели бы видеть на экране.
Добавление событий/комментариев
- Щелкните в любом месте графика, чтобы открыть поле для ввода комментариев.
- Откроется поле для ввода комментариев. Введите информацию, касающуюся обжарки, либо придумав собственный комментарий, либо нажав кнопки событий "Color Change (Изменение цвета)" или "First Crack (Первый треск)". Комментарии/события обозначаются на графике красной вертикальной линией и сохраняются для дальнейшего анализа.
- Вы можете настроить поле комментариев, щелкнув по символу в виде шестеренки рядом с заголовком "Comments (Комментарии)" на боковой панели. Вот некоторые из возможных комментариев:
- Изменение цвета: Щелкните по кнопке Color Change (Изменение цвета), чтобы отметить начало фазы Майяра.
- Первый треск: Щелкните по кнопке First Crack (Первый треск) и запустите таймер для отслеживания времени развития.
- Газ: Если ваша машина не позволяет автоматически отслеживать параметры газа через Cropster, вы можете использовать эту кнопку, чтобы отслеживать эти параметры вручную. Просто введите число без единицы измерения (например, 40 для указания 40%) в поле для ввода комментариев и щелкните по кнопке "Gas (Газ)".
- Воздух: Введите число без единицы измерения (например, 20) в поле для ввода комментариев и щелкните по кнопке "Air (Воздух)".
- Комментарий: Для добавления дополнительной информации введите текст в поле для ввода комментариев и щелкните по кнопке "Comment (Комментарий)".
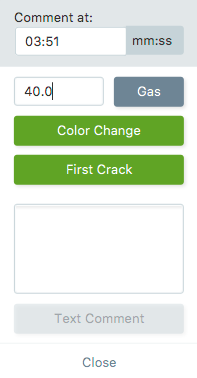 При выполнении обжарки с использованием существующего профиля такая информация, как комментарии, касающиеся параметров газа, будет уже введена, что позволит вам быть в курсе предстоящих событий.
При выполнении обжарки с использованием существующего профиля такая информация, как комментарии, касающиеся параметров газа, будет уже введена, что позволит вам быть в курсе предстоящих событий.
ПРИМЕЧАНИЕ: Вы также можете добавить комментарии после завершения процесса обжарки. Для этого просто щелкните по небольшому таймеру, чтобы указать момент времени, к которому будет относиться комментарий, а затем введите нужный текст.
RI - Завершение обжарки
Завершить процесс обжарки можно двумя способами:
- Откройте клапан: Система Cropster RI предусматривает функцию автоматического детектирования начала и окончания процесса обжарки. После открытия клапана и притока холодного воздуха процесс обжарки завершится.
- Щелкните по кнопке "Stop (Стоп)", а затем нажмите "Confirm (Подтвердить)" (в течение 3 секунд).
Перед сохранением обжарки вы можете изменить использовавшийся профиль, например, добавив время обжарки, конечный вес, цветные показатели, заметки и многое другое.
После ввода всей необходимой информации щелкните по кнопке "Save (Сохранить)", чтобы синхронизировать обжарку со своим онлайн-аккаунтом Cropster (csar.cropster.com).
ВНИМАНИЕ: После сохранения вы не сможете отредактировать кривую обжарки.
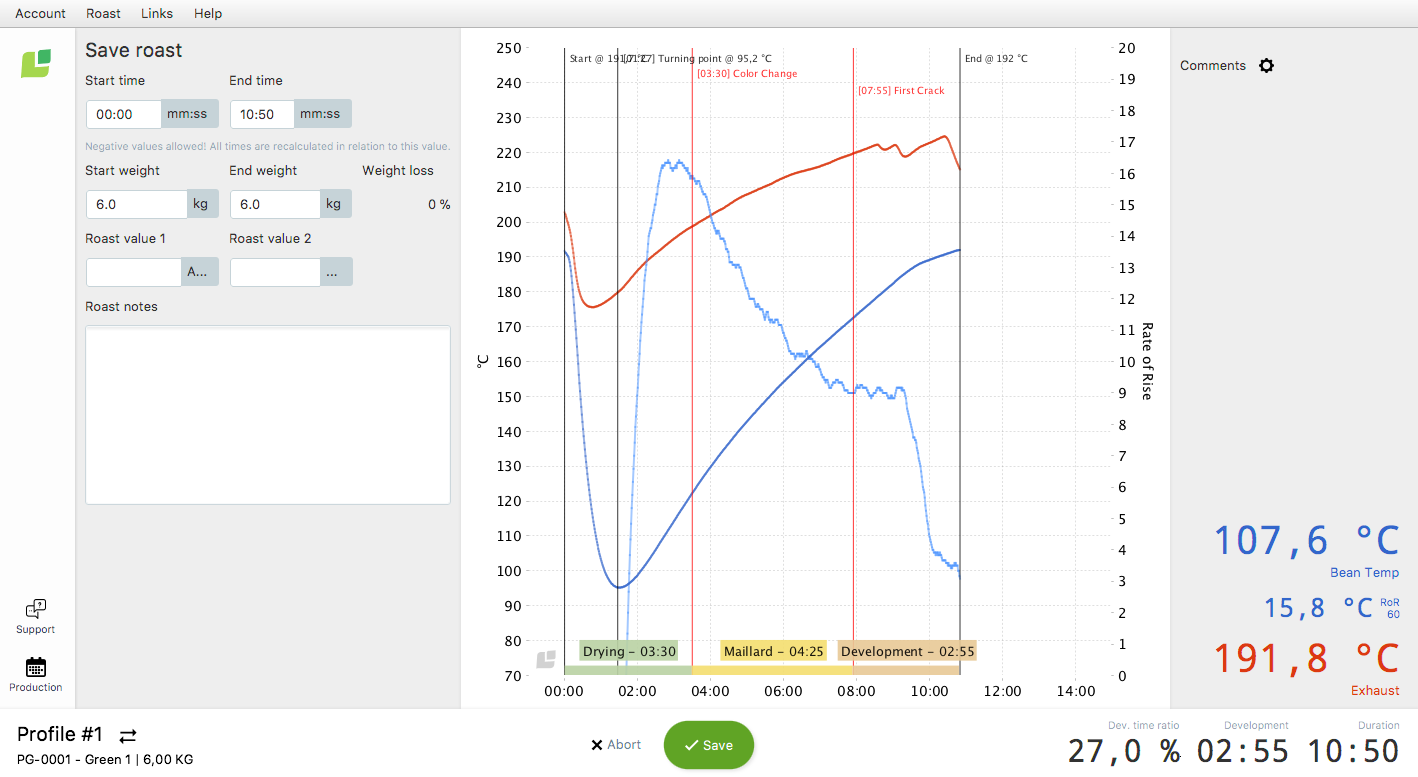
RI4 – Экран «После обжарки»
Вы успешно отследили свою первую обжарку с помощью Cropster Roasting Intelligence и тестовых данных. Отлично сработано!
C-sar - Управление обжарками
После выполнения первой обжарки мы рекомендуем войти в онлайн-платформу Cropster C-sar, чтобы просмотреть ее, задать эталонную кривую, а также настроить свои профили и лоты зеленого кофе.
C-sar - Просмотр и задание эталона: прямой метод
- Войдите в систему C-sar.
- Щелкните по пункту "Roasts (Обжарки)" в строке меню.
- Щелкните по завершенной обжарке.
- Откроется новое окно с подробной информацией о выбранной обжарке.
- Чтобы задать обжарку в качестве эталона, щелкните по кнопке "Mark as reference (Задать в качестве эталона)". Об успешном задании эталона свидетельствует символ в виде желтой звезды.
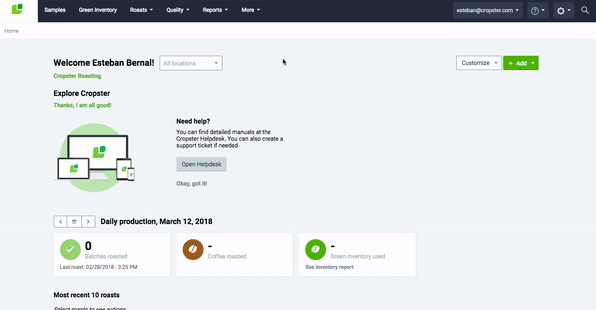
C-sar - Просмотр и задание эталона: с помощью Roast Compare
Эта функция станет вашим главным инструментом, когда вы решите просмотреть и сравнить между собой несколько обжарок.
- Войдите в систему C-sar.
- Щелкните по пункту "Roasts (Обжарки)" в строке меню.
В приложении RI: "Links (Ссылки) > Roasts (Обжарки)" - Выберите из списка сохраненные обжарки, которые вы хотите сравнить, путем установки флажков.
- Щелкните по кнопке “Roast Compare (Сравнение обжарок)”.
- Откроется отчет Roast Compare (Сравнение обжарок). В нем вы сможете просмотреть подробную информацию о выбранных обжарках.
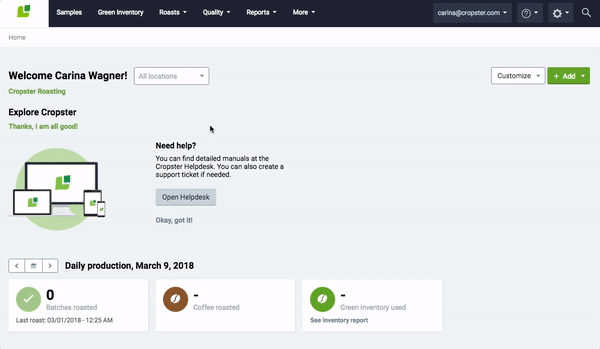
- Установите флажки “Gas (Газ)”, “Show Comments (Показать комментарии)” и щелкните по кривой обжарки для получения более подробной информации.
- Чтобы задать эталонную кривую, щелкните по символу в виде "звезды" слева от идентификатора лота или справа от графика.
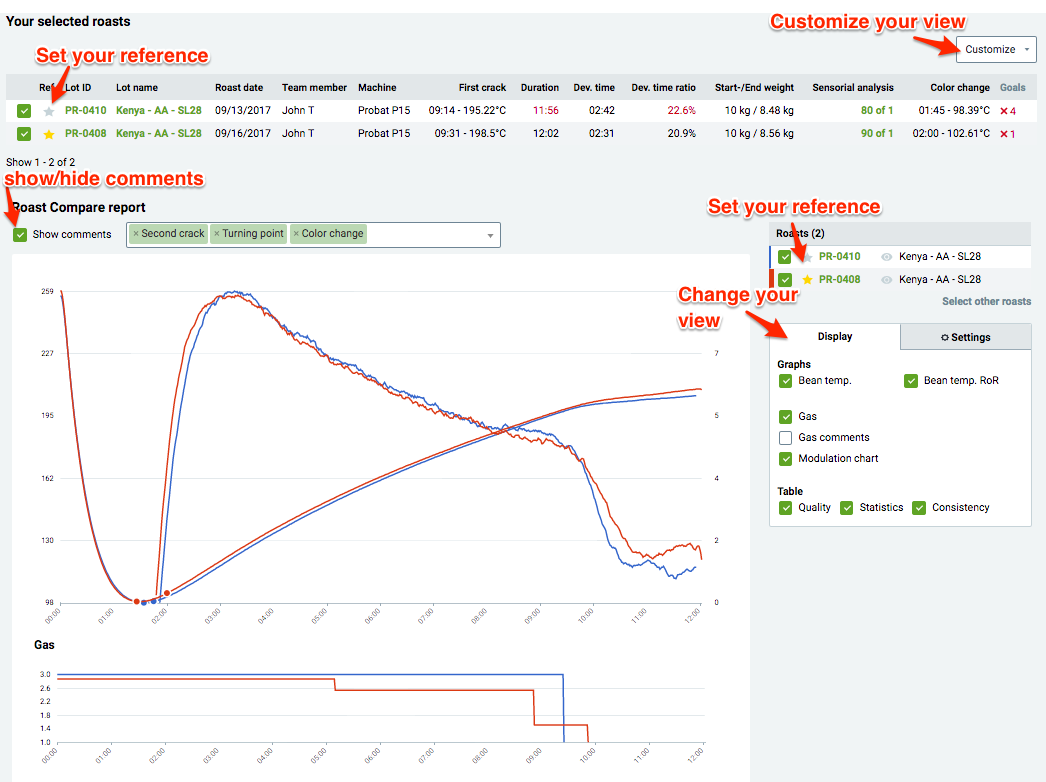
Возвращение в Roasting Intelligence
Открытие Roasting Intelligence
- Выберите пункт меню “Account (Аккаунт) > Synchronize with server (Синхронизировать с сервером)”, чтобы извлечь информацию об эталонной кривой и ознакомиться с параметрами своей идеальный обжарки перед выполнением следующей.
Здесь будут отображены все значения веса, времени, температуры, параметры газа, события, изменения цвета и другие данные, которые отслеживались в процессе обжарки.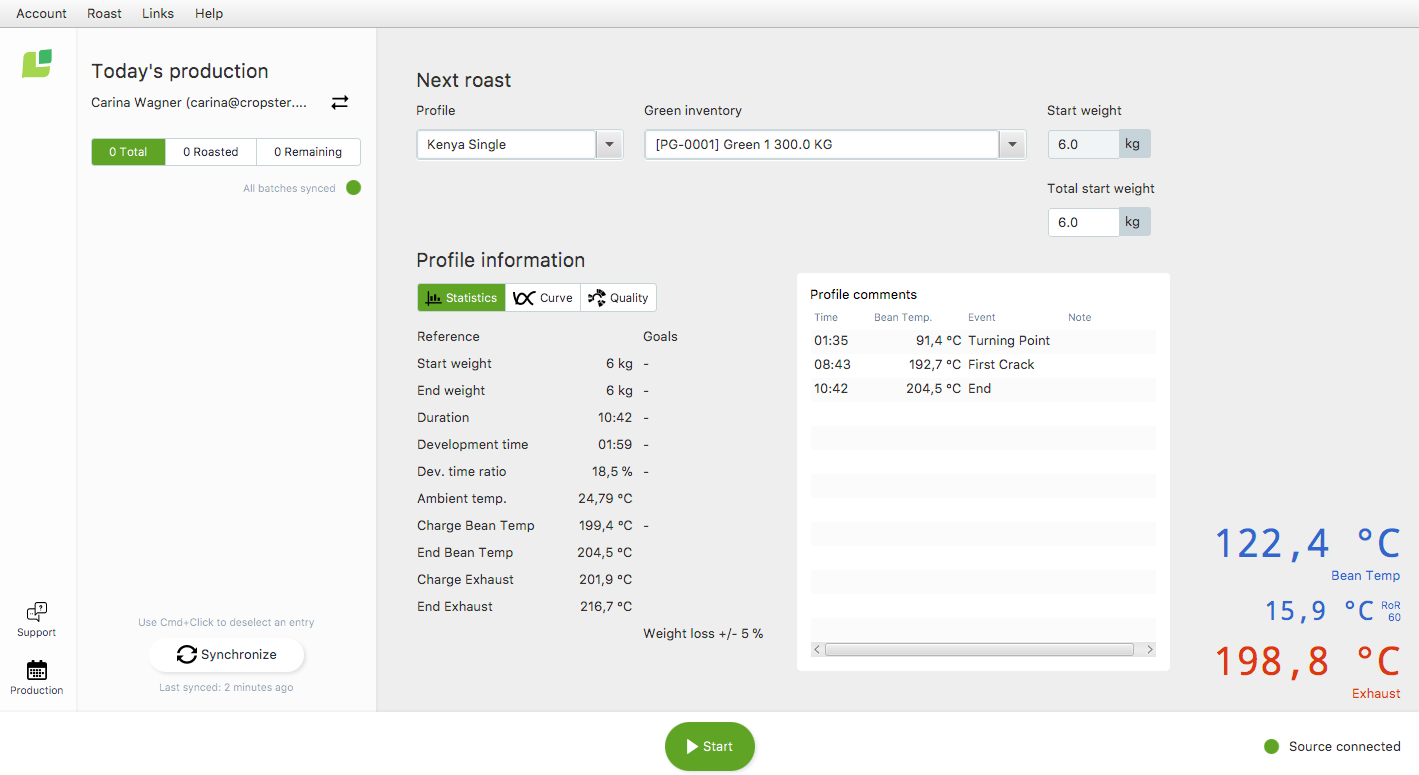
Повтор обжарки с помощью эталонной кривой
- Щелкните по кнопке "Start (Пуск)", чтобы начать процесс обжарки.
- Кривая эталонной обжарки будет отображена на фоне кривой текущей обжарки.
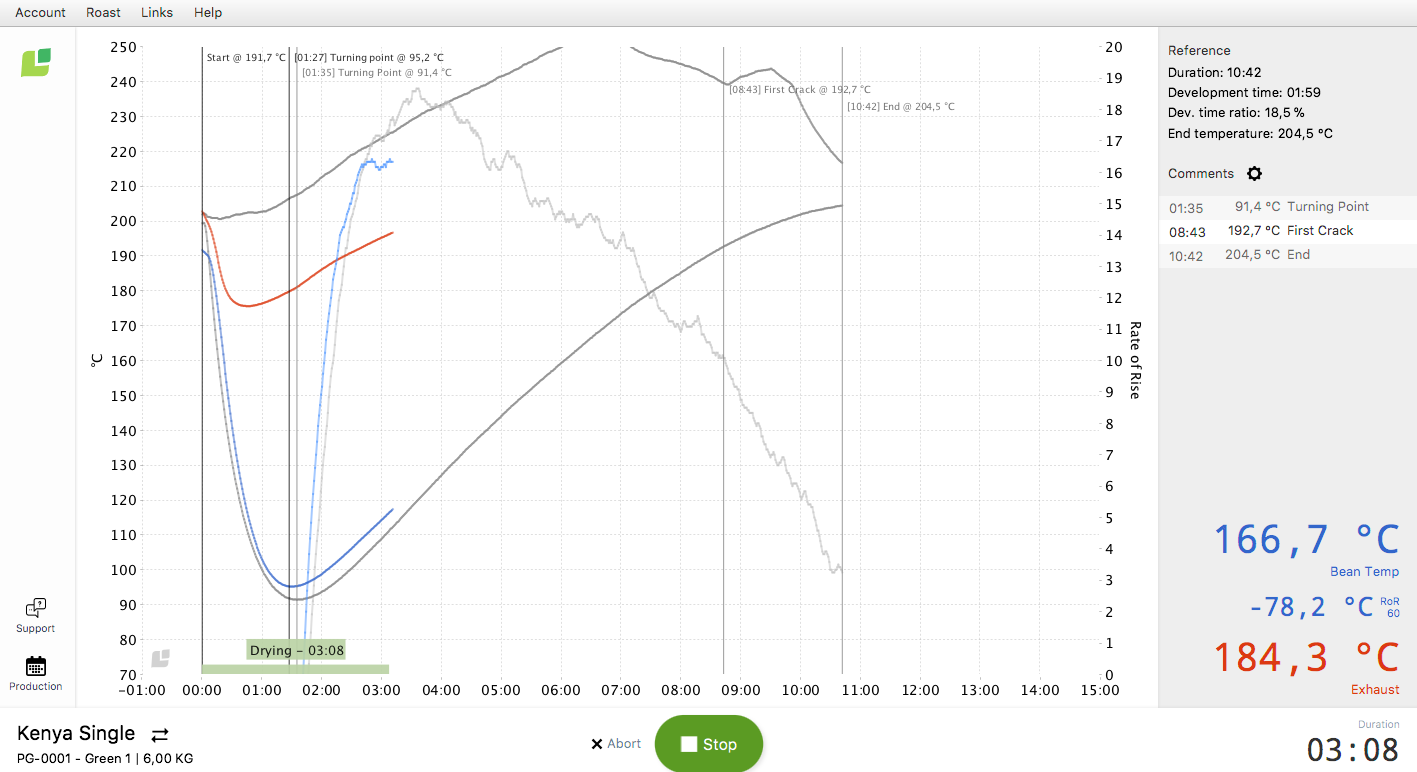
Поздравляем! Вы успешно отследили процесс обжарки в приложении RI и задали эталонную кривую, используя наши тестовые данные.
Теперь пришло время ввести данные о лотах зеленого кофе и подготовить собственные профили для дальнейшего отслеживания производственных показателей, задания эталонов, контроля качества и оптимизации работы своей кофейни.
Спасибо за то, что являетесь клиентом Cropster! Если вы хотите оставить отзыв, задать вопрос или получить помощь, можете написать своему представителю или нам по адресу support@cropster.com.
Мы дорабатываем свое программное обеспечение на основе обратной связи, полученной от пользователей, поэтому мы с нетерпением ждем ваших отзывов!

