В этом руководстве показан процесс создания и управления профилями моносортов.

Зачем использовать профили?
Профили позволяют отслеживать обжарки в зависимости от их параметров. Кроме того, в профиле можно задать эталонную кривую, которая будет отображаться в виде серой линии на заднем плане в процессе обжарки.
Вместе с эталонной кривой также будут отображены ваши комментарии, начальный вес, начальная и конечная температуры, момент и температура первого треска, время развития и многое другое!
Вы также можете создать профили предобжарочных смесей и связать лоты зеленого кофе с конкретным профилем для точного отслеживания запасов.
Создание профиля
Система Cropster предусматривает три типа профилей:
В этом руководстве показан процесс создания профиля моносорта. Для получения дополнительной информации о предобжарочных и послеобжарочных смесях перейдите по приведенным выше ссылкам.
- Войдите в систему C-sar.
- Выберите пункт меню Roasts (Обжарки) > Profiles (Профили), чтобы перейти на страницу обзора профилей.
- Щелкните по кнопке + Create Profile (+ Создать профиль).
- Выберите вариант Single origin (Моносорт)и введите следующую информацию:
- Profile name* (Имя профиля*): Укажите имя своего профиля.
- Roast batch naming* (Наименование обжариваемого батча*):Укажите предпочтительный способ именования обжариваемого батча.
- Green lot* (Лот зеленого кофе*): Выберите лот зеленого кофе, который вы хотите использовать с этим профилем.
- Reference roast (Эталонная обжарка) : Выберите эталонную обжарку (в процессе обжарки эта кривая будет отображаться в виде серой линии на заднем плане экрана Roasting Intelligence). Если у вас пока нет подходящей эталонной обжарки, вы можете выбрать ее позже.
- Expected weight loss (Ожидаемая потеря веса): Введите значение ожидаемой потери веса. Если вы оставите это поле пустым, Cropster автоматически введет среднее значение потери веса после выполнения 10 обжарок.
- Machine (Машина): Введите идеальный размер батча и назначьте профиль конкретной машине.
- Goals (Цели) : Исключите профиль из глобальных целей обжарки.
- Add project (Добавить проект): Назначьте свой профиль конкретному проекту.
- Add notes (Добавить примечания): Добавьте в профиль примечания.
* Эти поля обязательны для заполнения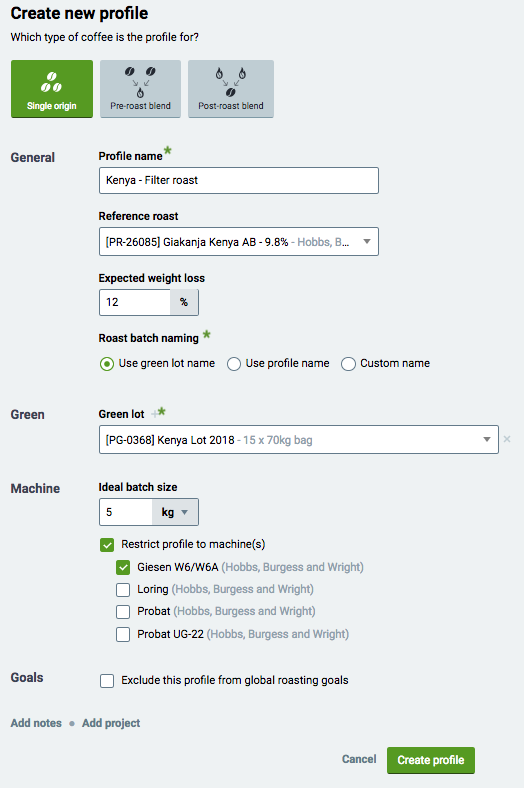
- Щелкните по кнопке Create profile (Создать профиль) и просмотрите профиль.
- Чтобы сделать вновь созданный профиль доступным в Roasting Intelligence, щелкните по кнопке Synchronize (Синхронизировать) в приложении RI.
Страница профиля
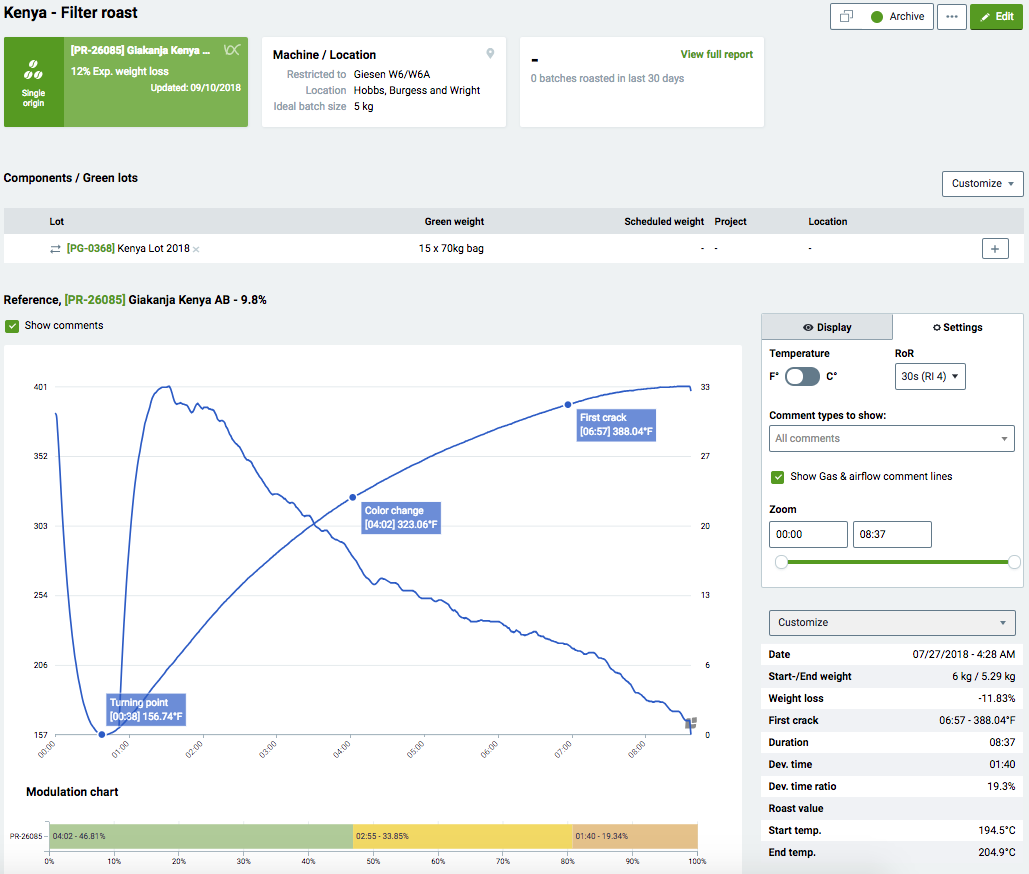
Кнопки действий

Управляйте своим профилем с помощью кнопок действий в верхнем правом углу. Вы можете копировать, архивировать, экспортировать или редактировать свои профили.
Статус

Машина / Местоположение
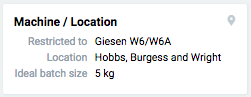
Если профиль назначен конкретной машине, она будет указана здесь. Местоположение связано с машиной, которой назначен профиль.
Компоненты

В этом разделе вы можете отредактировать лоты зеленого кофе. Вы можете добавить другие лоты зеленого кофе, щелкнув по кнопке "+", заменить лот с помощь "стрелок" или удалить лот, щелкнув по символу "x". Настройте отображаемую информацию, щелкнув по кнопке "Customize (Настроить)".
Эталонная обжарка
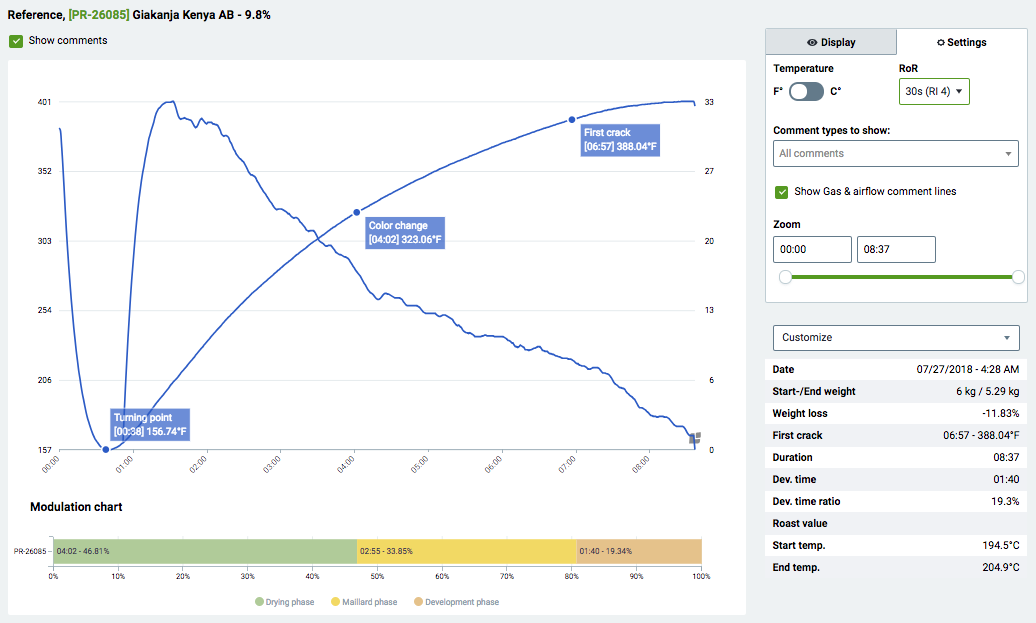
В этом разделе показана эталонная обжарка профиля. Вы можете настроить вид с помощью меню действий справа от графика.
Управление профилями
Вы можете редактировать, архивировать и копировать свои профили, а также отслеживать связанные с ними показатели производства непосредственно через страницу обзора (Roasts (Обжарки) > Profiles (Профили)).
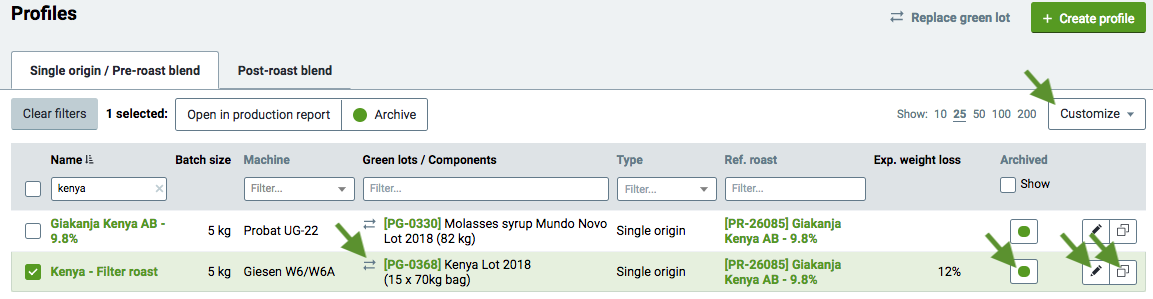

Замена лотов зеленого кофе в нескольких профилях
Если у вас есть несколько профилей, в которых используется один и тот же кофе, и вам нужно заменить лот в каждом из них, вы можете сделать это следующим образом.
- Перейдите на обзорную страницу Profiles (Профили) и щелкните по кнопке Replace green lot (Заменить лот зеленого кофе).
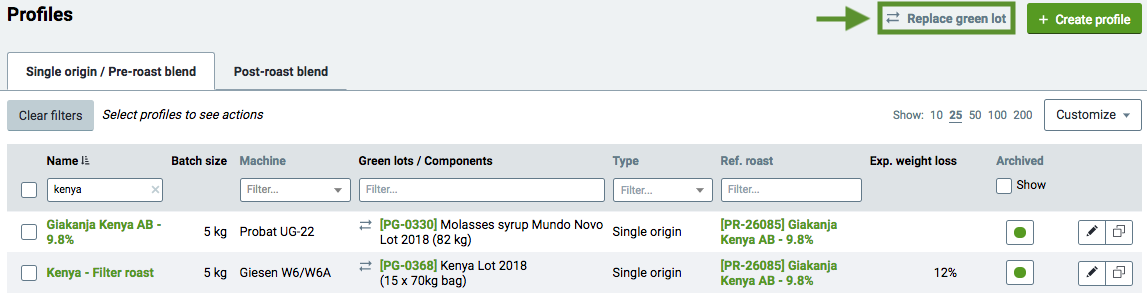
- Найдите лот, который вы хотите заменить.
- Щелкните по кнопке Search for profiles (Поиск профилей). Откроется список всех связанных с этим лотом профилей.
- Выберите профили, в которых вы хотите заменить лот, установив флажок рядом с их названиями.
- Найдите новый лот зеленого кофе, введя его идентификатор или название.
- Подтвердите изменение, щелкнув по кнопке Replace (Заменить).
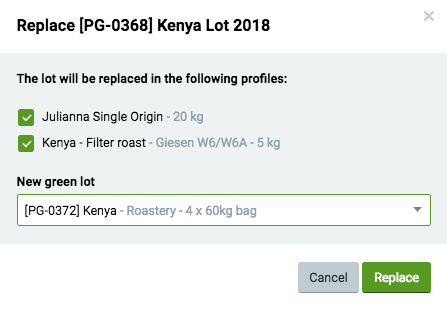
Удаление профилей
Чтобы навсегда удалить профиль, сначала его необходимо заархивировать.
- Щелкните по зеленой точке, чтобы заархивировать профиль.
- Появится значок в виде корзины. Щелкните по нему.
- Откроется окно. Щелкните по кнопке Delete (Удалить), чтобы навсегда удалить профиль.

Поздравляем! Теперь вы можете создавать профили и управлять ими!
Спасибо за то, что являетесь клиентом Cropster! Если вы хотите оставить отзыв, задать вопрос или получить помощь, можете написать своему представителю или нам по адресу support@cropster.com.
Мы дорабатываем свое программное обеспечение на основе обратной связи, полученной от пользователей, поэтому мы с нетерпением ждем ваших отзывов!

