In diesem Handbuch erfährst du, wie du deine ersten Röstungen mit Cropster Roast durchführst.
Ganz unten findest du wichtige Empfehlungen, mit denen du Röstprofile zuordnen und Rohkaffeebestand eingeben kannst. Das ist die Grundlage für die optimale Nutzung von Cropster Roast, erhöhte Beständigkeit bei Röstungen, Nachverfolgen von Produktionsstatistiken und effiziente Arbeitsabläufe!
WICHTIG: Die RI-Software muss heruntergeladen und konfiguriert sein und dein Computer direkt mit der Röstmaschine (Plug-and-Play-Integration) oder über USB mit einem Cropster Connector verbunden sein (Datenbrücke). Wenn du Hilfe bei der Installation von RI benötigst, kontaktiere uns via support.cropster.com.
Roasting Intelligence (RI)
Trainingsvideo Roasting Intelligence (RI)
In diesem Video siehst du die Grundlagen für die ersten Röstungen mit der RI. Weitere Informationen findest du unten im Handbuch.
- Windows: Suche nach „Cropster Roasting Intelligence“ in deinen Programmdateien.
- Mac: Suchen Sie nach „Cropster Roasting Intelligence“ in Ihren Anwendungen.
In beiden Fällen kann es schon ein Shortcut auf dem Desktop geben. Starte das Programm mit Doppelklick.
RI – Vor der Röstung
Beim ersten Start von der RI findest du folgende Abschnitte vor:
- Menü
- Produktion: Anzeige von Teammitglied (= heutiger Röster) und heutiger Produktionshistorie.
- Röstung: Auswahl von Profil und zu röstendem Rohkaffeebestand.
- Messungen: Anzeige von Echtzeittemperatur und Röstmaschinenmessungen.
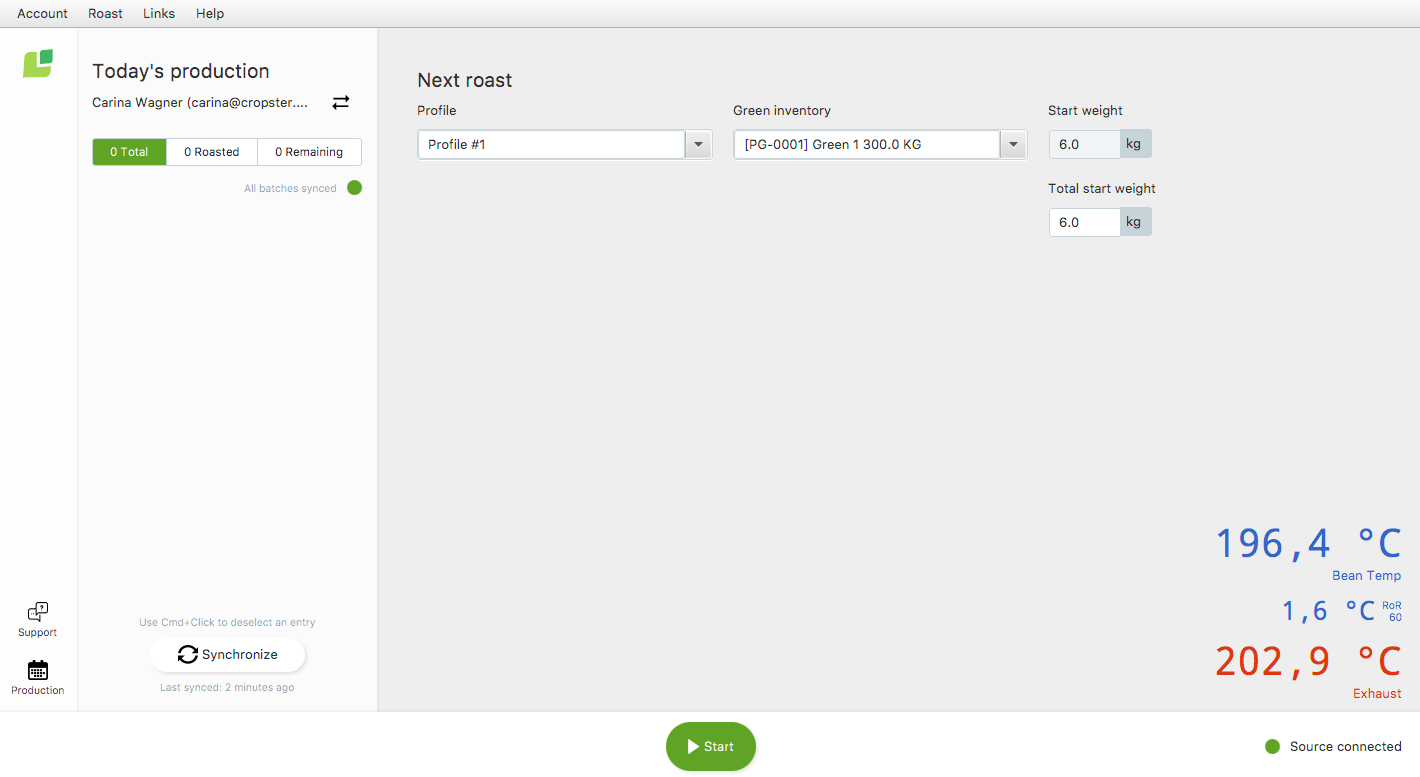
RI4 – Bildschirm vor der Röstung
Problemlösung – keine Messungen angezeigt
- Du siehst keine Temperaturen oder andere Röstmaschinenmessungen rechts oben?
Dann gehe auf das Anwendungsmenü und klicken Sie auf Benutzerkonto > Einstellungen > Maschine um die Maschineneinstellungen zu überprüfen.
Suche nach dem fehlenden Wert und stelle sicher, dass der Kanal aktiviert ist und der Wert sowie das Diagramm als „sichtbar“ markiert sind. - Du kannst den benötigten Messwert nicht finden? Keine der Messungen wird angezeigt?
Logge dich auf der Online-Plattform ein und klicke auf das Zahnradsymbol > Maschineneinstellungen. Hier kannst du die gewünschten Messungen für die RI auswählen.
RI – Beginn der Röstung
HINWEIS: Bei der ersten Nutzung von RI findest du ein Testprofil „Profil #1“ sowie eine Testcharge „Grün 1“ für deine ersten Röstungen vor. Wir empfehlen, nach den Teströstungen deine eigenen Röstprofile zu erstellen und deinen eigenen Rohkaffeebestand einzurichten.
- Wählen den Namen des Rösters im Abschnitt „Produktion“ aus.
- Wähle ein „Profil“ aus (z. B. Profil #1)
- Wähle den „Rohkaffeebestand“ aus (z. B. Grün 1)
- Gebe das „Gesamtanfangsgewicht“ ein.
- Dabei wird die Start-Schaltfläche aktiv. Fülle den Hopper mit Rohkaffee.
- Klicke auf „Start“.
- Füllen deine Röster innerhalb von 30 Sekunden nach Betätigen des Startknopfs mit Bohnen. Die Röstung beginnt.
Die automatische Start- und Endfunktion von Cropster ist automatisch aktiviert, sodass du zuerst die Röstung aufzeichnen und dann den Kaffee einfüllen kannst. Cropster erkennt Temperaturabfälle und zeigt den eigentlichen Beginn der Röstung an. Dasselbe gilt für die Erkennung vom Ende der Röstung. Du kannst diese Funktion unter Benutzerkonto > Einstellungen > Allgemein verändern.
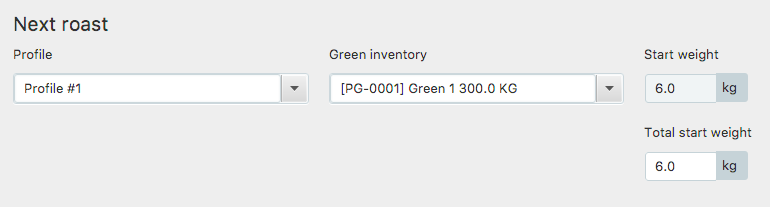
RI – Während der Röstung
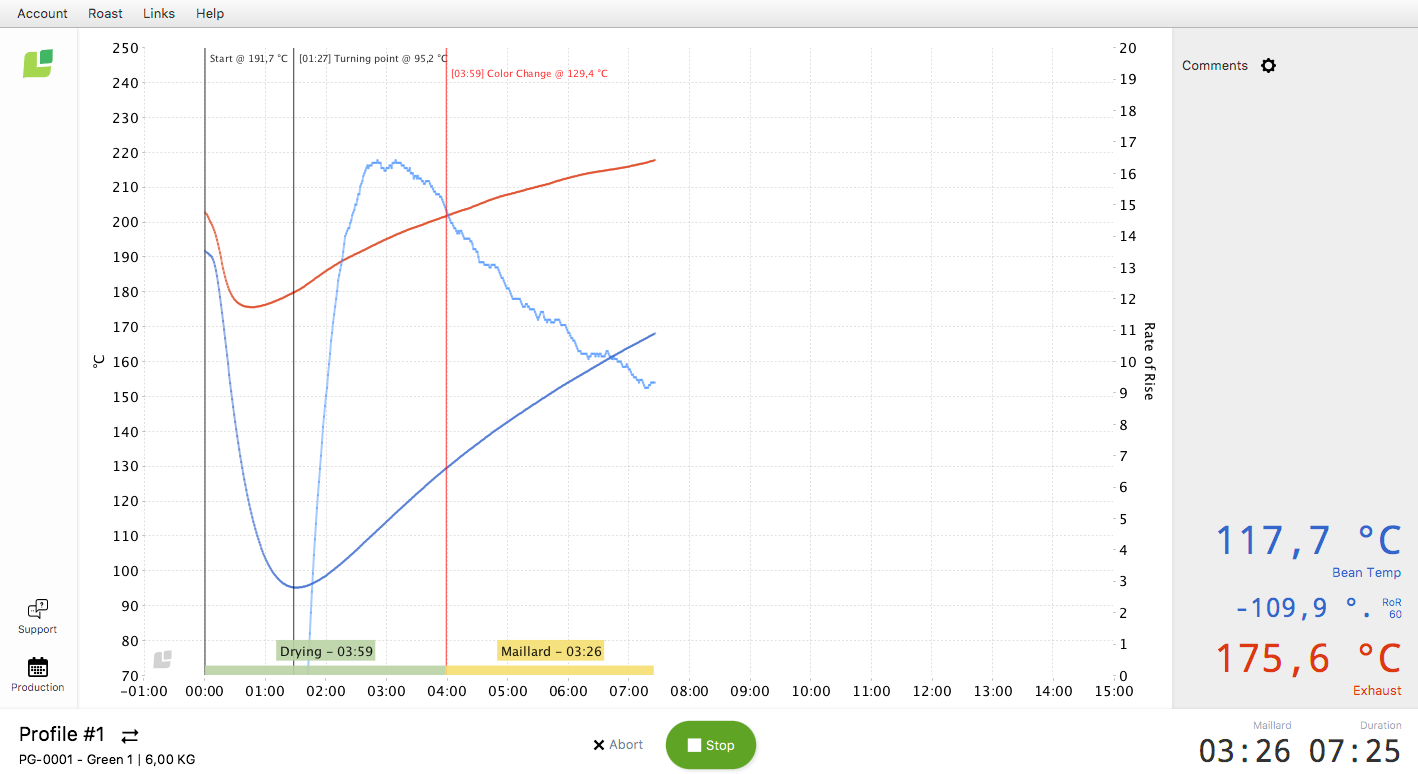
RI4 – Bildschirm während der Röstung
Auf dem Bildschirm siehst du folgende Informationen:
- Verfügbare Temperaturkurven und ihre Werte rechts vom Diagramm
- Rate of Rise für alle Temperaturkurven (falls aktiviert)
- Verfügbare Maschinendaten wie Gas, Druck, Rotation (abhängig von Maschine und Verbindung)
- Modulationsdiagramm unten auf der Grafik
- Röstdauer rechts oben
- Timer Modulationsphase (ausgelöst durch Hinzufügung der Kommentare „Farbveränderung“ und „First Crack“)
- Ereignis-Schaltflächen
Unter Konto > Präferenzen kannst du einstellen, welche Daten du auf dem Bildschirm sehen kannst.
Ereignisse erfassen/Kommentare eingeben
- Klicke irgendwo auf das Diagramm, um das Kommentarfeld zu öffnen.
- Das Kommentarfeld erscheint. Gebe die gewünschten Informationen zur Röstung ein, indem du einen eigenen Kommentar verfasst oder die Ereignisfelder aktivierst wie „Farbveränderung“ oder „First Crack“. Kommentare/Ereignisse werden als rote vertikale Linie auf dem Diagramm angezeigt und für weitere Analyse gespeichert.
- Mit Klick auf das „Zahnradsymbol“ neben der Überschrift „Kommentare“ in der Sidebar kannst du das Kommentarfeld anpassen. Mögliche Kommentare können sein:
- Farbveränderung: Klicke auf „Farbveränderung“, um den Beginn der Maillard-Phase anzuzeigen.
- First Crack: Klicken Sie auf „First Crack“ und starten den Entwicklungs-Timer und die Erfassung der Entwicklungszeit.
- Gas: Wenn deine Maschine keine automatische Gaserfassung über Cropster aufweist, kannst du mit dieser Funktion Gasveränderungen manuell verfolgen. Gebe die Zahl ohne Einheit (z. B. 40 für 40 %) in das Kommentarfeld ein und drücke auf „Gas“, um den Kommentar einzugeben.
- Airflow: Geben Sie die Zahl ohne Einheit (z. B. 20 für 20 %) in das Kommentarfeld ein und drücken Sie auf „Airflow“, um den Kommentar einzugeben.
- Kommentar: Gebe Zusatzinfos in das Kommentarfeld ein und drücke auf „Kommentieren“.
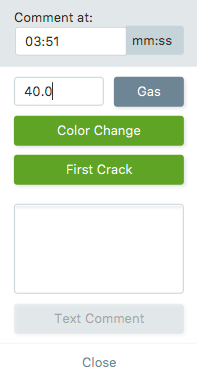
Wenn du mit einem bestehenden Profil röstest, werden Datenfelder wie Gaskommentare automatisch befüllt, sodass du immer weißt was kommt.
HINWEIS: Du kannst auch nach der Röstung Kommentare hinzufügen. Klicke einfach auf den kleinen Timer, um die Zeit zu bearbeiten, bei welcher der Kommentar erscheinen soll, und gebe den Kommentar ein.
RI – Ende des Röstens
Es gibt zwei Möglichkeiten, eine Röstung abzuschließen:
- Klappe öffnen: Cropster RI verfügt über eine automatische Start- und Endfunktion. Nach Öffnen der Klappe löst der Temperaturabfall das Ende der Röstung aus.
- Drücke auf „Stop“ und klicke auf „Bestätigen“ (innerhalb von 3 Sekunden).
Du kannst vor dem Speichern der Röstung das geröstete Profil adaptieren, z. B. durch Hinzufügen von Röstzeiten, Endgewicht, Farbmesswerte, Hinweisen usw.
Wenn du alle relevanten Infos eingegeben hast, klicke auf „Speichern“, um die Röstung mit deinem Onlinekonto von Cropster (csar.cropster.com) zu synchronisieren.
WARNUNG: Du kannst die Röstkurve nach Speicherung der Röstung nicht bearbeiten.
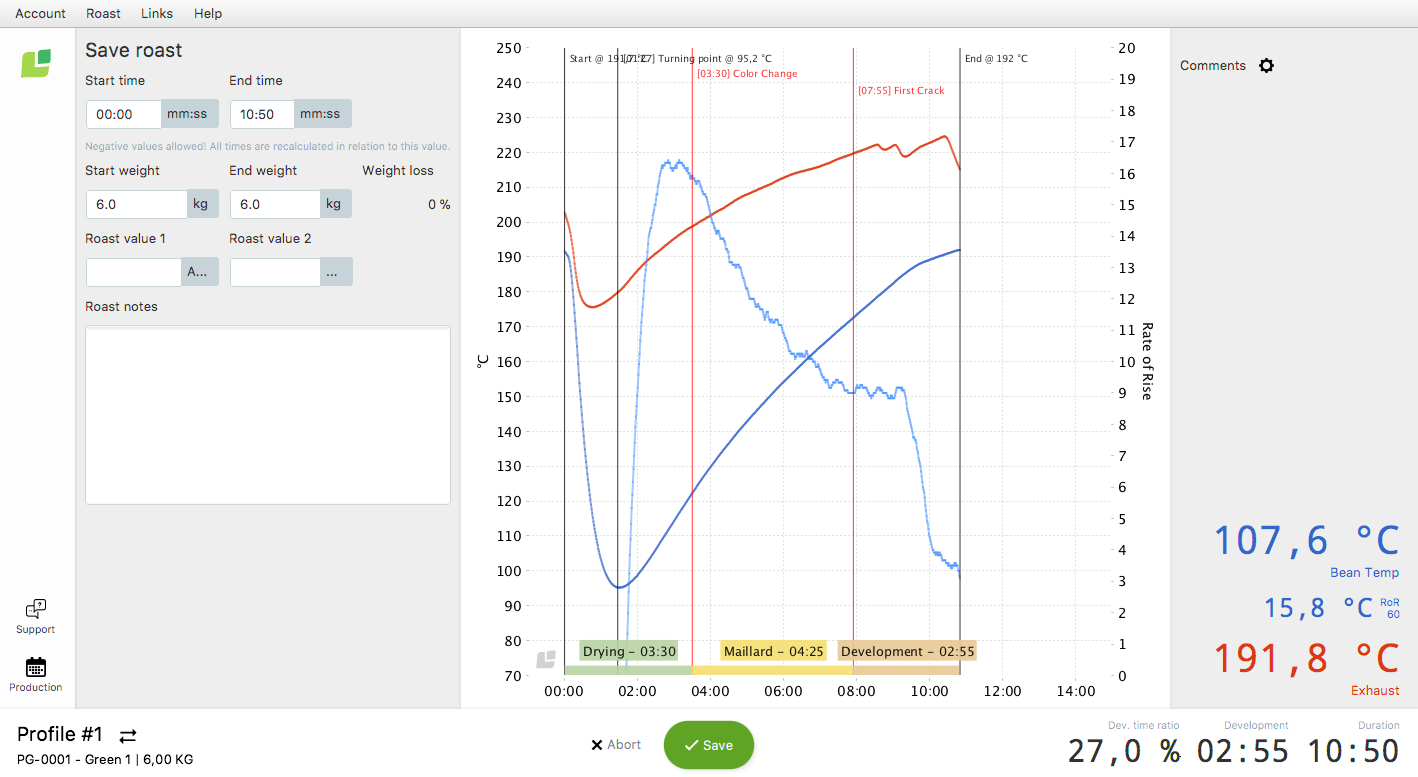
RI4 – Bildschirm nach Röstung
Du hast anhand von Testdaten erfolgreich deine erste Röstung mit der Roasting Intelligence von Cropster erfasst. Gratulation!
C-sar – Verwalten von Röstungen
Wir empfehlen, dass du dich nach der ersten Röstung auf Cropsters Online-Plattform C-sar einloggst, um die Röstung einzusehen, eine Referenzkurve zu erstellen und deine Profile und den Rohkaffeebestand anzulegen.
C-sar – Überprüfung und Referenzeinstellung: direkte Methode
- Logge dich auf C-sar ein.
- Klicke auf „Röstungen“ in der Menüleiste.
- Klicke auf fertige Röstung.
- Ein neues Fenster mit allen Details deiner ausgewählten Röstung öffnet sich.
- Um die Röstung als Referenzröstung einzustellen, klicke auf „Als Referenz festlegen“. Ein gelber Stern zeigt an, dass du eine Referenzkurve eingestellt hast.
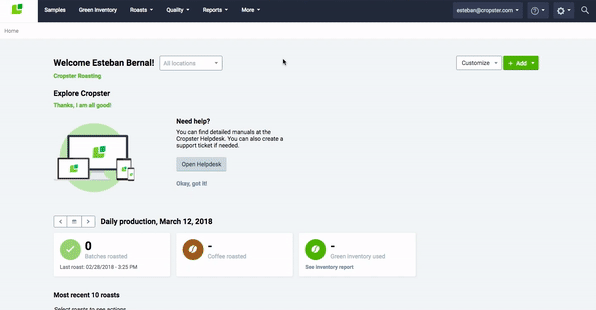
C-sar – Überprüfung und Referenzeinstellung: Roast Compare
Diese Funktion ist dein wichtigstes Instrument, wenn du mehr als eine Röstung ansehen und vergleichen möchtest.
- Logge dich auf C-sar ein.
- Klicke auf „Röstungen“ im Menü.
Shortcut von RI: „Links > Röstungen“ - Wähle durch Anklicken des Kästchens die zu vergleichenden Röstungen aus der Liste aus.
- Klicke auf „Roast Röstungs-Vergleichsbericht“
- Der Röstung-Vergleichsbericht wird angezeigt. Du siehst nun alle Details der ausgewählten Röstungen.
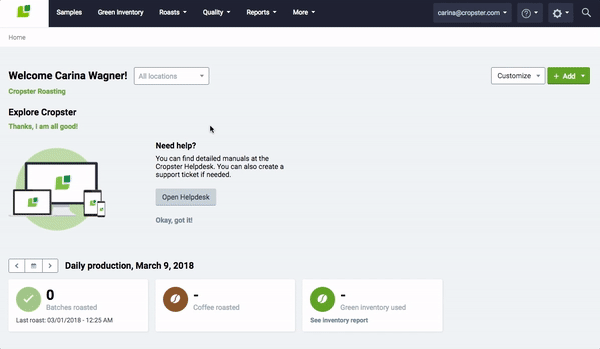
- Für mehr Details klicke auf „Gas“, „Kommentare anzeigen“ und die Röstkurve
- Um eine Referenzkurve einzustellen, klicke auf das „Stern“-Symbol links neben der Chargen-ID oder rechts neben dem Diagramm.
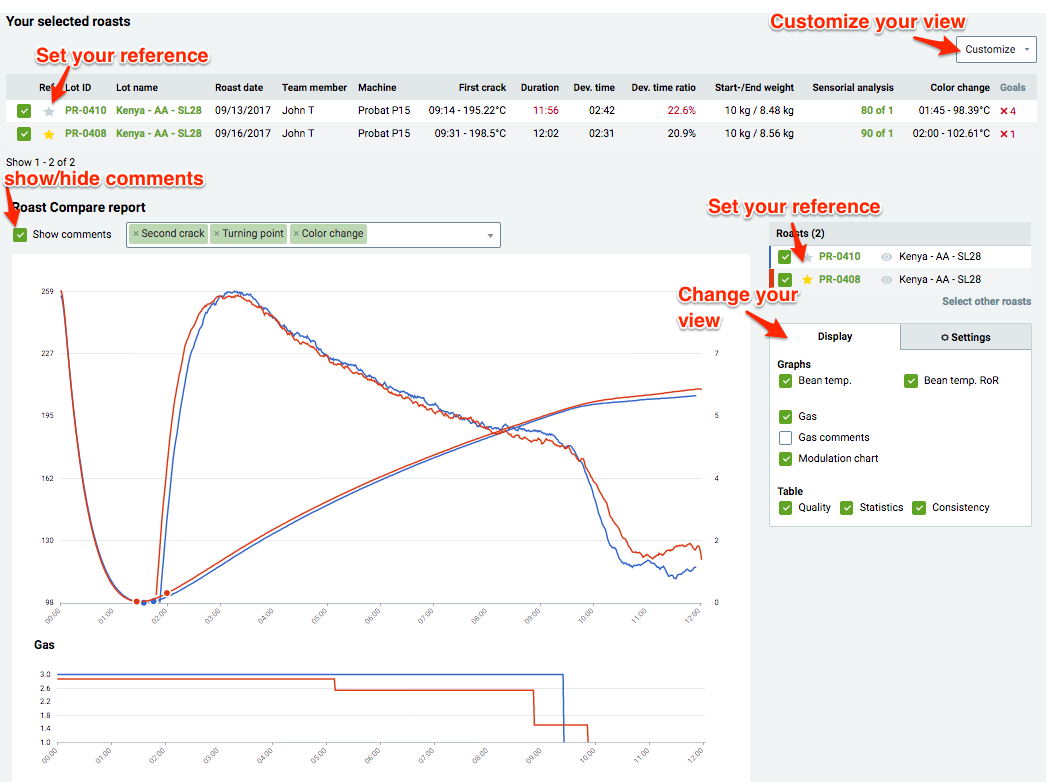
Zurück zu der Roasting Intelligence
Öffnen von der Roasting Intelligence
- Klicke auf „Konto > Mit Server synchronisieren“, um die Informationen der Referenzkurve zu erhalten und die ideale Röstung vor der nächsten Charge einzusehen.
Alle verfolgten und relevanten Gewichte, Zeiten, Temperaturen, Gasänderungen, Röstereignisse, Farb- und sensorischen Werte erscheinen hier, wenn du die beim Rösten erfasst hast.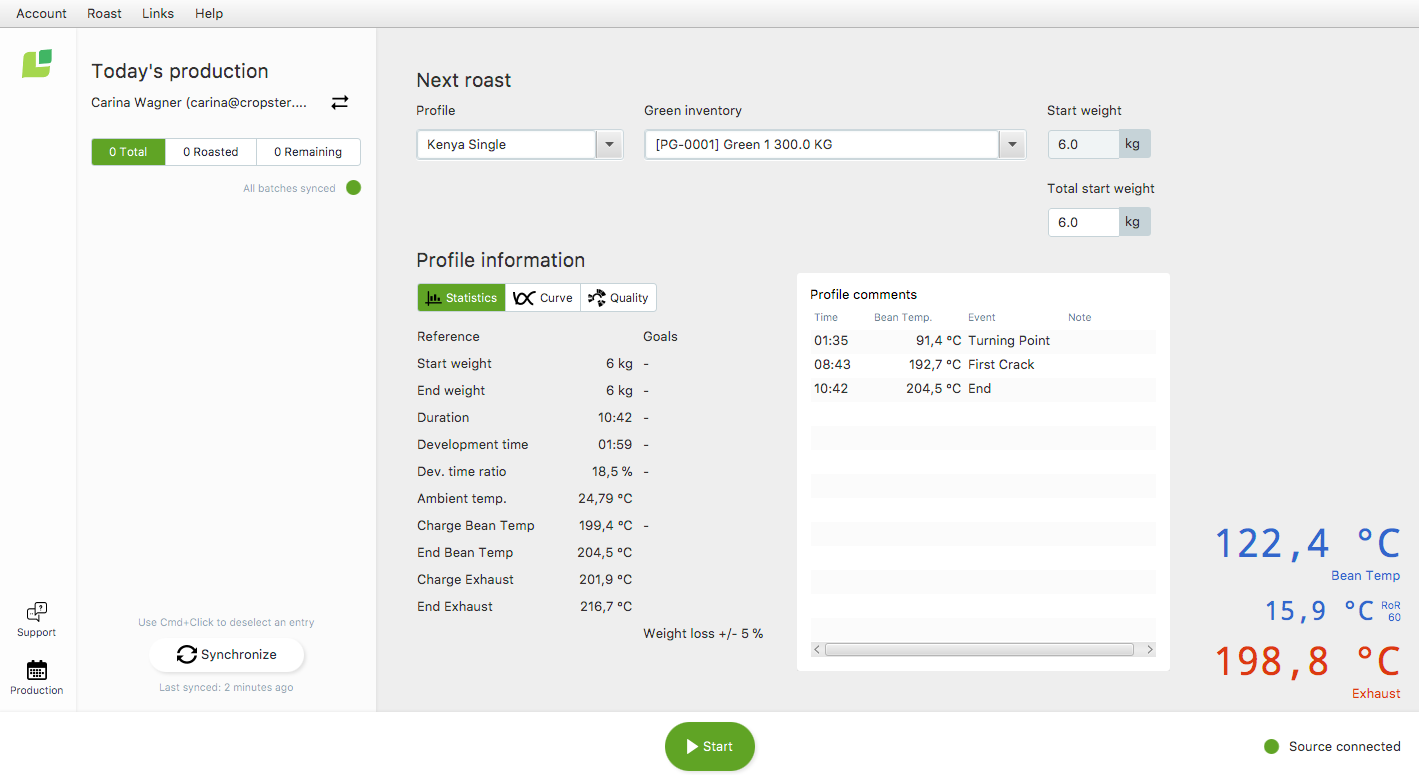
Wiederholen der Röstung mit Referenzkurve
- Klicke auf „Start“, um mit dem Rösten zu beginnen.
- Die Kurve der Referenzröstung erscheint im Hintergrund des Röstung
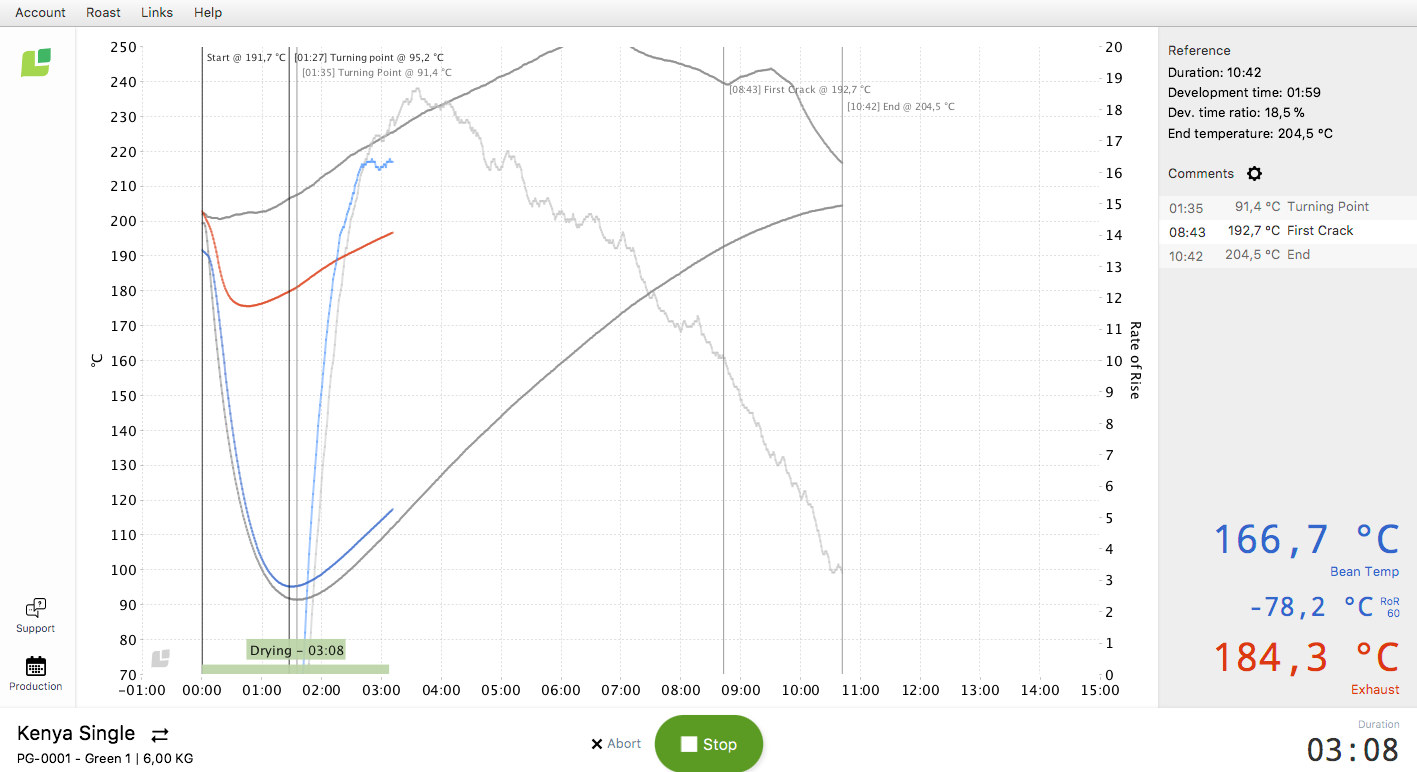
Herzlichen Glückwunsch! Du hast erfolgreich Röstungen mit der RI erfasst und eine Referenzkurve mit unseren Testdaten eingestellt.
Jetzt kannst du deinen eigenen Rohkaffeebestand einstellen und eigene Profile einrichten, sodass du deine eigenen Röstproduktionsdaten und Profilreferenzen erstellst, die Beständigkeit der Qualität verfolgen und deine Rösterei optimieren kannst.
Vielen Dank, dass du Cropster-Kunde bist! Falls du Feedback, Fragen oder Bedenken hast, kannst du deiner Kontaktperson oder direkt support@cropster.com schreiben. Wir nutzen dein Feedback für die Entwicklung und Anpassung unserer Software und freuen uns somit auf deine Rückmeldungen!

