Este manual le muestra cómo realizar correctamente sus primeros tuestes en Cropster Roast.
En la parte final, encontrará algunas recomendaciones importantes sobre la atribución de perfiles de tueste y el acceso a su inventario de café verde. Se trata de un requisito básico para sacar el máximo provecho de Cropster Roast y poder optimizar la consistencia de los tuestes, realizar el seguimiento de las estadísticas de producción y crear flujos de trabajo eficaces.
IMPORTANTE: asegúrese de que se ha descargado y configurado el programa Roasting Intelligence y de que su ordenador está conectado directamente al tostador (mediante «plug and play») o con un USB a través de Cropster Connector (puente de datos). Si necesita asistencia para instalar RI, localice el manual correcto aquí o póngase en contacto con nosotros: support@cropster.com.
Roasting Intelligence (RI)
Vídeo de entrenamiento para el Roasting Intelligence (RI)
En este vídeo se presentan los elementos básicos necesarios para realizar su primer tueste con RI. Si desea obtener más información, consulte el manual a continuación.
- Windows: busque “Cropster Roasting Intelligence” en los archivos del programa.
- Mac: busque “Cropster Roasting Intelligence” en sus aplicaciones.
En ambos casos, deberían disponer de un acceso directo en el escritorio. Haga clic dos veces para empezar.
RI: planificación del tueste
Cuando inicie RI por primera vez, verá las siguientes secciones:
- Menú
- Sección de producción: en esta sección figuran el miembro del equipo (= tostador del día) y el historial de producción del día.
- Sección de tueste: aquí se puede seleccionar el perfil y el inventario de café verde para tueste.
- Sección de mediciones: muestra la temperatura en tiempo real y las mediciones del tostador.
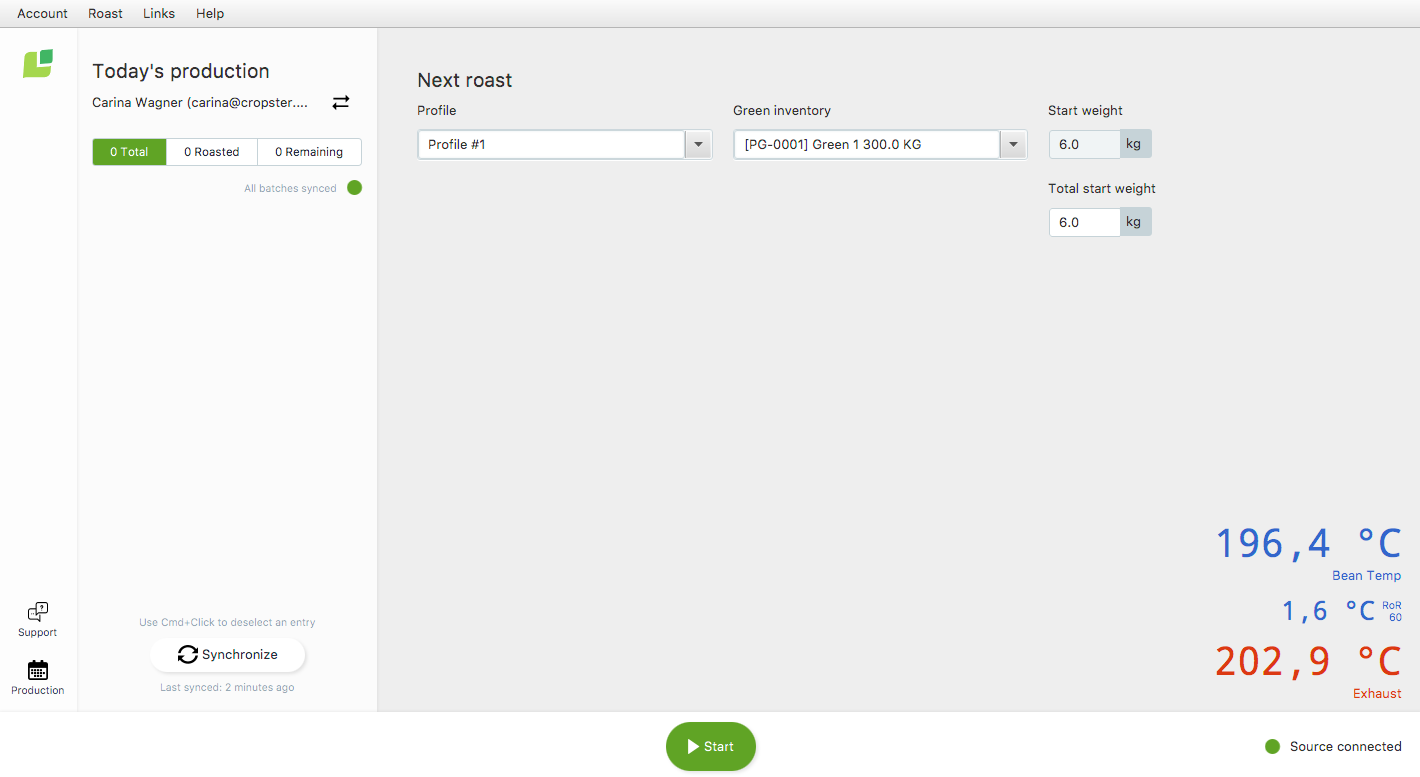
RI4: pantalla de planificación del tueste
Resolución de problemas: faltan las mediciones
- ¿No puede ver en la parte inferior derecha las temperaturas u otras mediciones del tostador?
Diríjase al menú de la aplicación y haga clic en "Cuenta > Preferencias > Máquina" para examinar la configuración de su tostador.
Localice el valor desaparecido y compruebe si el canal está activado y que está seleccionada la casilla de “Visible” en el valor y el gráfico. - ¿No consigue encontrar un determinado valor de medición? ¿No aparece ninguna de las mediciones esperadas?
Inicie sesión en la plataforma en línea y diríjase a la configuración del tostador haciendo clic en el "Símbolo de herramientas > Máquinas". Aquí podrá seleccionar las mediciones que desea ver en RI.
RI: inicio del tueste
NOTA: cuando utilice RI por primera vez, encontrará un perfil de prueba “Perfil 1” y un lote de prueba “Verde 1” para usar en sus primeros tuestes. Le recomendamos crear sus propios perfiles de tueste y configurar su inventario de café verde tan pronto como sea posible después realizar las pruebas.
- Seleccione el nombre del tostador en la sección de producción.
- Seleccione un "Perfil" (p. ej., Perfil 1)
- Seleccione "Inventario de café verde" (p. ej., Verde 1)
- Introduzca el "Peso inicial total".
- Al hacer esto, se activa el botón de inicio. Cargue la tolva con café verde.
- Haga clic en "Iniciar".
- Tras pulsar el botón de inicio, cargue su tostador con granos de café antes de que transcurran 30 segundos. El tostador se pone en marcha.
El inicio y parada automáticos están predeterminados en Cropster para que primero se inicie el registro del tueste y a continuación se carguen los granos de café. El sistema detectará un descenso de la temperatura y marcará el inicio real del tueste. Y hará lo mismo con su detención al finalizar el tueste. Para editar esta funcionalidad, vaya a "Cuenta > Preferencias > General".

RI: evolución del tueste
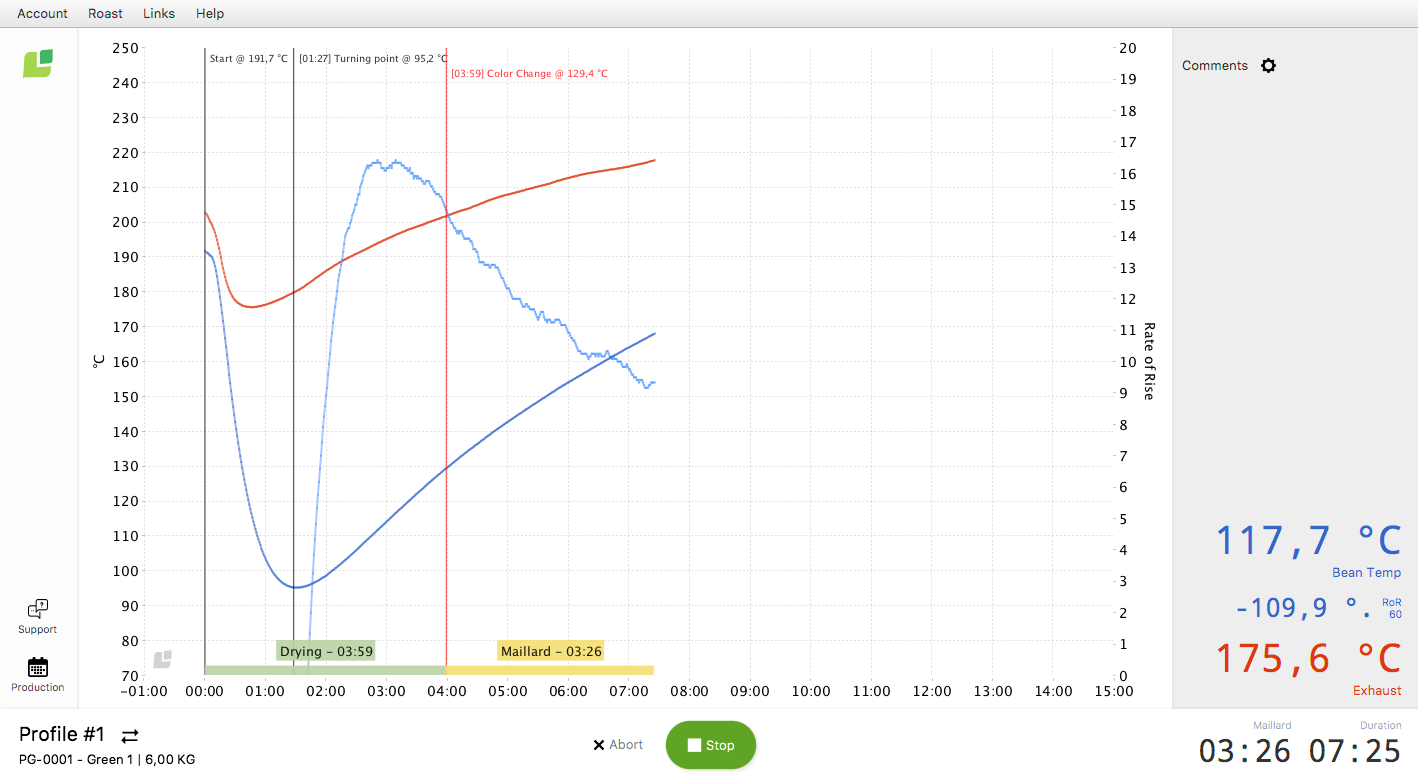
RI4: pantalla del tueste
En la pantalla del tueste, se puede ver la siguiente información:
- Curvas de temperatura disponibles y sus valores en la parte derecha del gráfico
- Índice de aumento de todas las curvas de temperatura (cuando la opción está activada)
- Datos disponibles como gas, presiones, rotaciones (dependiendo de la máquina y de la conexión)
- Tabla de modulación en la parte inferior del gráfico
- Duración del tueste en la esquina inferior derecha
- Temporizador de las fases de modulación (activado mediante la adición de comentarios "Cambio de color" y "Primer crac")
- Botones de funciones
Para ver en la pantalla la información mencionada anteriormente, puede ir a “Cuenta > Preferencias”.
Selección de funciones/creación de comentarios
- Haga clic en cualquier parte del gráfico para abrir el campo de comentarios.
- El campo de comentarios aparecerá a continuación. Introduzca la información que desee registrar durante el tueste haciendo un comentario personalizado o haciendo clic en los botones de funciones como "Cambio de color" o "Primer crac". Los comentarios/funciones se presentan en el gráfico como una línea vertical roja y se guardan para su análisis posterior.
- Puede personalizar el campo de los comentarios haciendo clic en el "Símbolo de herramientas" que se encuentra al lado del encabezamiento "Comentarios" en la barra lateral. Algunos de los comentarios más frecuentes son:
- Cambio de color: haga clic en "Cambio de color" para marcar el inicio de la reacción de Maillard.
- Primer crac: haga clic en "Primer crac" e inicie el temporizador de la evolución y el seguimiento porcentual del tiempo de elaboración.
- Gas: utilice este botón para controlar manualmente los cambios en el gas si su tostador no le proporciona un seguimiento automático a Cropster. Solo tiene que introducir el número sin la unidad (p. ej., 40 en lugar de 40 %) en el recuadro de comentarios y pulsar sobre "Gas" para anotar el comentario.
- Aire: introduzca el número sin la unidad (p. ej., 20) en el recuadro de comentarios y pulse "Aire" para anotar el comentario.
- Comentario: para el resto de información, solo tiene que escribir el texto en el recuadro de comentarios y pulsar "Comentario".
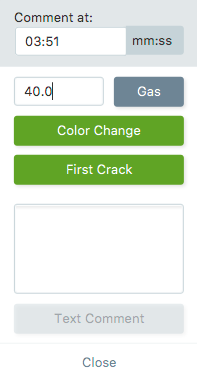 Si está realizando el tueste a partir de un perfil existente, la información como los comentarios sobre el gas han sido cumplimentados previamente así que siempre sabrá lo que va a suceder.
Si está realizando el tueste a partir de un perfil existente, la información como los comentarios sobre el gas han sido cumplimentados previamente así que siempre sabrá lo que va a suceder.
NOTA: También puede añadir comentarios después de que el tueste esté listo. Simplemente haga clic en el pequeño temporizador para editar a qué hora desea que aparezca el comentario y después anote el comentario.
RI: detención y finalización del tueste
Hay dos maneras de finalizar el tueste:
- Abra la pestaña: Cropster RI cuenta con una función automática de inicio y finalización. Cuando se abra la aleta, el aire frío desencadenará la finalización del tueste.
- Pulse el botón "Detener" y haga clic en "Confirmar" (en 3 segundos).
Antes de guardar el tueste, puede realizar una adaptación del perfil que ha estado tostando, por ejemplo, añadiendo los tiempos de tueste, el peso final, las lecturas de color, las notas y mucho más.
Cuando haya introducido toda la información pertinente, haga clic en "Guardar" para que el tueste se sincronice con su cuenta de Cropster en línea (csar.cropster.com).
ADVERTENCIA: una vez que el tueste quede guardado, ya no podrá editar la curva del tueste.
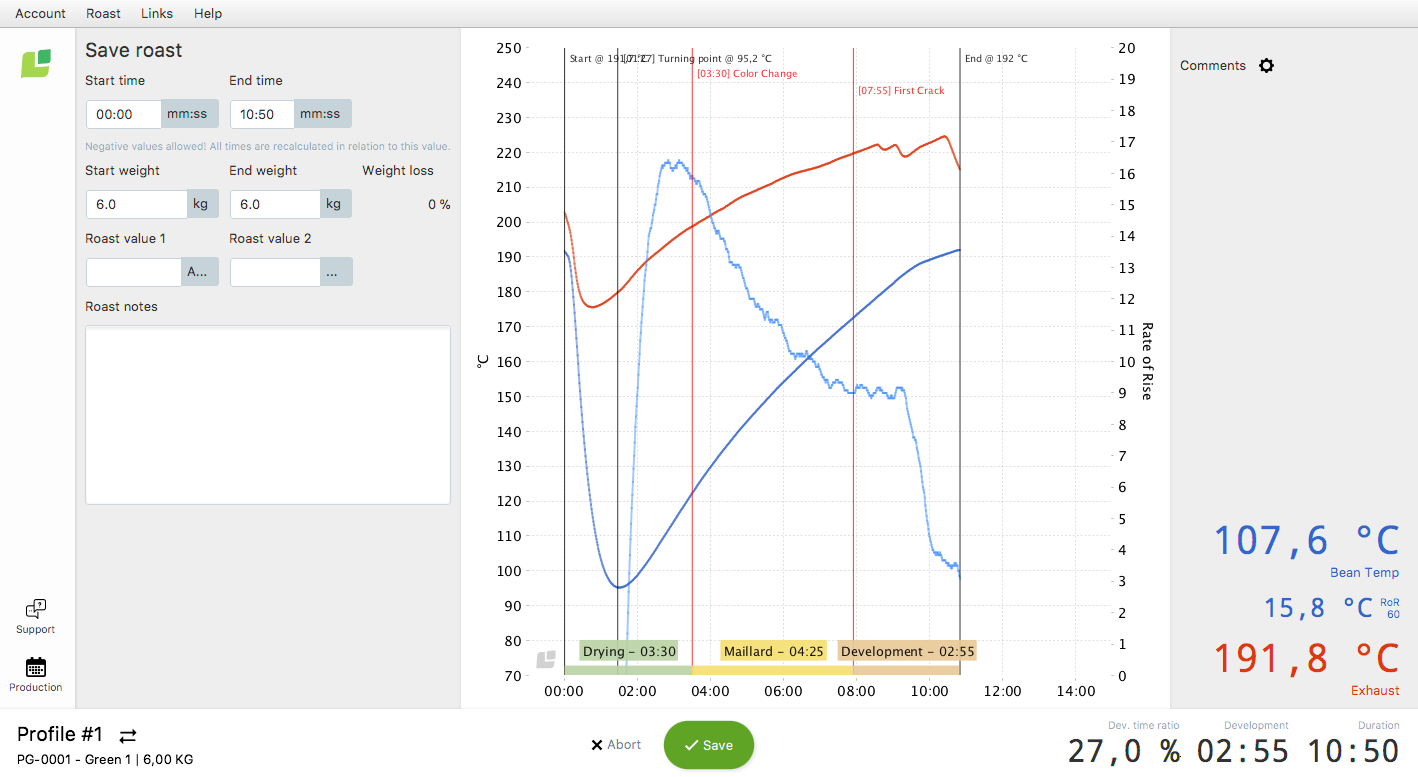
RI4: pantalla que aparece tras el tueste
Ha realizado correctamente el seguimiento de su primer tueste con Cropster Roasting Intelligence utilizando los datos de prueba. Lo felicitamos.
C-sar: gestione sus tuestes
Después de su primer tueste, le recomendamos que inicie sesión en la plataforma en línea de Cropster C-sar para examinar el tueste, definir una curva de referencia y configurar los perfiles y el inventario de café verde.
C-sar: examen y configuración de referencias con el método directo
- Inicie sesión en C-sar.
- Haga clic en "Tuestes" en la barra de menú.
- Haga clic en su tueste finalizado.
- Se abrirá una nueva ventana con todos los detalles del tueste seleccionado.
- Para establecer el tueste como tueste de referencia, haga clic en "Marcar como referencia". Una estrella amarilla le indicará si ha configurado correctamente la curva de referencia.
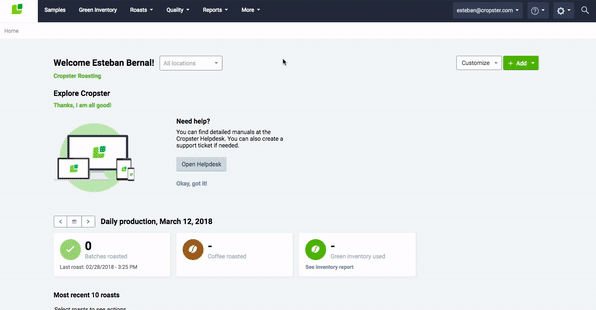
C-sar: examen y configuración de preferencias con la Comparación de tuestes
Esta función será su herramienta principal cuando desee ver y comparar más de un tueste.
- Inicie sesión en C-sar.
- Haga clic en "Tuestes" en el menú.
Acceso directo desde RI: "Enlaces > Tuestes" - Seleccione los tuestes finalizados que desea comparar marcando la casilla correspondiente de la lista.
- Haga clic en “Comparativa de tuestes”
- Se abrirá el informe de Comparación de tuestes. Ahora podrá ver todos los detalles de los tuestes seleccionados.
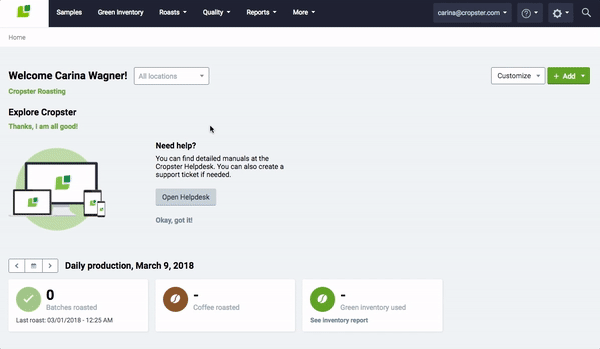
- Haga clic en “Gas”, “Mostrar comentarios” y en la curva del tueste para obtener más detalles.
- Para definir una curva de referencia, haga clic en el símbolo de "Empezar" a la izquierda de la identificación del lote o a la derecha del gráfico.
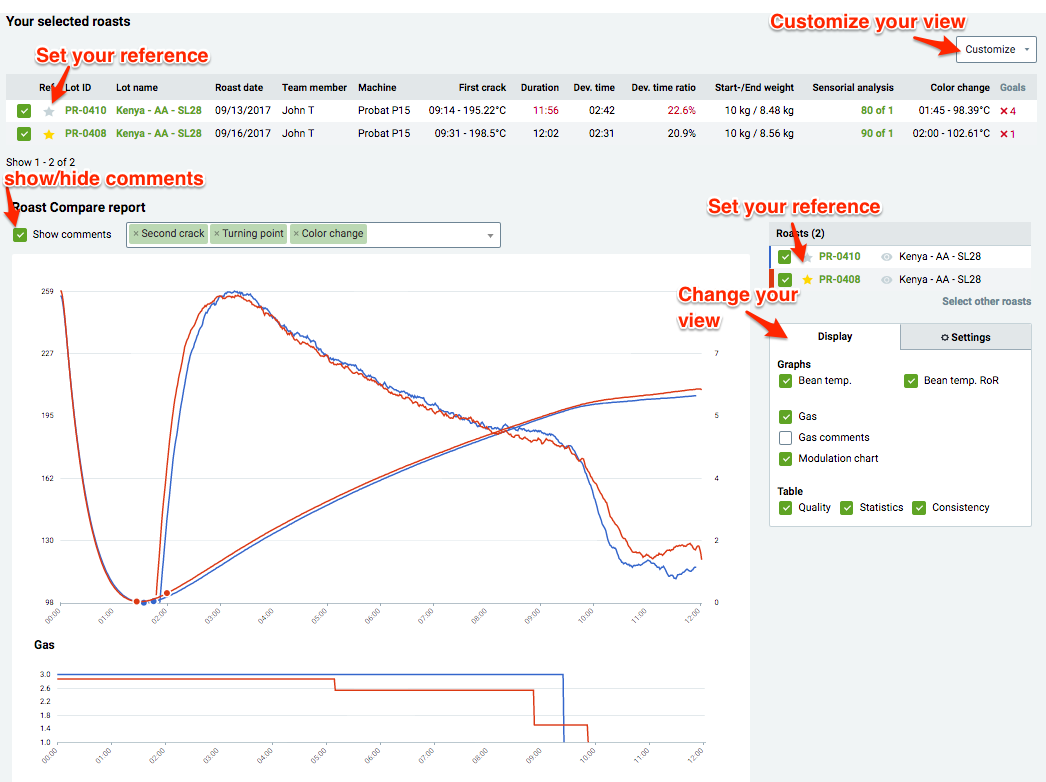
Volver a Roasting Intelligence
Abrir Roasting Intelligence
- Haga clic en “Cuenta > Sincronizar con el servidor” para buscar información de la curva de referencia y examinar su tueste ideal antes de la siguiente partida.
Todos los pesos, tiempos, temperaturas, cambios en el gas, operaciones en el tueste, colores y valores de las características sensoriales relevantes aparecerán aquí si usted los registró durante el tueste.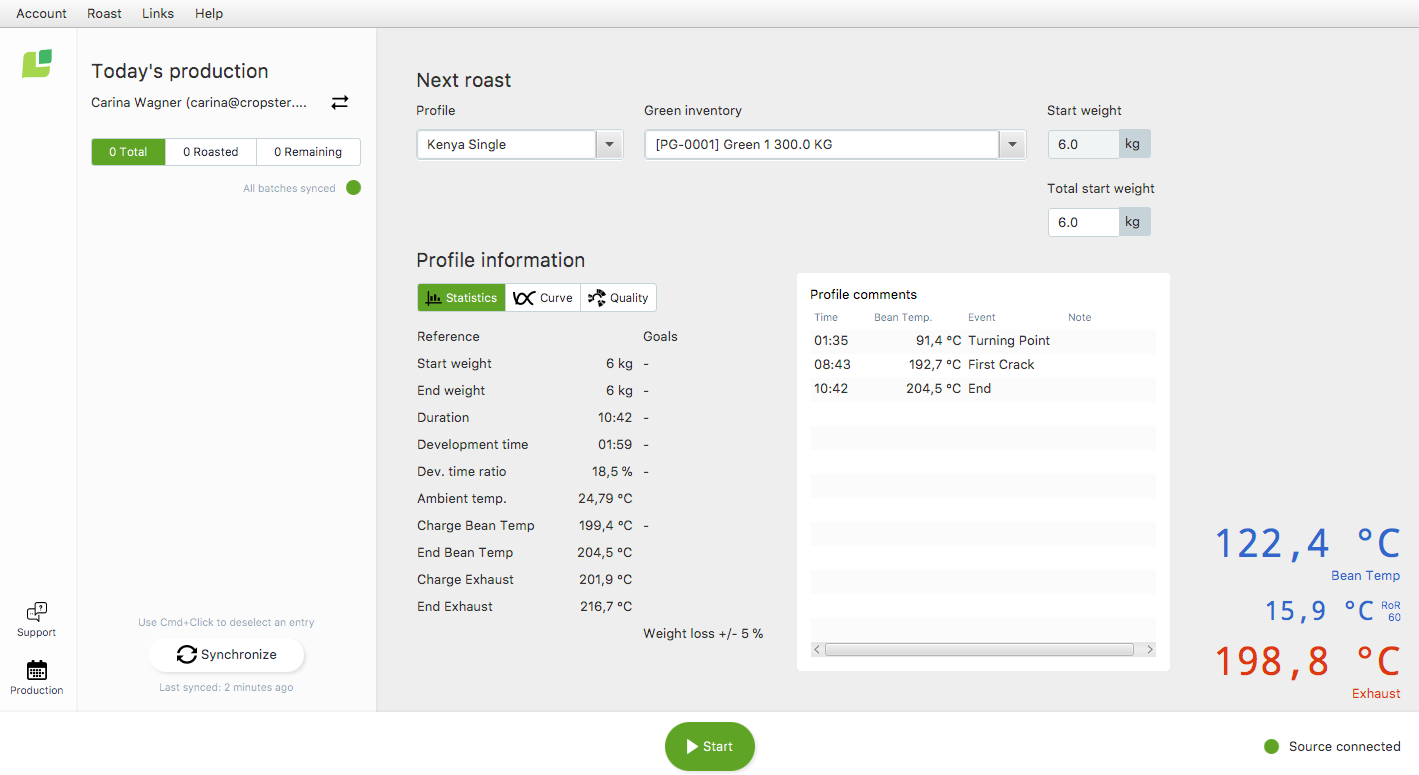
Repetir el tueste a partir de una curva de referencia
- Haga clic en "Iniciar" para iniciar su tueste.
- La curva de su tueste de referencia se presentará en un segundo plano de la pantalla.
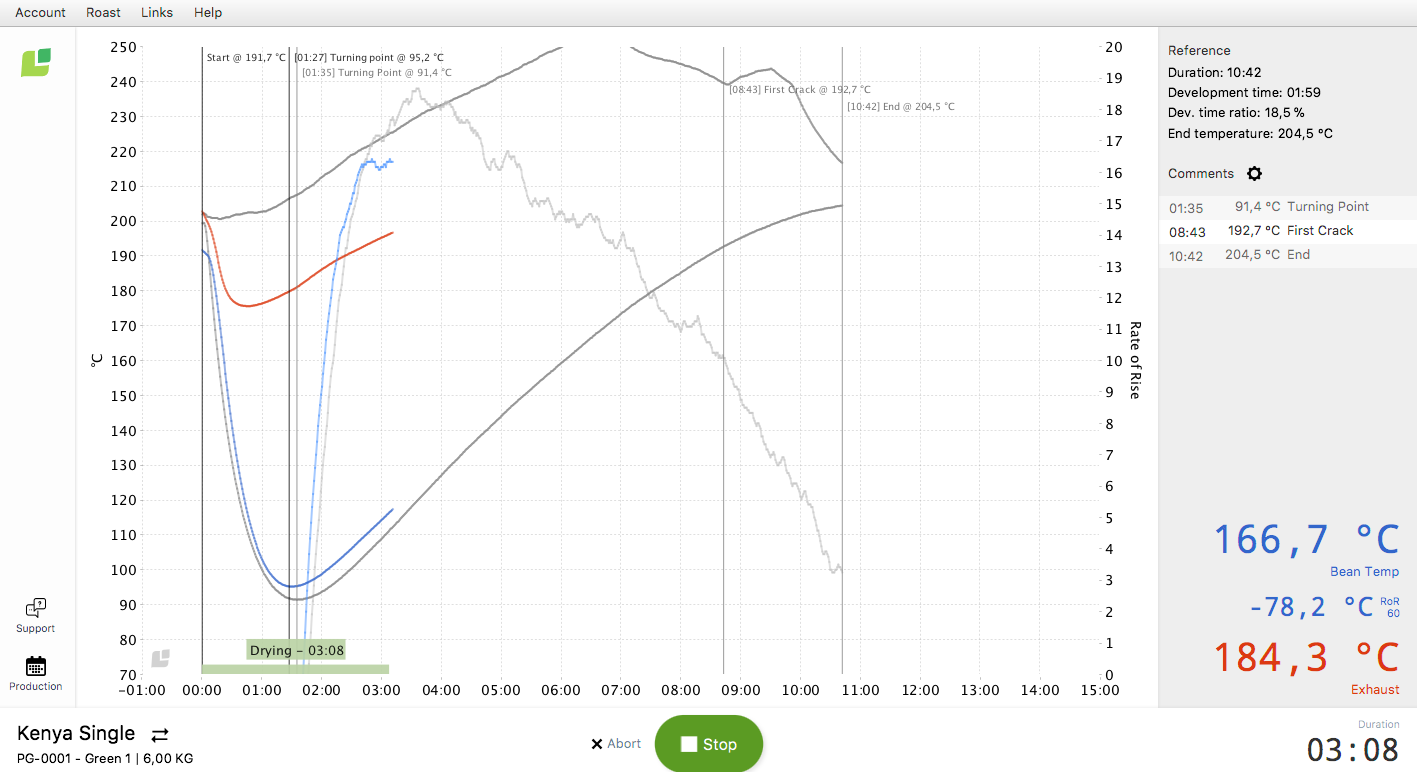
¡Felicidades! Ha hecho un seguimiento adecuado de sus tuestes con RI y ha definido una curva de referencia utilizando nuestros datos de prueba.
Llegó la hora de configurar su propio inventario de café verde y preparar sus perfiles de manera que pueda crear sus propios datos de producción, definir los perfiles de referencia, hacer un seguimiento de la consistencia de la calidad y optimizar su tostadero.
¡Muchas gracias por ser cliente de Cropster! Si tiene alguna observación, pregunta o duda, hable con su representante o envíe un mensaje directamente a support@cropster.com.
El diseño y las mejoras de nuestro programa se fundamentan en la opinión de los usuarios, por lo que esperamos sus observaciones con interés.

