В этом руководстве мы покажем вам, как добавлять лоты зеленого кофе, вносить корректировки, просматривать историю лотов и получать доступ к отчету о запасах. Оно содержит следующие разделы:
В этом руководстве мы покажем вам, как добавлять лоты зеленого кофе, вносить корректировки, просматривать историю лотов и получать доступ к отчету о запасах. Оно содержит следующие разделы:
Запасы в Roasting Intelligence
Для использования Roasting Intelligence (RI) вам необходимо добавить данные о запасах зеленого кофе .
При выполнении каждой обжарки вы должны выбрать:
- Профиль
- Имя члена команды
- Запас зеленого кофе
Это поможет вам создать более подробный файл журнала и лучше отслеживать свои запасы. Система Cropster автоматически вычтет количество зеленого кофе, использованного в процессе обжарки, экономя ваше время и силы.
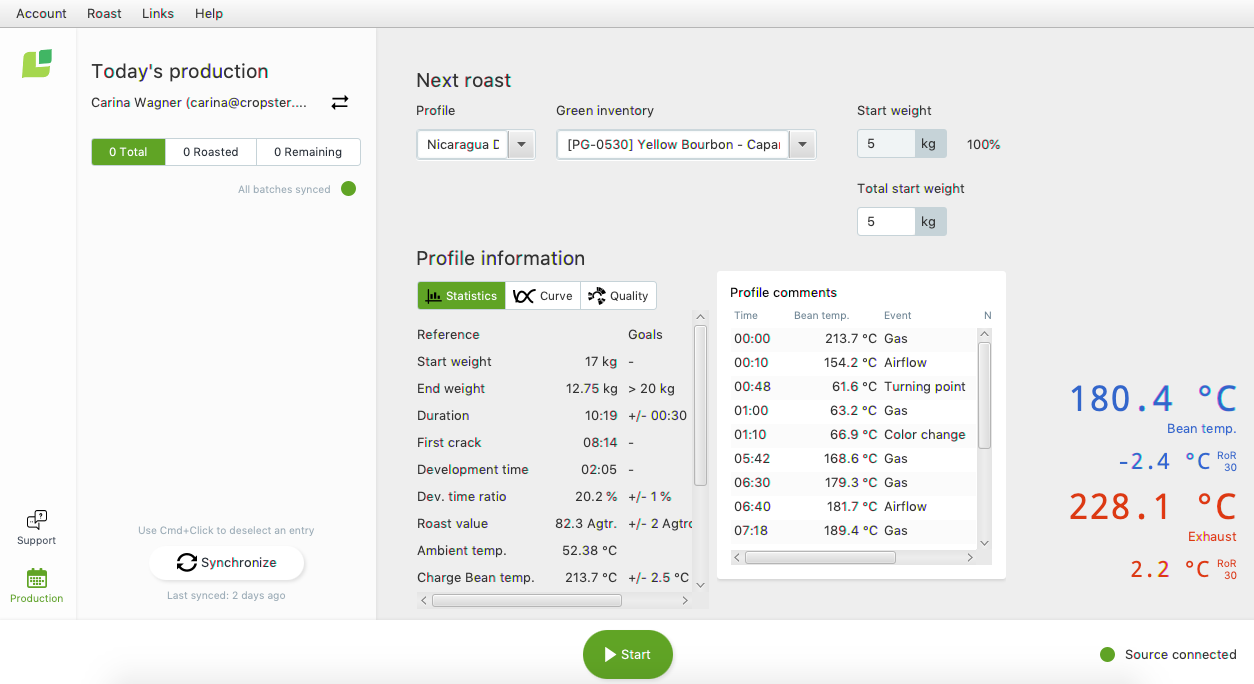
Запасы в C-Sar
Вы можете управлять и отслеживать свои запасы зеленого кофе в режиме реального времени с помощью онлайн-платформы C-sar.
Добавление лота зеленого кофе
- Войдите в свой аккаунт Cropster C-sar и щелкните по вкладке "Green Inventory (Запас зеленого кофе)" в верхней части страницы.
- Чтобы добавить лот, щелкните по кнопке "+ Add Inventory (+ Добавить запас)", а затем выберите из выпадающего списка вариант "One (Один)" или "Many (Несколько)".
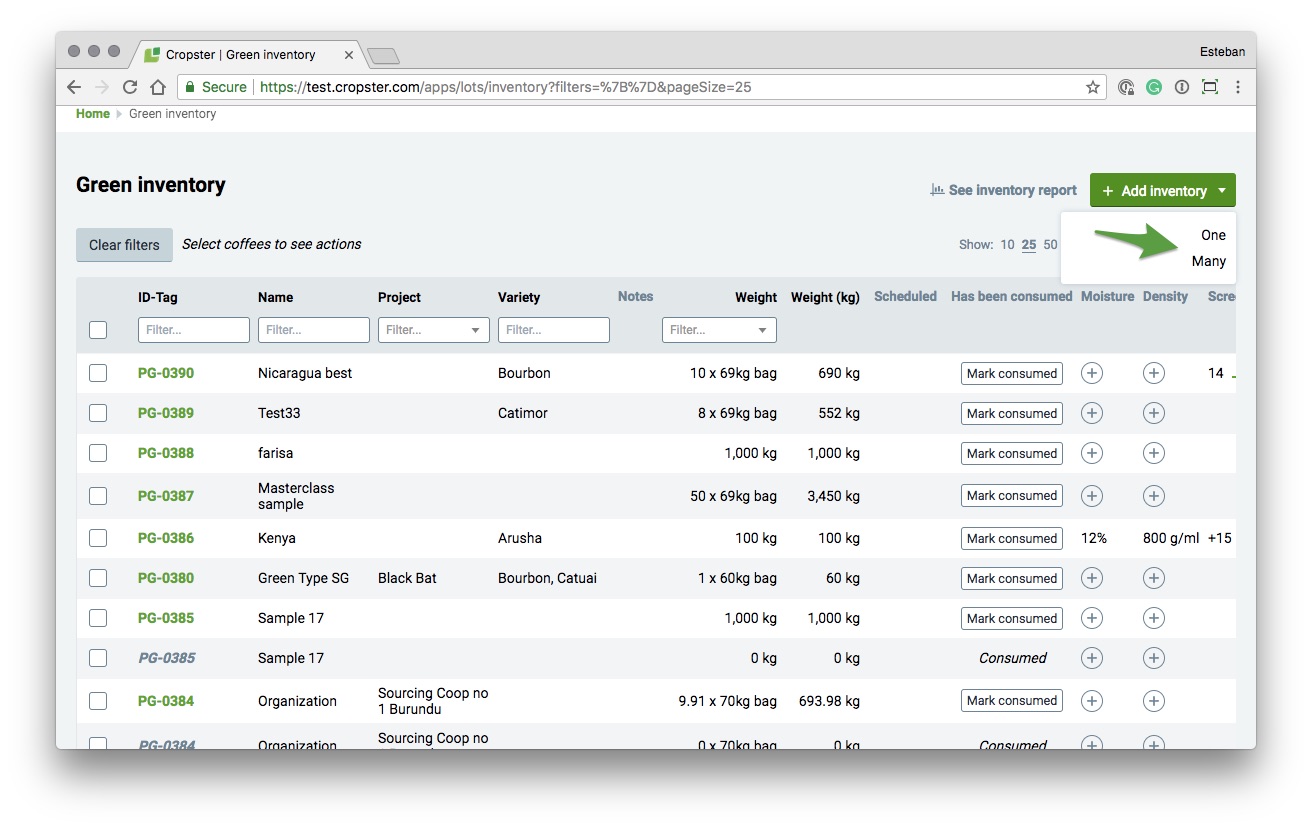
- После выбора варианта "One (Один)" или "Many (Несколько)" отобразится список параметров лота, среди которых вы можете выбрать нужные вам. Вы можете добавить общую информацию, номера для отслеживания, данные о поставщиках, характеристики зеленого кофе, а также результаты анализа сенсорных характеристик. Установите флажок рядом с теми данными, которые вы хотите указать для своих лотов зеленого кофе.
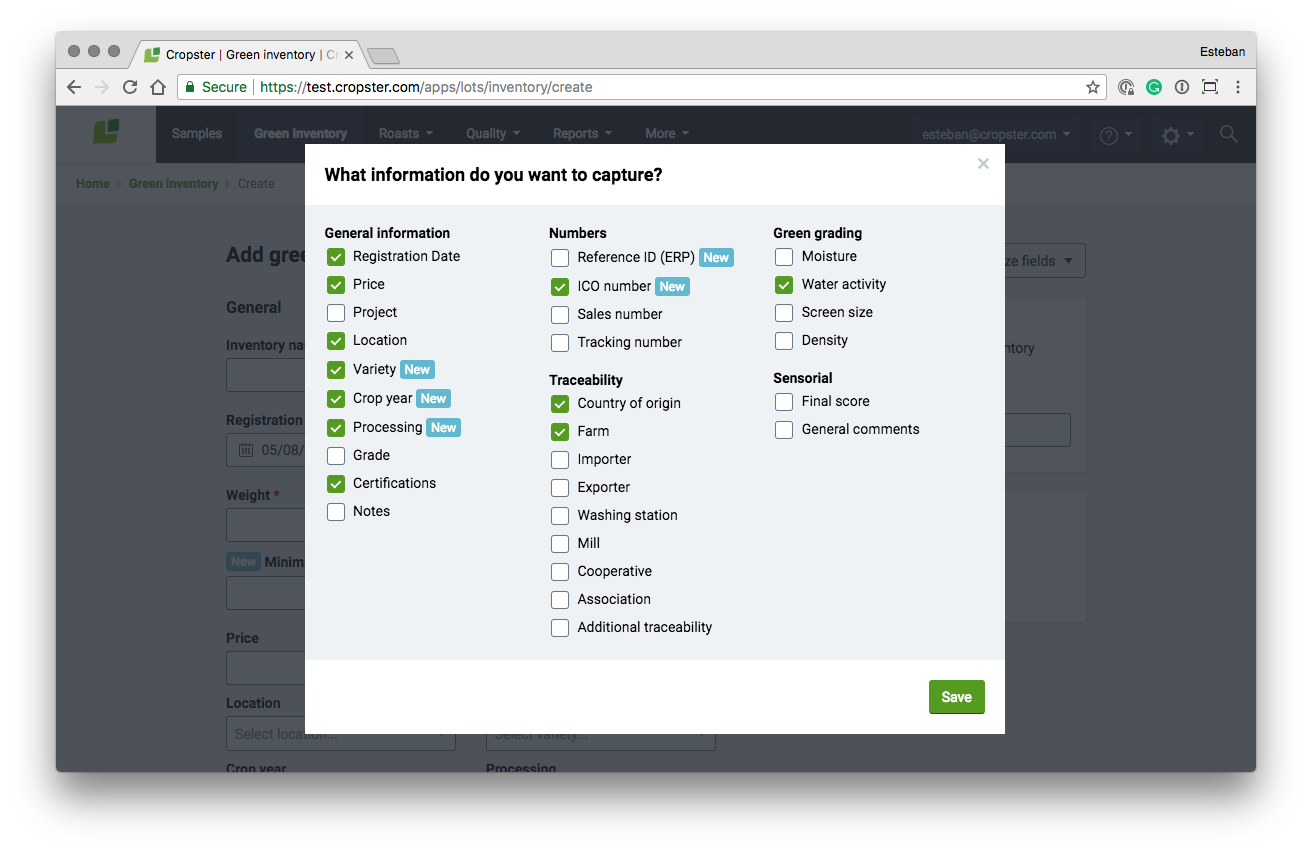
Добавление нескольких лотов
- Вариант "Many (Несколько)" позволяет добавить несколько лотов одновременно с помощью встроенной электронной таблицы.
- Необходимо заполнить хотя бы поля "Name (Имя)", "Weight (Вес)" и "Weight unit (Единица измерения веса)".
Для экономии времени при вводе данных об образцах вы можете скопировать и вставить данные из таблицы Excel или Google непосредственно в таблицу импорта. - Чтобы скопировать данные, наведите указатель мыши на правый нижний угол ячейки, дождитесь появления символа "+" и перетащите указатель мыши вниз.
- Для настройки таблицы щелкните по кнопке "Columns (Столбцы)" и установите флажки рядом с полями, которые вы хотите добавить.
- Щелкните по кнопке "Import lots (Импортировать лоты)" для подтверждения действия.
- Ваши лоты будут сохранены под PG-номером (Production Green)
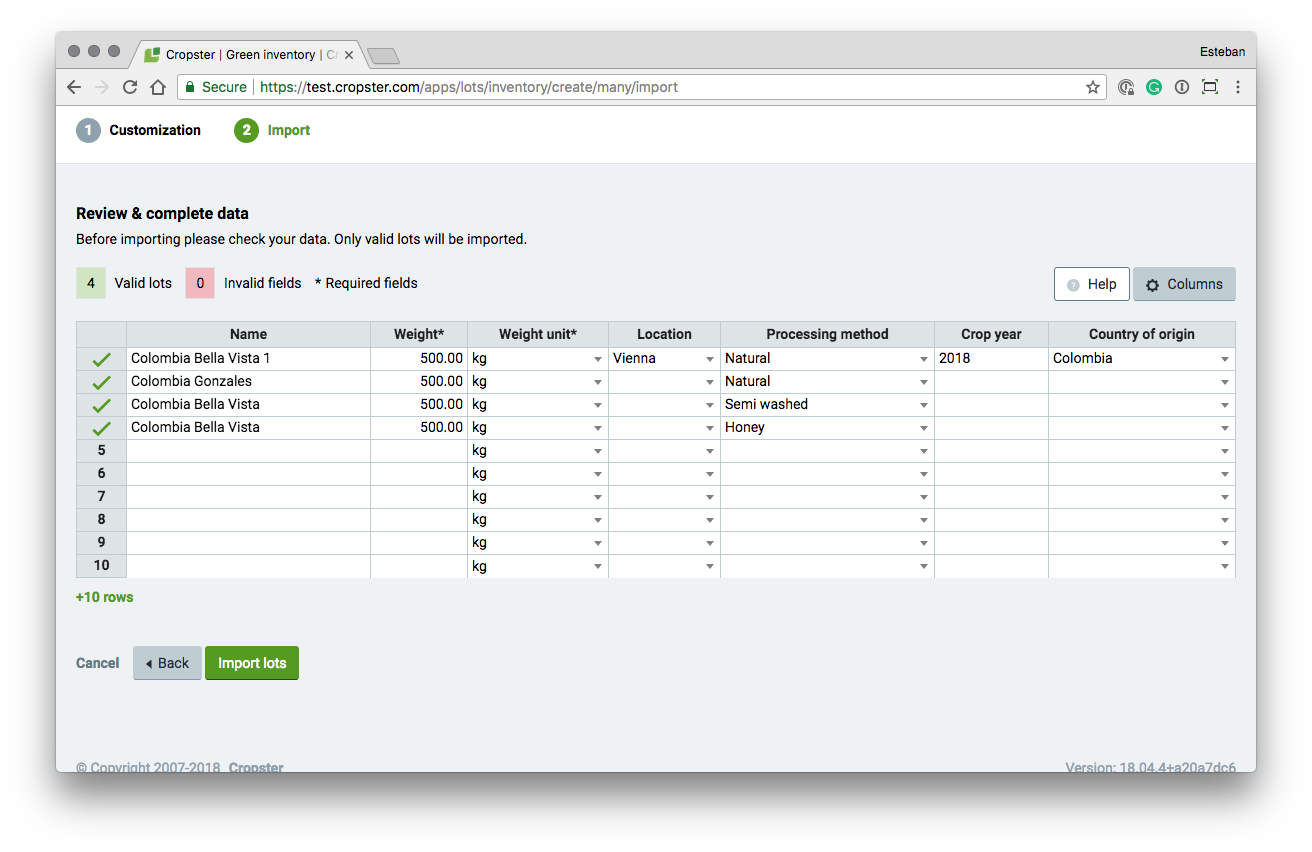
Добавление одного лота
- Вариант "One (Один)" позволяет добавлять по одному лоту за раз.
- Если вы хотите изменить поля ввода, щелкните по кнопке "Customize fields (Настроить поля)".
- Введите нужную информацию о своем лоте.
- После ввода минимально необходимой информации щелкните по кнопке "Add green inventory (Добавить запас зеленого кофе)" для подтверждения действия.
- Ваши лоты будут сохранены под PG-номером (Production Green)
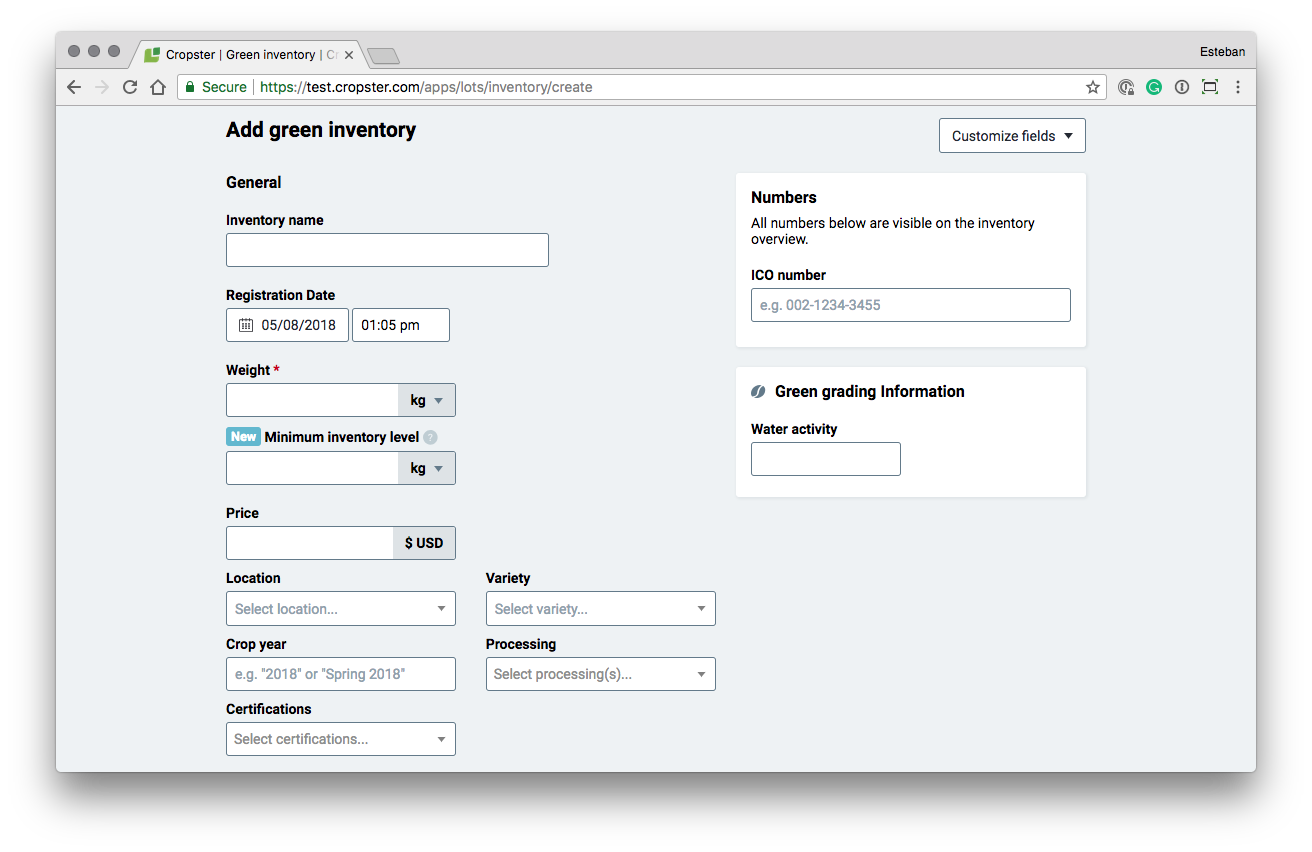
Массовое редактирование лотов
Вы можете очень легко изменить данные о своих лотах зеленого кофе. Вы можете отредактировать их по отдельности на соответствующих страницах или произвести массовое редактирование на странице с данными о запасах.
Чтобы отредактировать лоты прямо на странице с данными о запасах, установите флажки рядом с нужными лотами.
В верхней части таблицы появится меню.

Щелкнув по пункту "Manage (Управление)", вы сможете выполнить следующие действия:
- Скорректировать вес
- Распределить запасы по складам (только для аккаунтов Plus и Pro)
- Объединить запасы
- Отметить как потребленный
А также:
- Редактировать
- Удалить
 Скорректировать вес
Скорректировать вес
Если вы хотите изменить вес конкретного лота, используйте функцию "Adjust weight (Скорректировать вес)".
 Распределить по складам
Распределить по складам
Если ваши запасы кофе находятся в нескольких местах, используйте функцию "Warehouse Distribution (Распределить по складам)", чтобы распределить лоты по различным местоположениям.
 Объединить запасы
Объединить запасы
Если вы хотите объединить два или более лотов, установите флажки рядом с нужными лотами и щелкните по кнопке "Merge Inventory (Объединить запасы)".
 Отметить как потребленный
Отметить как потребленный
Если вы хотите удалить конкретный лот, просто отметьте его как потребленный.
 Правка
Правка
Если вы хотите отредактировать свои лоты по отдельности или добавить дополнительную информацию о них, щелкните по символу в виде карандаша.
 Удалить
Удалить
Мы рекомендуем помечать лоты как потребленные, а не удалять их, чтобы вы могли отслеживать свои запасы на протяжении многих лет. Если вы хотите удалить лот, вы можете сделать это с помощью данной функции.
История лота и дата исчерпания запаса
Просмотр истории транзакций, связанных с вашим лотом, позволит вам получить представление о процессе использования кофе. На основе прошлых транзакций система Cropster предсказывает дату исчерпания запаса кофе.
- Перейдите в раздел Green Inventory (Запасы зеленого кофе) с помощью одноименной кнопки в строке меню.
- Перейдите на обзорную страницу лота, щелкнув по соответствующему PG-номеру.
- В разделе "Weights (Значения веса)" представлена следующая информация:
- Начальный вес
- Текущий запас (значение выделяется желтым, если опускается ниже заданного минимального уровня)
- Минимальный уровень запасов (необязательно)
- Предполагаемая дата исчерпания запаса
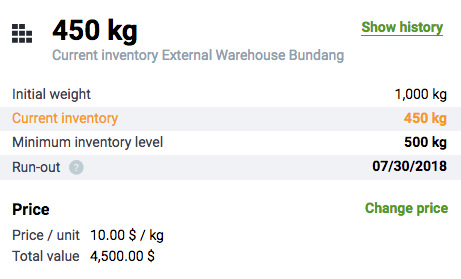
- Чтобы просмотреть историю транзакций лота, щелкните по ссылке Show history (Показать историю).
Каждая точка данных на графике соответствует значению веса в начале дня.- Желтая точка показывает начальный вес
- Синяя линия показывает историю вашего лота
- Зеленая точка показывает текущий вес
- Красная линия показывает прогноз исчерпания запаса
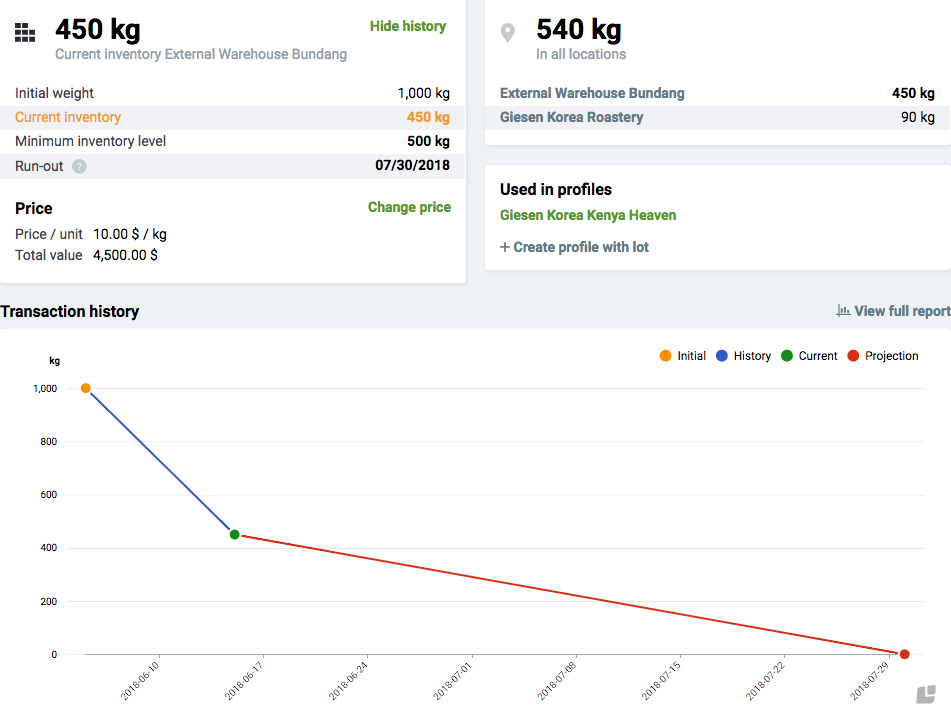
Настройка раздела "Запасы зеленого кофе"
Вы легко можете изменить информацию, отображаемую на странице с данными о запасах зеленого кофе. Вы можете добавить или удалить столбцы, щелкнув по кнопке "Customize (Настроить)", а затем установив флажки рядом с названиями нужных категорий.
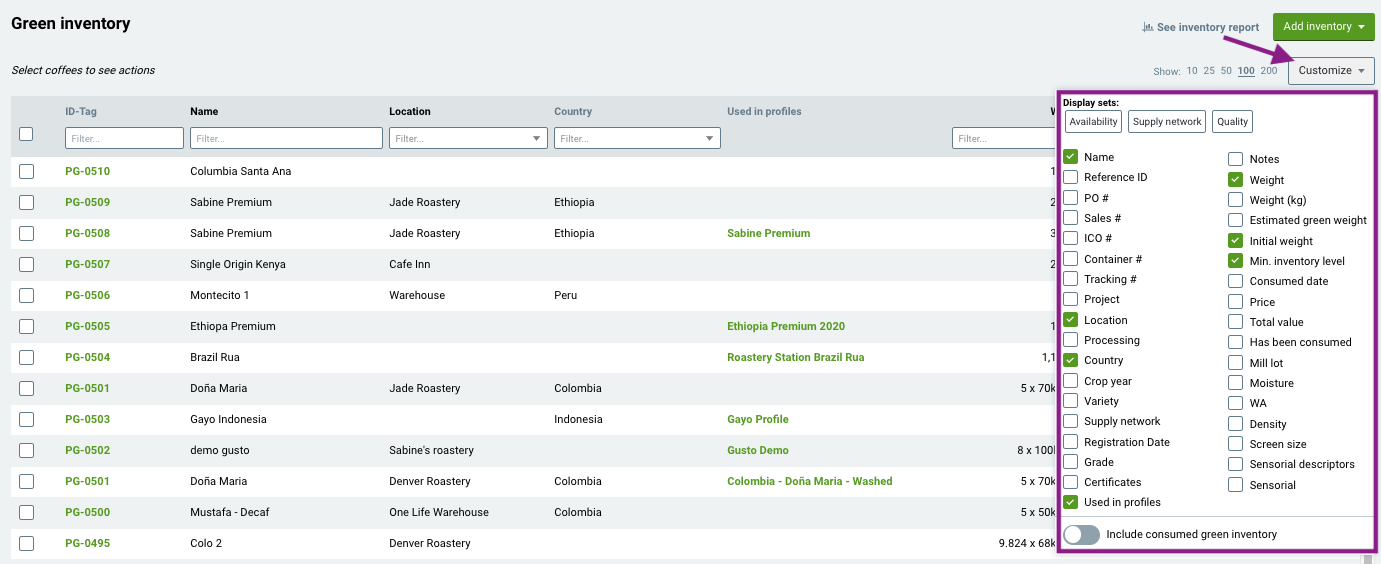
Ваши настройки будут сохранены на сервере, поэтому вам не придется менять при каждом переходе на эту страницу.
Вы также можете выбрать одну из трех предустановок: Availability (Доступность), Traceability (Отслеживаемость) и Quality (Качество). Эти предустановки позволяют отобразить ключевую информацию о лотах, соответствующую каждой из категорий, без установки отдельных флажков.
Из этого раздела можно открыть отчет о запасах.
В отчете о запасах можно узнать актуальное значение запасов зеленого кофе, а также значение запасов на определенную дату и время. Чтобы получить доступ к этому отчету, щелкните по кнопке "See Inventory Report (Просмотреть отчет о запасах)" в верхней части страницы или откройте его из вкладки отчетов в строке меню.
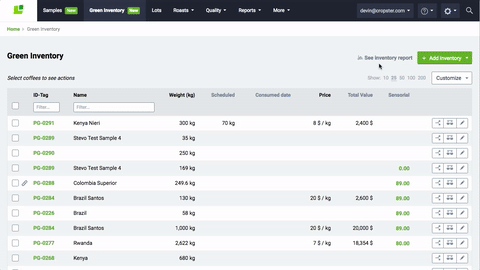
Отслеживание кофе по местоположению
Вы можете разделить свои лоты между разными местоположениями. Это позволяет отследить лоты кофе от места выращивания до склада и кофейни, а также разделить их между разными местоположениями. При внесении корректировок вы можете разделить один или сразу несколько лотов, что бывает полезно при размещении заказов.
Щелкните по этой ссылке для получения информации об управлении местоположениями.
Теперь вы готовы управлять своими запасами зеленого кофе!
Спасибо за то, что являетесь клиентом Cropster! Если вы хотите оставить отзыв, задать вопрос или получить помощь, можете написать своему представителю или нам по адресу support@cropster.com.
Мы дорабатываем свое программное обеспечение на основе обратной связи, полученной от пользователей, поэтому мы с нетерпением ждем ваших отзывов!


