Dans ce manuel, nous allons vous montrer comment ajouter du café vert, faire des réglages, visionner l'historique de votre lot et accéder au rapport d'inventaire.
- Inventaire dans Roasting Intelligence
- Inventaire dans C-sar
- Historique des lots, date d'épuisement
- Personnaliser l'affichage
- Faire un suivi du café par site
- Rapport d'inventaire
Inventaire dans Roasting Intelligence
Pour utiliser Roasting Intelligence (RI), vous aurez besoin d'ajouter des stocks de café vert.
Chaque fois que vous réalisez une torréfaction, vous devriez sélectionner :
- Un profil
- Un intervenant
- Un stock de café vert
Cela vous aidera à créer de meilleurs journaux et à faire un suivi de vos stocks. Cropster soustraira automatiquement le café vert utilisé dans votre torréfaction, vous permettant d'économiser du temps et de l'énergie.
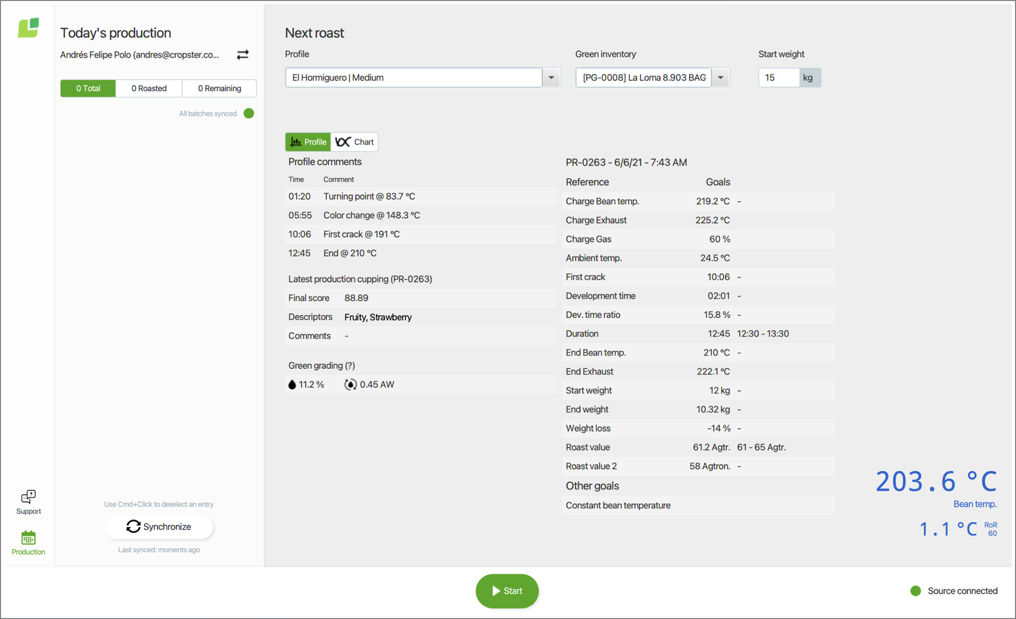
Inventaire dans C-Sar
Vous pouvez gérer vos stocks de café vert et les suivre en temps réel avec la plate-forme en ligne C-sar .
Ajouter du café vert
- Connectez-vous à la plate-forme en ligne C-sar.
- Allez à Stocks de café vert dans la barre de menu en haut.
- Pour ajouter un lot, cliquez sur Ajouter un stock puis sélectionnez Un ou Plusieurs dans le menu défilant.
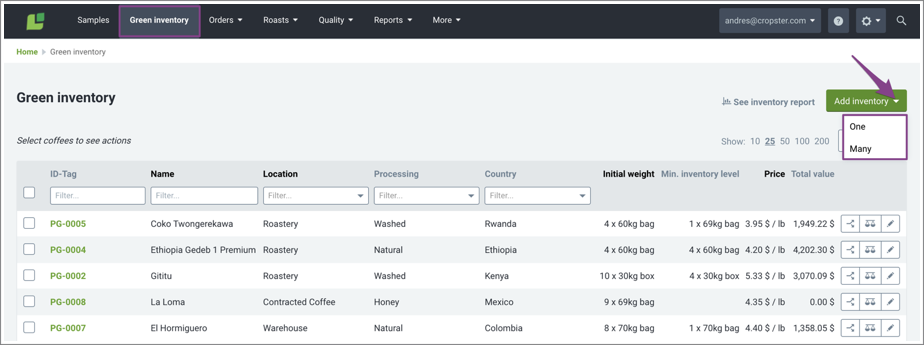
- Quand vous ajoutez un stock pour la première fois, une fenêtre vous permettant de définir les informations que vous voulez suivre avec vos cafés verts s'affiche.
Cochez la case à côté des informations que vous voulez enregistrer. Ce sera votre affichage par défaut.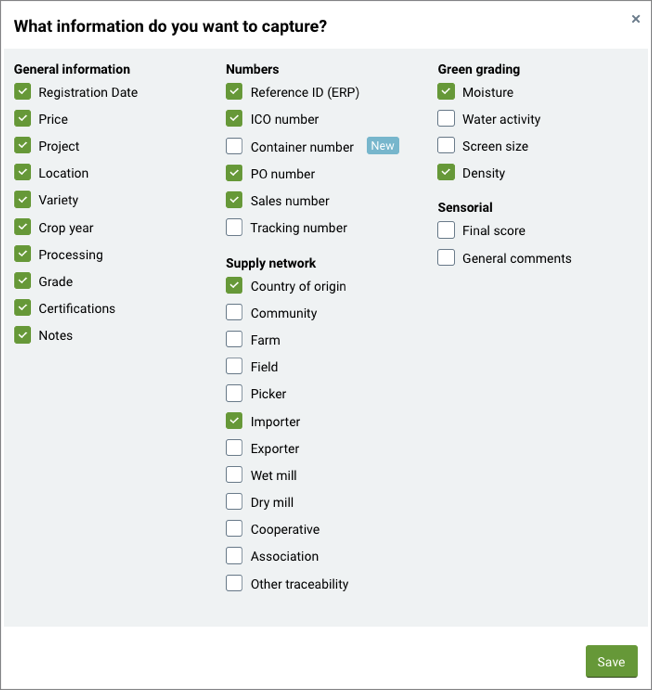
Ajouter plusieurs
- Cliquer sur Plusieurs vous amène sur la page de téléchargement de masse où vous pourrez ajouter plusieurs lots en même temps via un tableur intégré.
- Entrez au moins le Nom, Poids et Unité de poids.
- Pour gagner du temps lors de la saisie des lots, vous pouvez copier-coller les données d'un fichier Excel ou Google directement dans le tableau d'importation ou faites glisser le curseur de souris sur le coin en bas à droite de la cellule jusqu'à ce qu'un signe a + s'affiche, puis abaissez-le pour copier les cellules dans une colonne.
- Cliquez sur Colonnes pour personnaliser votre fiche.
- Cliquez sur Importer des lots pour envoyer.
- Un numéro PG (Production Green) sera assigné à vos lots.
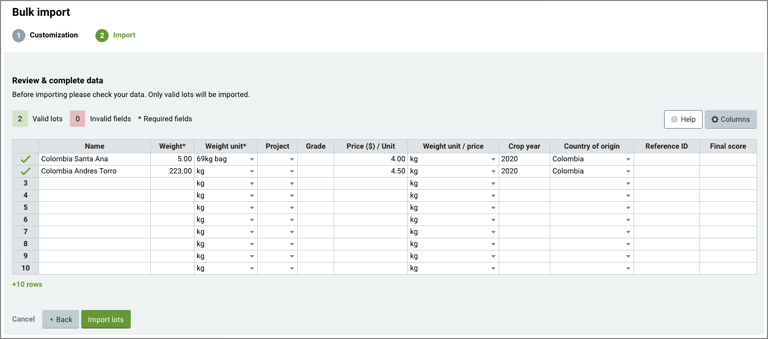
Ajouter un
- Si vous voulez entrer un seul lot à la fois, cliquez sur Un.
- Les champs de saisie peuvent être personnalisés avec le bouton Personnaliser les champs.
- Entrez les informations que vous voulez ajouter à votre lot.
-
Cliquez sur Créer un stock de café vert pour envoyer.
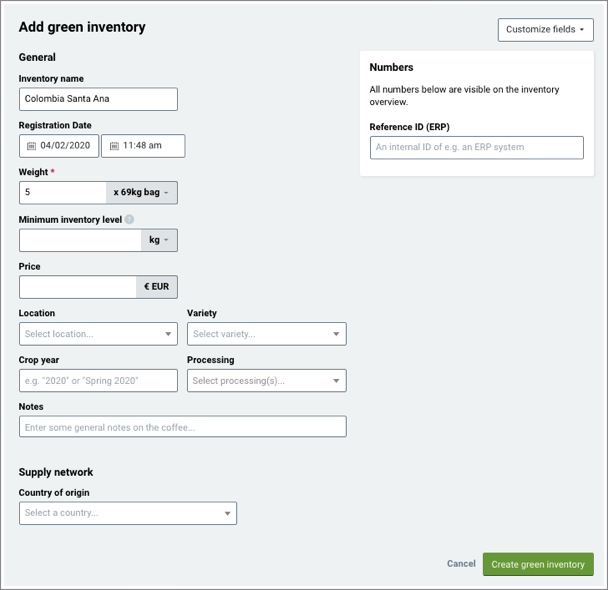
Édition en masse de vos lots
Modifier vos lots de café vert est très facile. Vous pouvez les éditer séparément dans leur page de lot dédiée ou les éditer en masse dans la page d'inventaire.
Pour éditer les lots directement dans la page d'inventaire, cochez les cases à côté des lots que vous voulez éditer. Une barre de menu s'affiche en haut du tableau.

Cliquer sur Gérer vous permet d'utiliser les fonctions suivantes :
- Ajuster le poids
- Distribution en entrepôt
- Fusionner les lots
- Marquer comme épuisé
Ainsi que :
- Modifier
- Supprimer
![]() Ajuster le poids
Ajuster le poids
Si vous voulez changer le poids d'un certain lot, utilisez la fonction Ajuster le poids .
![]() Distribution en entrepôt
Distribution en entrepôt
Si vous avez du café sur plusieurs sites, utilisez la fonction Distribution en entrepôt pour distribuer les lots parmi vos sites.
![]() Fusionner les lots
Fusionner les lots
Si vous voulez fusionner deux lots ou plus, cochez les cases à côté des lots que vous voulez fusionner et cliquez sur Fusionner les lots.
![]() Marquer comme épuisé
Marquer comme épuisé
Si vous voulez vider un lot spécifique, cliquez simplement sur Marc épuisé. Lots épuisés disparaît de l'affichage principal.
![]() Modifier
Modifier
Si vous voulez éditer vos lots individuellement ou ajouter des informations, cliquez sur l'icône de crayon.
![]() Supprimer
Supprimer
Chez Cropster, nous recommandons de marquer les lots comme épuisés au lieu de les supprimer pour pouvoir suivre vos stocks au fil des ans. Si vous avez besoin, vous pouvez supprimer un lot avec la fonction supprimer.
Historique des lots, date d'épuisement
Visionner l'historique de transaction du lot vous donnera des informations sur vos usages des cafés. Sur la base des transactions passées, Cropster prédit quand votre stock de café sera épuisé.
- Allez à une page de détails de lot en cliquant sur un numéro PG.
- La section poids vous donne les informations suivantes :
- Poids initial
- Stocks actuels (passe en jaune si la quantité est inférieure au niveau minimum de stocks)
- Niveau de stock minimum (optionnel)
- Date d'épuisement estimée
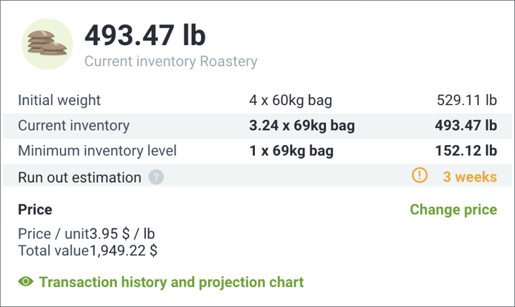
- Pour visionner l'historique de transaction de lot, cliquez sur Afficher l'historique.
Chaque point de données sur le graphique montre le point au début de chaque journée.- Le point jaune montre le poids initial
- La ligne bleue montre l'historique de votre lot
- Le point vert montre le poids actuel
- La ligne rouge montre l'estimation de date d'épuisement
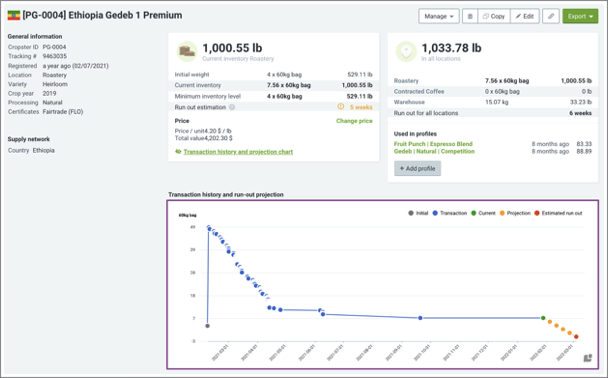
Personnaliser votre affichage de stocks de café vert
Vous pouvez facilement personnaliser les informations visibles sur la page de stocks de café vert.
- Allez à la page Aperçu des stocks de café vert.
- Cliquez sur Personnaliser et ajoutez et supprimez des champs en cochant/décochant les cases des catégories.
- Faites apparaître les lots épuisés dans l'aperçu en utilisant le bouton à bascule en bas.
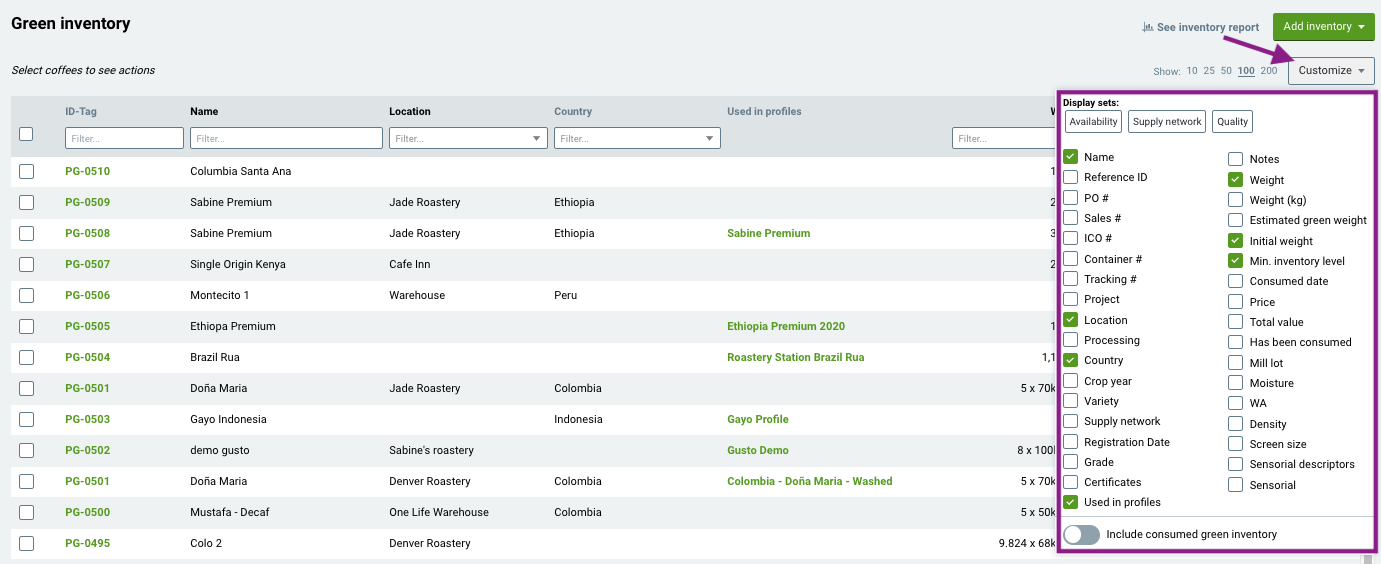
Remarque: Vos paramètres seront sauvegardés sur le serveur pour ne pas avoir à les changer chaque fois que vous naviguez sur cette page.
Vous pouvez également choisir parmi trois réglages par défaut: Disponibilité, Réseau d'approvisionnement et Qualité. Ces réglages prédéfinis vous montreront des informations clés sur la base de chaque catégorie sans avoir à sélectionner des cases en particulier.
Faire un suivi du café par site
Vous pouvez partager vos lots entre plusieurs sites. Cela signifie que vous pouvez suivre votre café de ses origines à l'atelier de torréfaction en passant par l'entrepôt et répartir les cafés entre plusieurs sites. Quand vous réalisez des ajustements, vous pouvez diviser un lot ou plusieurs lots à la fois, ce qui est utile quand vous passez une commande.
Découvrez comment gérer les sites.
Rapport d'inventaire
Le Rapport d'inventaire affiche vos stocks de café vert pour un jour spécifique et/ou un site spécifique. Le Rapport d'inventaire a deux Types de rapport:
*uniquement disponible pour Professional et niveaux supérieurs.
Roast Professional uniquement (Remarque) Vous pouvez passer de l'affichage Rapport instantané à l'affichage Rapport calendaire * du rapport de stocks en cliquant sur l'onglet correspondant.
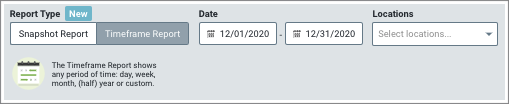
- Pour accéder au rapport, cliquez sur le bouton Voir le rapport de stocks en haut de la page de Stocks de café vert ou ouvrez-la via Rapports > Rapport de stocks dans le menu principal.
- Passez entre l'affichage par lot, par site, et par nom en cliquant sur les onglets sous la section Vue d'ensemble stocks de café vert .
Remarque : Découvrez comment utiliser le Rapport des stocks.
Vous êtes maintenant prêt à gérer votre inventaire de café vert !
Merci d'être un client Cropster ! Si vous avez des commentaires, des questions ou des préoccupations, n'hésitez pas à nous contacter en envoyant un ticket d'assistance directement sur support.cropster.com.
Nous créons notre logiciel et faisons des altérations sur la base des retours de nos utilisateurs, nous sommes donc impatients de voir ce que vous avez à dire !

