In dieser Anleitung zeigen wir Ihnen, wie Sie Rohkaffee hinzufügen und Anpassungen vornehmen sowie die Chargenhistorie' und Inventarberichte einsehen können.

- Inventar in der Roasting Intelligence
- Inventar in C-sar
- Chargenhistorie und Verbrauchsprognose
- Benutzerdefinierte Ansicht
- Mehrere Standorte für Rohkaffeeinventar
- Inventarbericht
Inventar in der Roasting Intelligence
Zur Nutzung von Roasting Intelligence (RI) müssen Sie Rohkaffee hinzufügen.
Bei jeder Kaffeeröstung müssen Sie Folgendes auswählen:
- Profil
- Teammitglied
- Rohkaffeebestand
So haben Sie ein besseres Chargenprotokoll und einen Überblick über das Inventar. Cropster zieht automatisch den für das Rösten verwendeten Rohkaffee ab, was Zeit und Aufwand spart.
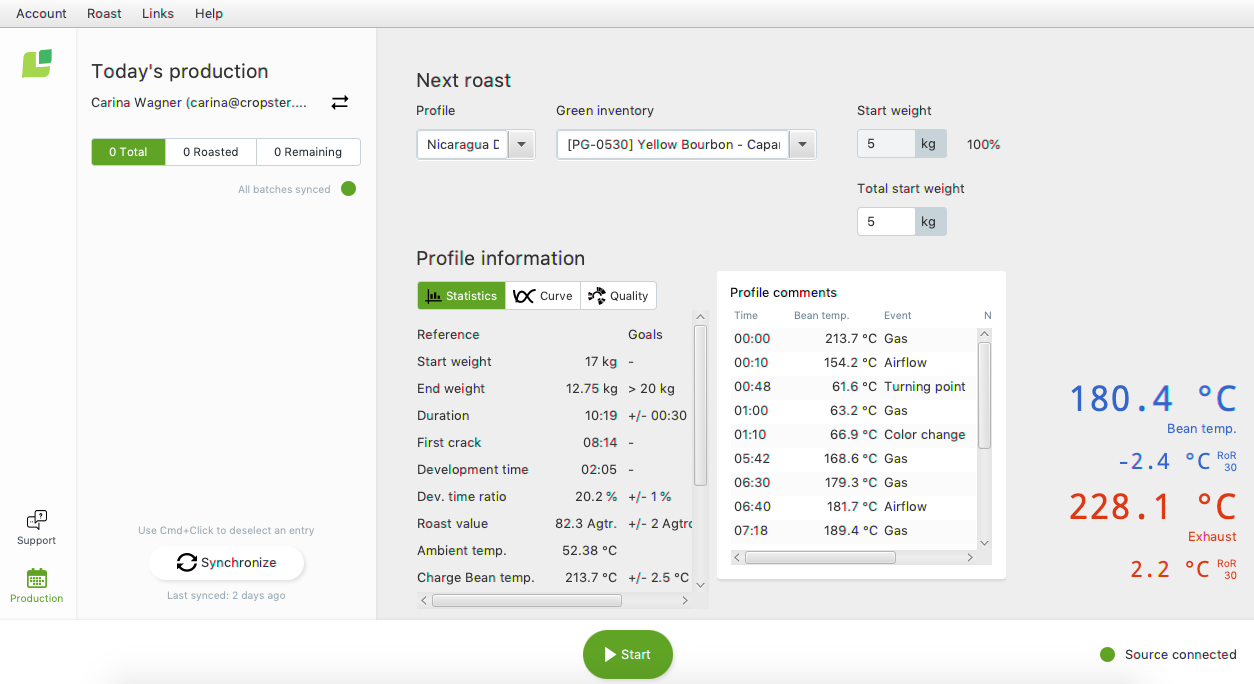
Inventar in C-sar
Mit der Online-Plattform C-sar können Sie Ihren Rohkaffeebestand in Echtzeit verwalten und nachverfolgen.
Rohkaffee hinzufügen
- Loggen Sie sich auf der Online-Plattform C-sar ein.
- Gehen Sie auf Rohkaffeeinventar oben in der Menüleiste.
- Zum Hinzufügen einer Charge klicken Sie auf „Inventar hinzufügen“ und wählen Sie dann „Eine“ oder „Mehrere“ aus dem Drop-down-Menü aus.
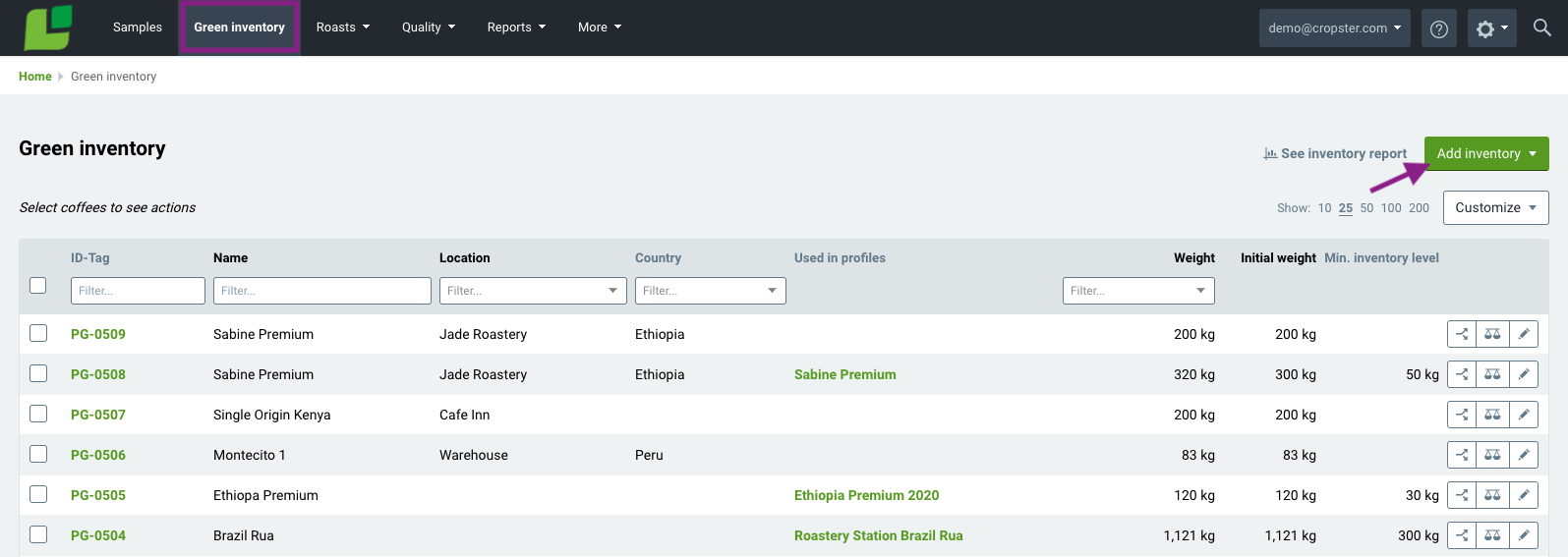
- Wenn Sie zum ersten Mal Inventar eingeben, erscheint ein Fenster, wo sie die gewünschten Informationen zu Ihrem Rohkaffee eingeben können. Klicken Sie auf das Kästchen neben der gewünschten Info an. Dies wird dann die automatische Ansicht.
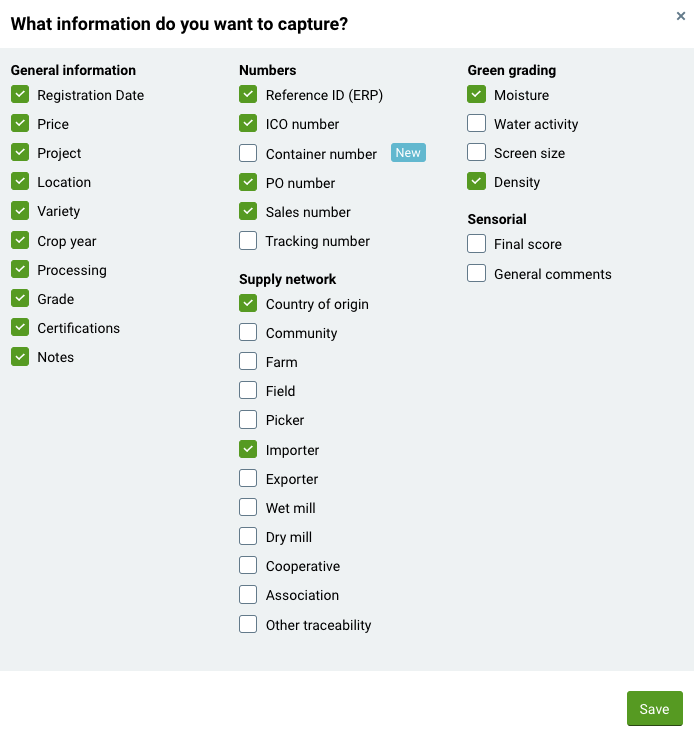
Mehrere hinzufügen
- Mit einem Klick auf Mehrere gelangen Sie zu einem Feld, wo Sie mehrere Chargen gleichzeitig über eine integrierte Tabelle hinzufügen können.
- Geben Sie mindestens den Namen, das Gewicht sowie die Gewichtseinheit ein.
- Um Zeit bei der Eingabe der Chargen zu sparen, können Sie einfach Daten aus einer Excel- oder Google-Datei direkt in die Importtabelle kopieren oder den Cursor über die rechte untere Ecke einer Zelle bewegen, bis ein + erscheint, und es hinunterziehen, damit die Zellen einer Spalte kopiert werden.
- Klicken Sie auf Spalten, um Ihre Datei benutzerdefiniert anzupassen.
- Klicken Sie auf Chargen importieren zum Abschließen.
- Eine PG-Nummer (Production Green) wird Ihren Chargen zugeordnet.
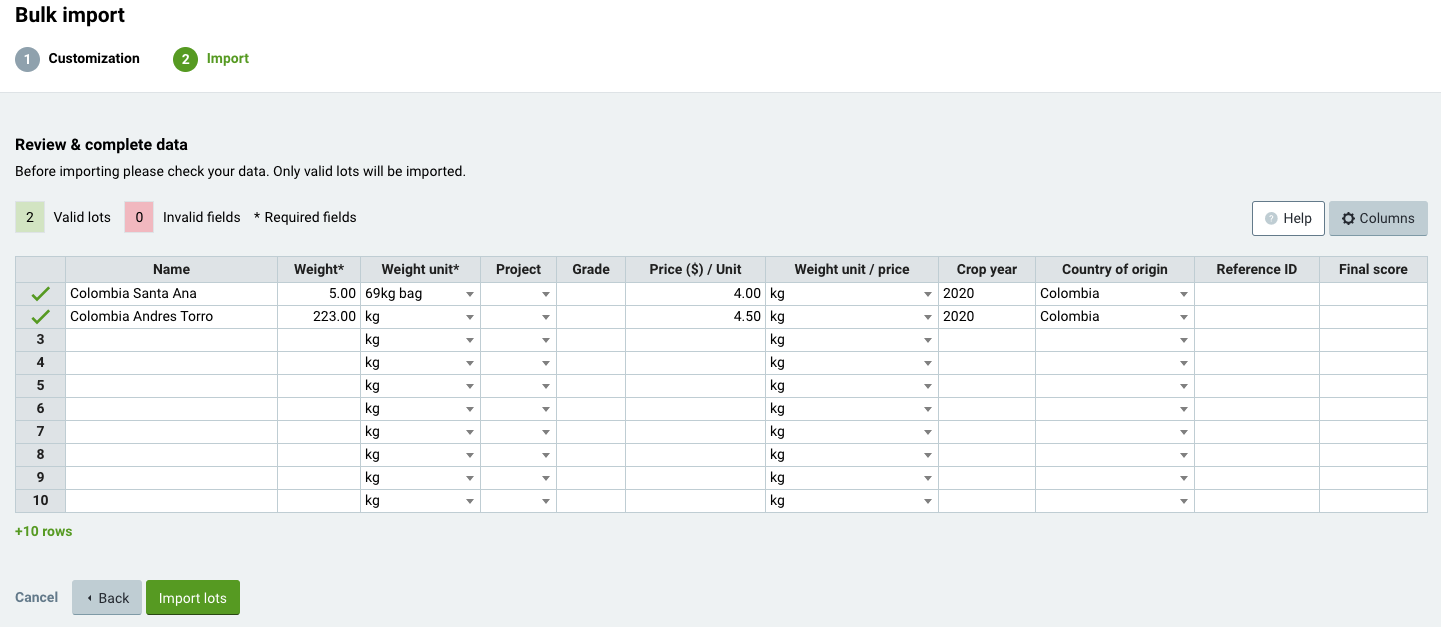
Einen hinzufügen
- Wenn Sie nur eine Charge eingeben möchten, klicken Sie auf Eine.
- Die Eingabefelder können über Benutzerdefinierte Felder individuell angepasst werden.
- Gebe die gewünschte Information für deine Charge ein
- Klicken Sie auf Rohkaffeeinventar erstellen zum Abschließen.
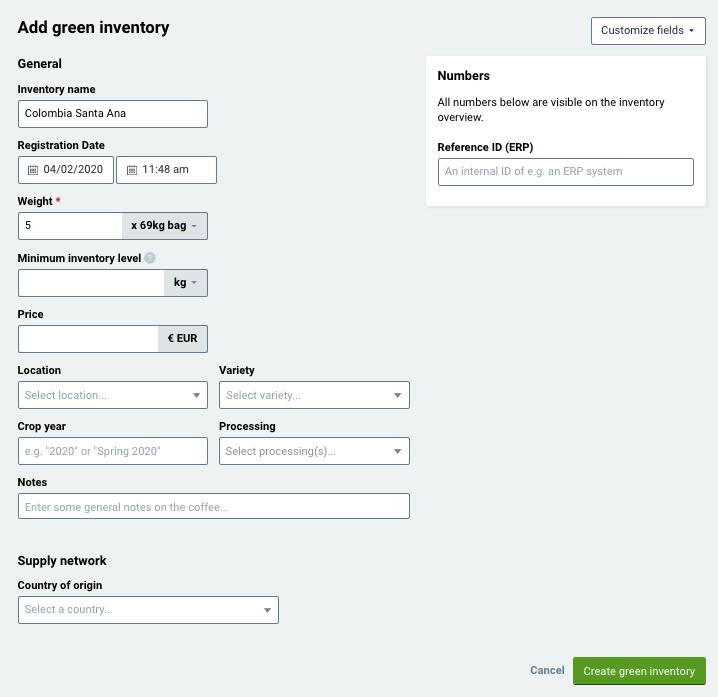
Mehrere Chargen bearbeiten
Änderungen an Rohkaffeechargen können leicht vorgenommen werden. Du kannst sie einzeln auf der jeweiligen Chargenseite oder gesammelt auf der Inventarseite bearbeiten.
Für eine Bearbeitung direkt auf der Bestandsseite klicke die Kästchen neben den Chargen an, die du bearbeiten willst. Eine Menüleiste erscheint oben in der Tabelle.

Mit Klick auf Verwalten können Sie Folgendes machen:
- Gewicht anpassen
- Lagerverteilung
- Inventar zusammenlegen
- Als verbraucht markieren
Du kannst auch:
- Bearbeiten
- Löschen
 Gewicht anpassen
Gewicht anpassen
Mit der Funktion Gewicht anpassen können Sie das Gewicht einer Charge verändern.
 Lagerverteilung
Lagerverteilung
Wenn Sie Kaffee an mehreren Standorten gelagert haben, können Sie mithilfe von Lagerverteilung die Chargen auf die Standorte verteilen.
 Bestand zusammenlegen
Bestand zusammenlegen
Wenn Sie zwei oder mehr Chargen zusammenlegen möchten, klicken Sie auf das Kästchen neben den gewünschten Chargen und dann auf Bestand zusammenlegen.
 Als verbraucht markieren
Als verbraucht markieren
Wenn Sie eine Charge leeren möchten, klicken Sie einfach auf Als verbraucht markieren. Verbrauchte Chargen erscheinen nicht mehr in der Hauptansicht.
 Bearbeiten
Bearbeiten
Wenn du deine Chargen einzeln bearbeiten oder Infos hinzufügen möchtest, klicken auf das Bleistiftsymbol
 Löschen
Löschen
Cropster empfiehlt, Chargen als verbraucht zu markieren, anstatt sie zu entfernen, sodass dein Bestand über die Jahre hinweg im Auge haben. Mit der Funktion „Löschen“ kannst du eine Charge entfernen.
Chargenhistorie und Verbrauchsprognose
Mit der Transaktionshistorie der Chargen erhalten Sie Aufschluss über Ihre Kaffeeverwendung. Cropster prognostiziert anhand vergangener Transaktionen, wann Ihnen der Kaffee wahrscheinlich ausgehen wird.
- Klicken Sie auf auf eine PG-Nummer' um in die Detailansicht einer Charge zu gelangen.
- Unter Gewicht finden Sie folgende Informationen:
- Anfangsgewicht
- Aktueller Bestand (wird gelb, wenn er sich unter dem Mindestbestand befindet)
- Mindestbestand (optional)
- Prognostiziertes Verbrauchsdatum
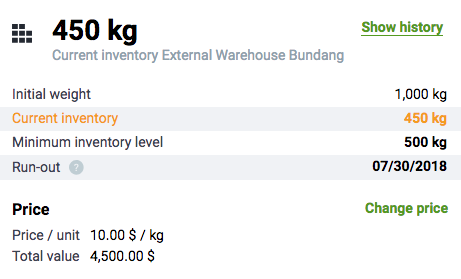
- Für die Historie einer Charge klicke auf „Historie anzeigen“.
Jeder Datenpunkt des Diagramms zeigt das Gewicht zu Tagesanfang.- Der gelbe Punkt zeigt das Anfangsgewicht an
- Die blaue Linie zeigt die Historie der Charge an
- Der grüne Punkt zeigt das aktuelle Gewicht an
- Die rote Linie zeigt das prognostizierte Verbrauchsdatum an
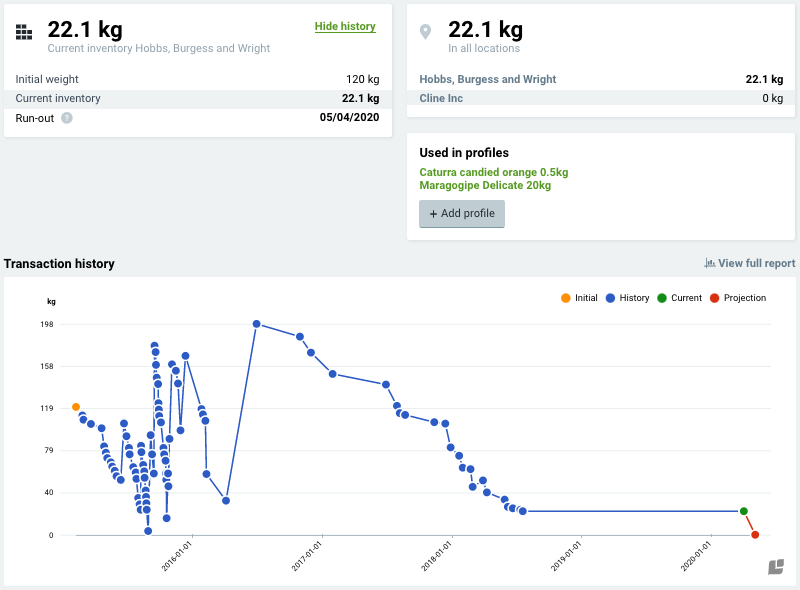
Benutzerdefinierte Ansicht Rohkaffeebestand
Sie können Ihre Rohkaffeeinventarseite einfach benutzerdefiniert gestalten.
- Gehen Sie zur Übersicht über Rohkaffeeinventar.
- Klicken Sie auf Benutzerdefiniert. Hier können Sie Felder hinzufügen oder entfernen, indem Sie die jeweiligen Kästchen anklicken oder den Haken entfernen.
- Sie können verbrauchte Chargen in der Übersicht anzeigen, indem Sie den Schalter unten umstellen.
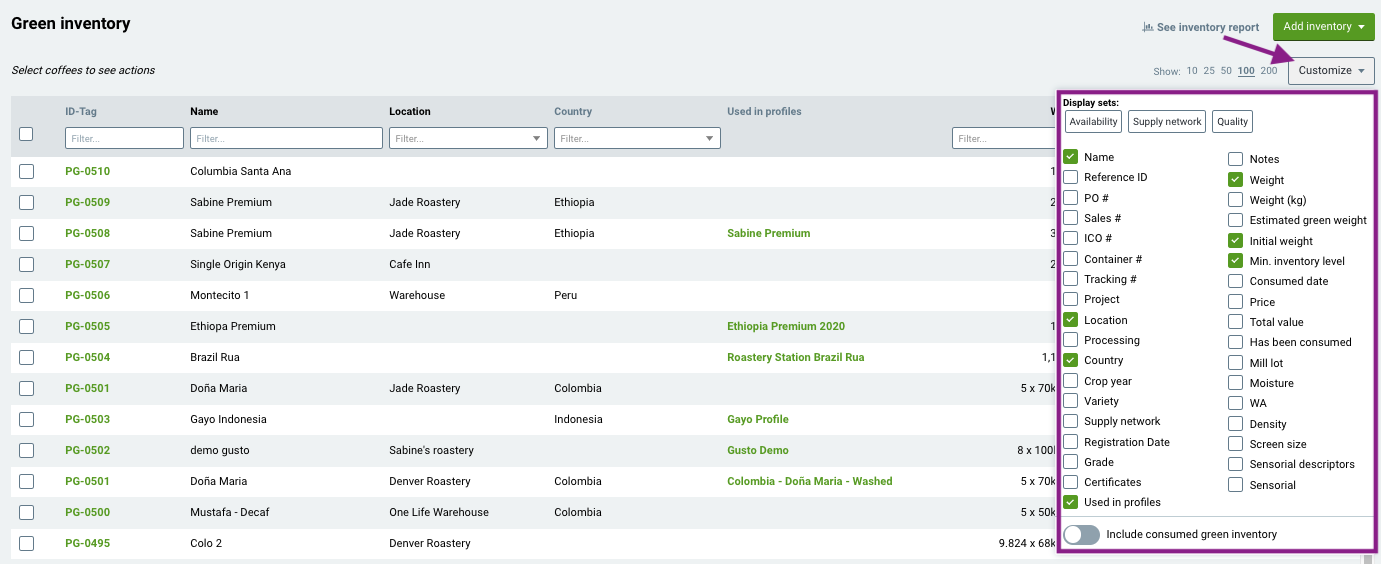
Ihre Einstellungen werden auf dem Server gespeichert, sodass Sie sie nicht jedes Mal auf der Seite ändern müssen.
Sie können auch aus folgenden drei Voreinstellungen auswählen: Verfügbarkeit, Liefernetzwerk und Qualität. Diese Voreinstellungen zeigen wichtige Chargendaten je nach Kategorie an, ohne dass du die Felder auswählen musst.
Kaffeebestand nach Standort
Sie können eine Chargenaufteilung auf mehrere Standorte vornehmen. Das heißt, dass du deinen Kaffee vom Ursprung über das Lager bis zur Rösterei verfolgen und Kaffees auf mehrere Standorte verteilen kannst. Bei Anpassungen kannst du einzelne oder mehrere Chargen gleichzeitig aufteilen, was bei Bestellungen hilfreich ist.
Klicken Sie hier für Informationen über Standortverwaltung.
Inventarbericht
Der Inventarbericht zeigt den Rohkaffeebestand an einem Tag und/oder einem Standort und kann entweder nach Standort oder Rohkaffeecharge geordnet werden.
- Klicken Sie für den Bericht einfach auf Inventarbericht ansehen oben auf der Inventarseite oder öffnen Sie ihn über Berichte > Inventarbericht im Hauptmenü.
- Sie können Ihr Inventar nach Rohkaffeecharge oder nach Standort einsehen und mithilfe der Filter ein Datum und einen Standort filtern.
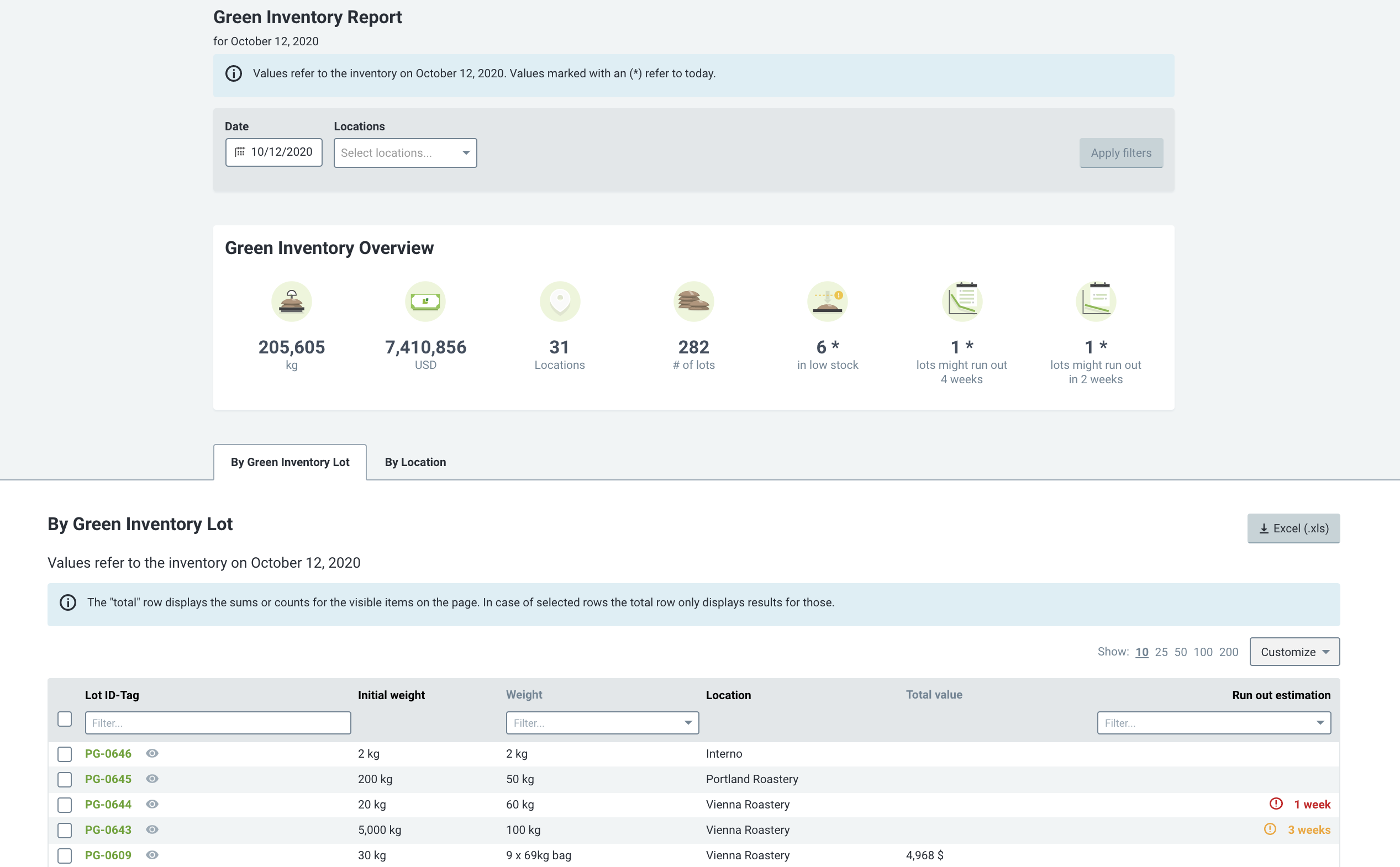
Klicken Sie hier für mehr Informationen zur Verwendung des Inventarberichts.
Nun kannst du deine Rohnkaffeebestand verwalten!
Vielen Dank, dass du Cropster-Kunde bist! Wenn Sie Feedback, Fragen oder Wünsche haben, melden Sie sich einfach über ein Support-Ticket direkt von support.cropster.com.
Wir nutzen Ihr Feedback für die Entwicklung und Anpassung unserer Software und freuen uns somit auf Ihre Rückmeldungen!

