Managing Equipment
This article will explain how to manage your Equipment across your Locations and how to link Equipment with Brews for greater overview and insight.
Table of Contents
You need to have the Cafe Manager's (Group Administrator's) permission to perform the steps outlined in this article.
Why use the Equipment feature?
With the Equipment feature, you can:
- Have a comprehensive overview of your key brewing devices across your locations.
- Connect Recipes and Brews to the specific equipment they were brewed on.
- Gain valuable insights into how they reflect the quality.
What do we recommend?
Link Tasks to equipment to keep your team on top of essential tasks.
The Assets overview page
Equipment is listed as a separate tab on the Assets overview page.
Adding new equipment
- Log in to the online platform C-sar.
- Navigate to Cafe on the main menu bar and select Assets.
- You will first be directed to the Equipment tab.
-
Click the green +Add equipment button to select equipment options for addition:
- Espresso machine
- Other (e.g., Grinder, Water boiler)
-
Select Other.

-
Enter the following information:
* indicates mandatory fields- *Equipment type
- *Equipment brand
- *Equipment model
- Serial number
- Alternative name
- *Location
- Stations
- Comments
-
Click Add equipment to submit.
Using filters
To refine the search on the Equipment tab, simply click on the Filters button to display the filter selection:
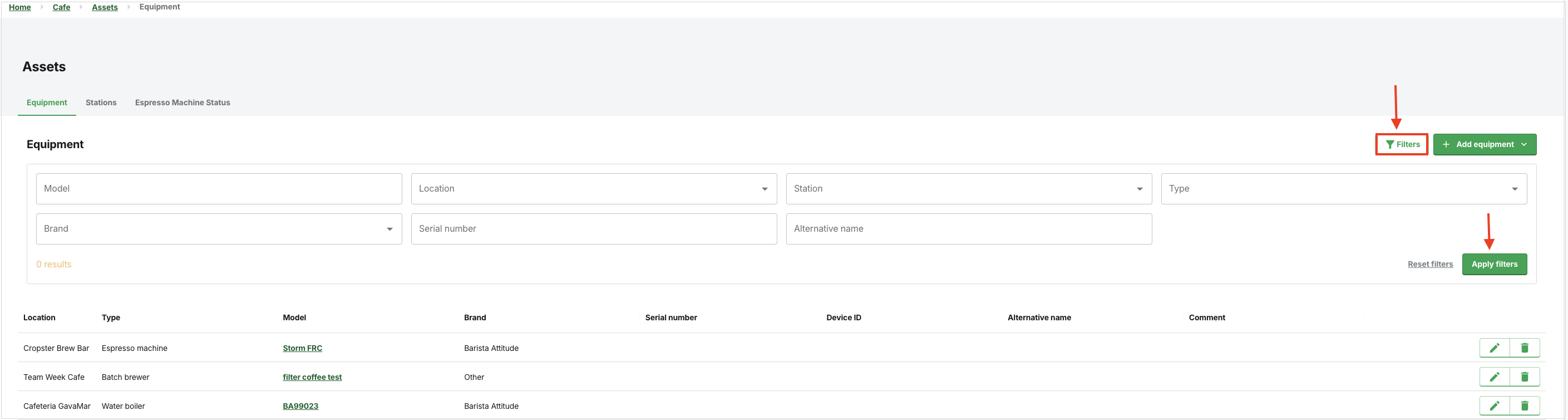
Apply filters to refine your search by criteria:
- Model
- Location
- Station
- Type
- Brand
- Serial number
- Alternative name
Editing equipment
By following the steps below, you can easily edit your equipment:
-
Locate the equipment to modify and click the
-png-1.webp) Edit button on the right.
Edit button on the right.
-
You can modify the following details:
* indicates mandatory fields- *Equipment type
- *Equipment model
- *Number of group heads
- Serial number
- Alternative name
- *Location
- Stations
-
Comments
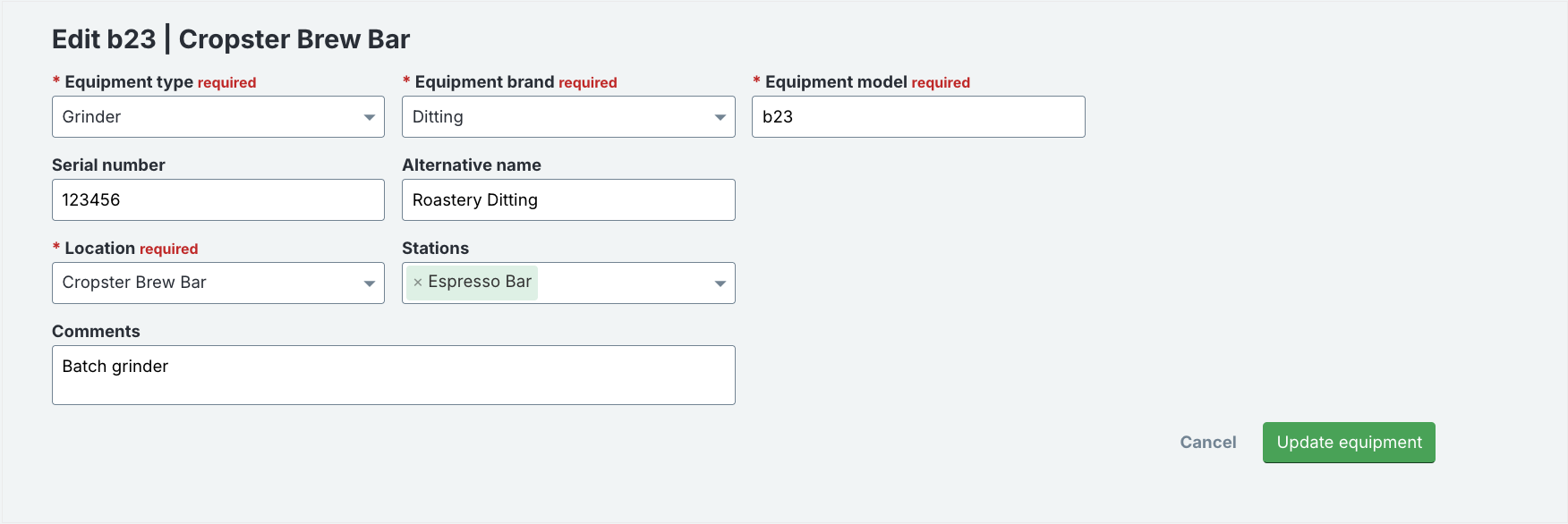
-
Click Update equipment.
Deleting equipment
By following the steps below, you can easily delete your equipment:
-
Locate the equipment to delete and click the
-png-2.webp) Delete button on the right.
Delete button on the right.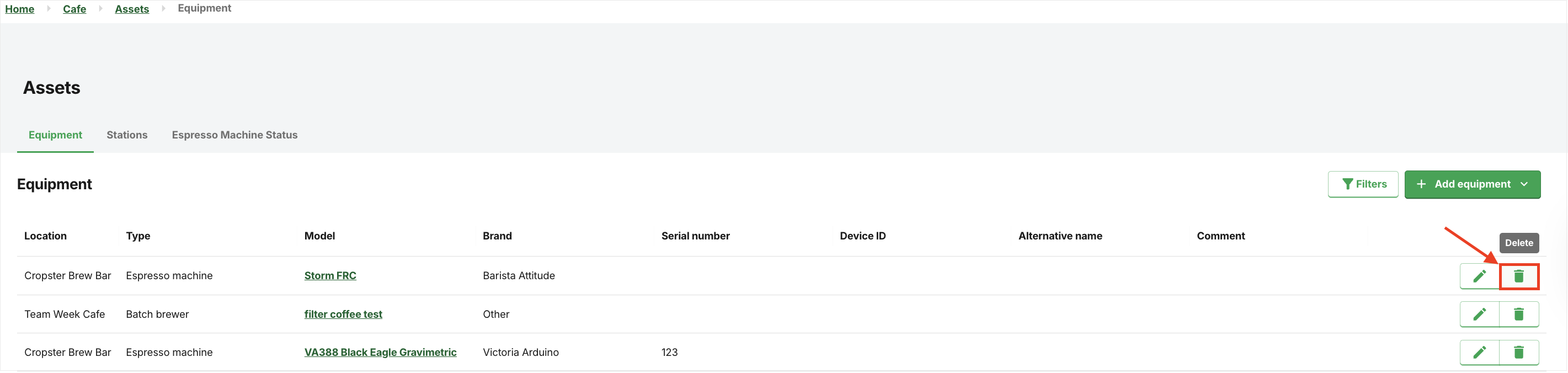
- A warning will display: "Are you sure you want to delete this equipment permanently?" Click Delete to proceed.
- The equipment will be deleted shortly.
This action is irreversible, so ensure you want to delete the equipment.
Congratulations! You are now ready to manage your Equipment across your Locations and link Equipment with Brews.
Your opinion matters. If you have further questions, feedback, or concerns, please submit a support ticket directly from support.cropster.com.
