How to add and remove users and/or user permissions
This article will explain how to add, edit and remove users and/or user permissions.
Table of Contents
You need to have the Group Administrator's permission to perform the steps outlined in this article.
Adding users
By following the steps below, you can add users to your Cropster account:
- Log in to the online platform C-sar.
- Click on the
.webp) Gear icon and select Users.
Gear icon and select Users. -
Click on the green +Invite user button.

-
Enter the *Name and *Email address of the person you want to invite to your group.
* is indicates mandatory fields
- Assign a role or set up a customised user profile.
- Click Invite user to send an email invitation.
Roles in Cropster

Administration roles
| Group administrator | View and edit all data, including account and payment-related information. |
| Billing | View billing-related information. |
| Data manager | View & edit all data, except for account & payment-related information. |
| Custom | Manually select permissions. |
| Group administrator | View and edit all data, including account and payment-related information. |
| Billing | View billing-related information. |
Cropster Roast roles
| Roaster | View and edit roasts & roast-related information. |
| Roaster for Roasting Intelligence | Access and use are restricted to the software. |
| Evaluator | Enter cupping & green grading data. |
| Public Cupping | Use Cropster Cup only. |
Cropster Cafe roles
| Barista | View Recipes, Tasks, Equipment, and Telemetry Insights. |
| Head Barista | View and edit Recipes and Tasks, view Telemetry Insights, Inventory Insights, and Equipment.. |
| Cafe Management | View and edit Recipes, Tasks, Inventory Insights, Radar, and Equipment, and view Telemetry Insights. |
| Asset Manager/Technician | View and edit Equipment and Tasks, view Telemetry Insights. |
Cropster Origin roles
Mill manager |
View and edit batches for Origin. |
Custom roles
By following the steps below, you can customize the permissions for each user:
If you select one of the pre-defined user profiles first and then switch to Custom, you will see the pre-assigned user settings for that role.
-
Select Custom to open the Manage advanced permissions section.
The Custom role is available on all Cropster subscriptions. -
Check the respective checkbox next to the permissions you want to assign to the user.
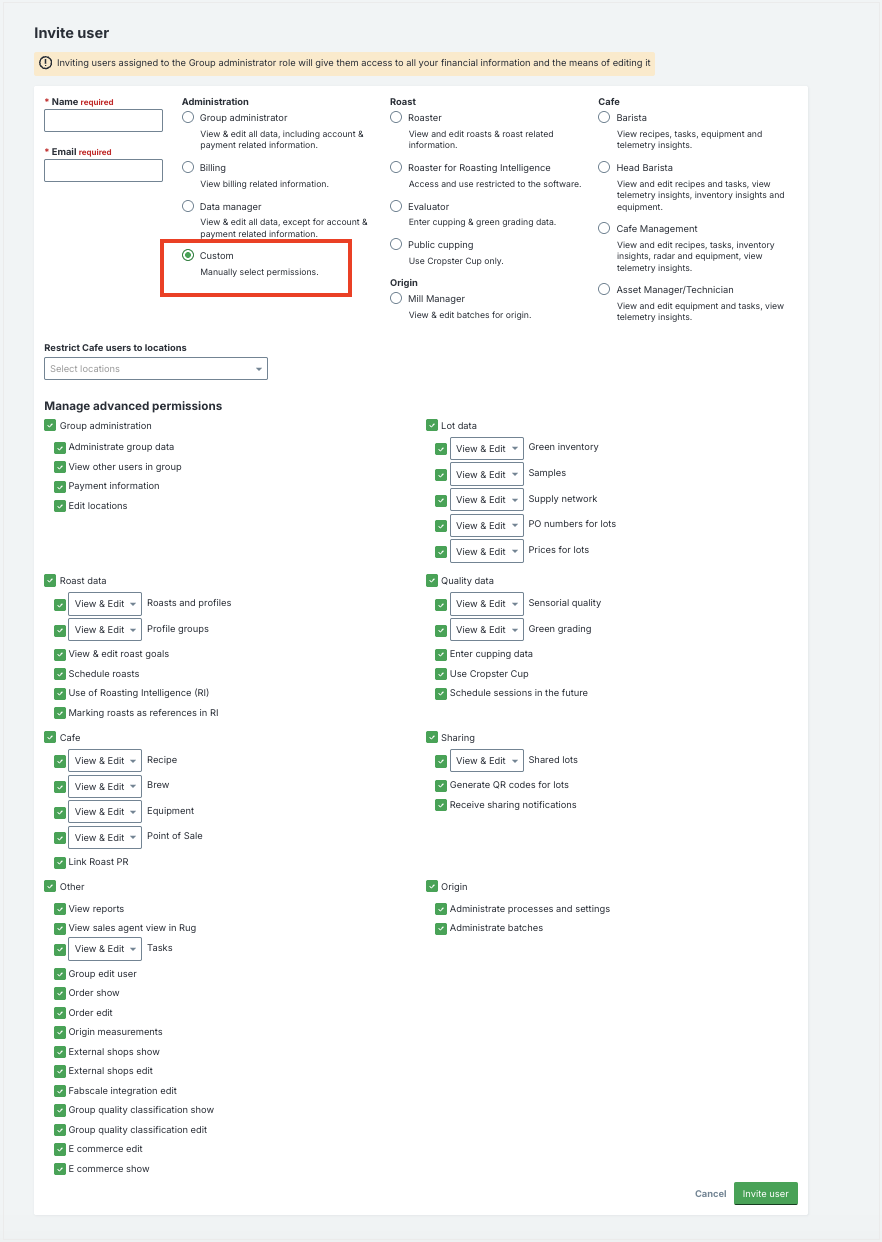
- Select View or View & Edit by clicking on the dropdown. When ‘only View’ is selected, the user won't be able to make changes.
-
Click on Invite user to send the email invitation.
For Cafe only:
You have the option to limit Cafe users to specific locations by selecting from the dropdown menu in this field.
Removing users
By following the steps below, you can remove users from your Cropster account:
- Log in to the online platform C-sar.
- Click on the
.webp) Gear icon on the top right side of the page and select Users.
Gear icon on the top right side of the page and select Users. -
Click the Remove button next to the user you would like to delete.

-
Confirm the deletion.
Did you know?
Removing a roast technician from your Cropster account won't affect the already existing roast logs and other machine related information.
Congratulations! You are now ready to add, edit, and remove users/user permissions.
Your opinion matters. If you have further questions, feedback, or concerns, please submit a support ticket directly from support.cropster.com.