How to link Tasks to connected equipment
This article will explain how to create and connect tasks to equipment and learn how to access the historical overview of tasks.
Table of Contents
You need to have the Cafe Manager's (Group Administrator's) permission to perform the steps outlined in this article.
Why link tasks to connected equipment?
Connecting tasks to relevant equipment enables you and your team to efficiently organize and prioritize critical responsibilities, such as cleaning and maintenance.
Reviewing the complete history of tasks provides valuable insights into areas that require improvement, helps identify reasons why certain tasks may not have been completed, and provides insights into when these tasks were completed, if relevant.
Creating tasks and linking to equipment
By following the steps below, you can create a task and link it to a specific location and equipment:
- Log in to the online platform C-sar.
- Navigate to Tasks on the main menu bar. You can also scroll down to the Task section on the Cafe Dashboard.
- Select Task Board.
- Click on +Add new task on the top of the right side of the page.
-
Enter the following details:
* indicates mandatory fields- *Task name
- *Location
- Link with equipment: You need to select a location to see the available equipment.
- *Assign task to
- Task category
- Task description
- Add link: You can add a link to manuals or further instructions if relevant. URL must start with https://
- Schedule task: This option is only available if the task is linked with a roasting or espresso machine.
-
*Due date

- Click Create task.
Accessing task history
Accessing task history for an espresso machine
By following the steps below, you can access the task history for an espresso machine:
- Log in to the online platform C-sar.
- Navigate to Cafe on the main menu bar and select Assets.
- You will first be directed to the Equipment tab.
-
Click on the respective Model.
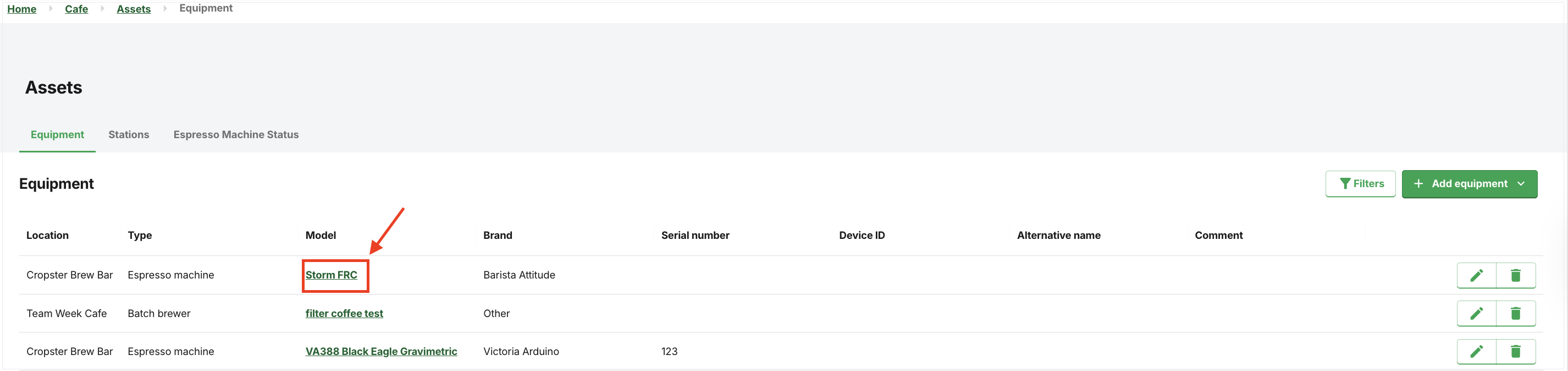
-
You will be directed to the Telemetry page of the espresso machine. Navigate to the General details section and click Manage connection.
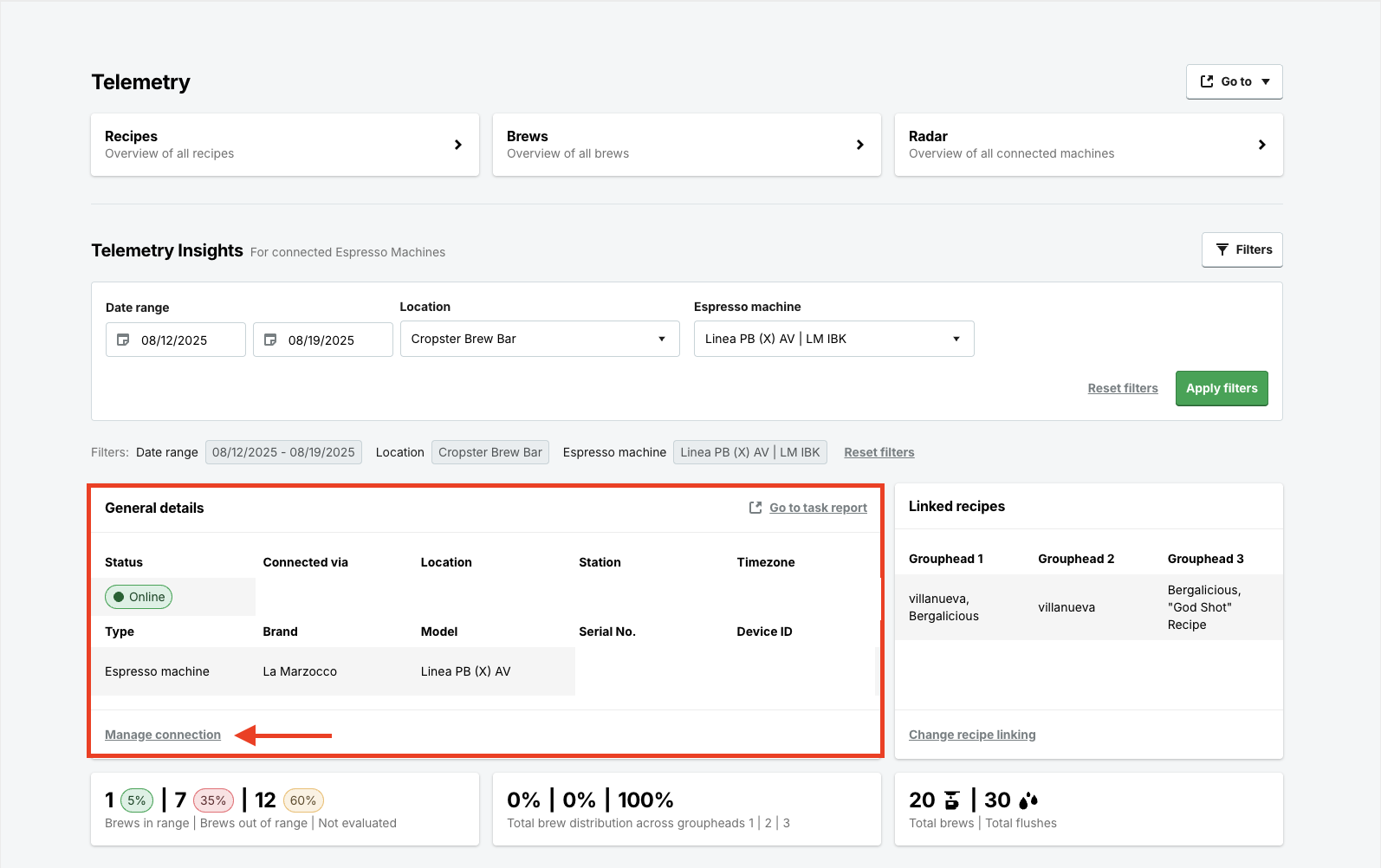
- You will be directed to the espresso machine's details page. Switch to the Tasks tab at the bottom of the page.
-
The following Task details will be displayed:
- Name
- Status
- Due date
- Overdue
-
Completed by
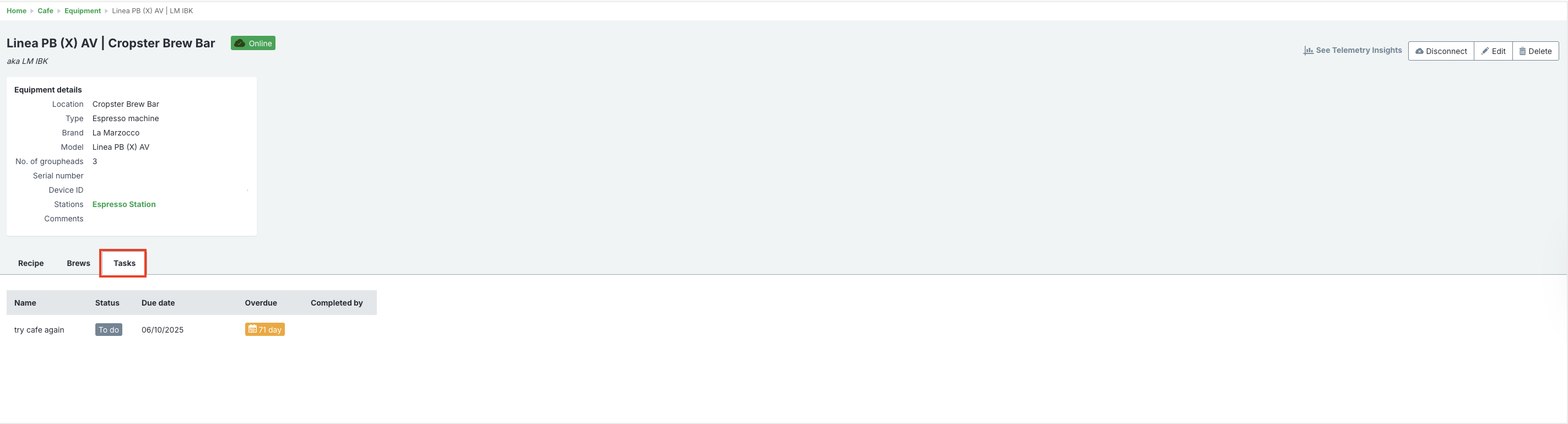
Accessing task history for other equipment
By following the steps below, you can access the task history for other equipment:
- Log in to the online platform C-sar.
- Navigate to Cafe on the main menu bar and select Assets.
- You will first be directed to the Equipment tab.
-
Click on the respective Model.
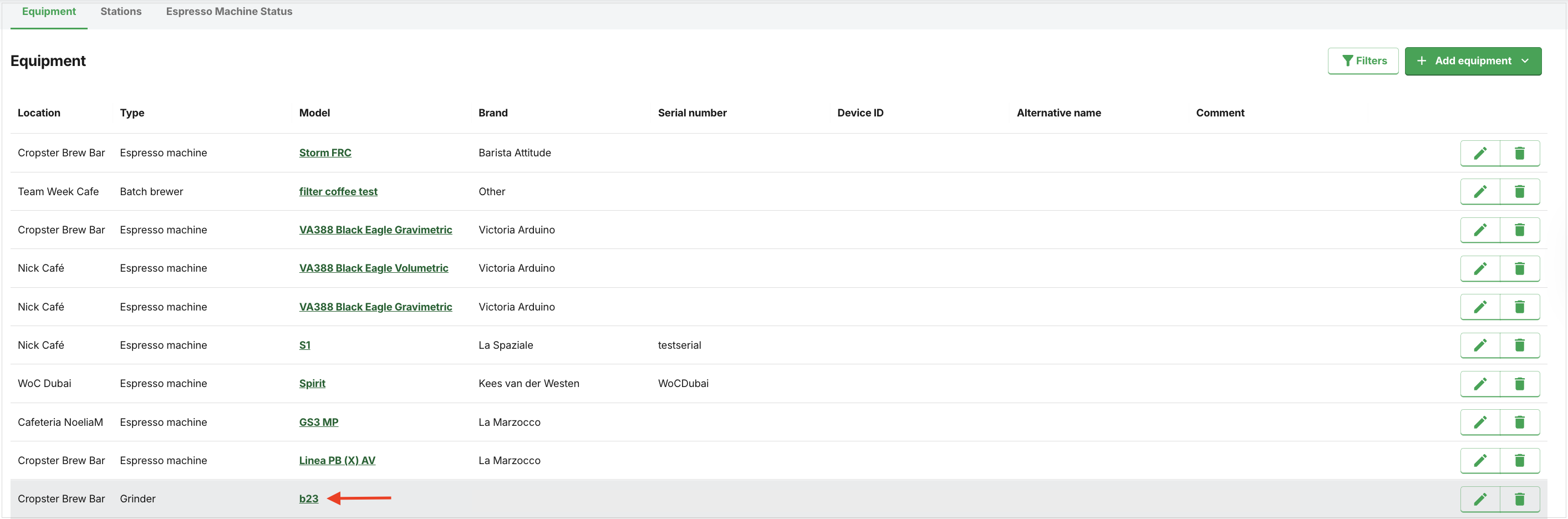
- You will be directed to the equipment's details page. Scroll down to the Tasks tab.
-
The following Task details will be displayed:
- Name
- Status
- Due date
- Overdue
-
Completed by
If a Task has been marked as done by a team member, and you need to set it back to the status To Do, a Task's status can be changed back until 23:59 on the Task’s completion date.
Learn more about fulfilling Tasks.
Congratulations! You are now ready to create and connect tasks to equipment and learn how to access the historical overview of tasks.
Your opinion matters. If you have further questions, feedback, or concerns, please submit a support ticket directly from support.cropster.com.