This manual covers the connection of a Kapok roast machine via USB, to Cropster's Roasting Intelligence
Specifications
Requirements
Supported measurements
- Bean temperature
- Exhaust temperature
- Inlet temperature: Only relevant to certain models.
Roasting Intelligence (RI) Setup
Installing the Roasting Intelligence (RI) software
- Download RI.
-
Complete the installation process by following the steps provided.
- Double-click the Cropster icon on your desktop to access RI.
-
Click the green Login with the browser button.
💡 Select the "Remember me on this device" option to save your login credentials for future access.
- You will be directed to the C-sar browser.

- Enter your Username* and Password* and click the green Sign in with password button.
💡You need to use the same credentials that you use to access the online platform C-sar.
Check out the Release notes for every version of RI5 to stay updated on the latest features and improvements. You can access the Release notes directly in RI by clicking on Help > Release Notes.
Establishing a connection to the machine
The images displayed below are meant to serve as reference examples; however, they may differ slightly from what you will see on your screen.
Before you begin configuring your roast machine, ensure that you have added it via the online platform C-sar.
- Click
 Preferences > Machine > Configuration bottom left to access the Preferences screen.
Preferences > Machine > Configuration bottom left to access the Preferences screen. -
To choose the Roast machine, click on the dropdown menu in the Machine section.
-
By clicking on the + Add connector option, you can choose your connector from the available options in the dropdown list.
- You need to select Kapok PIDs from the dropdown.
- Click Select to add the connector.

-
Navigate to the Machine > Measurements tab. All supported measurements will be displayed.
-
To activate the measurements, simply click the green toggle button.
-
Switch on the measurements you would like to enable and select Kapok PIDs from the dropdown.
💡 Make your measurement readouts more compact. Choose the size of your measurement readouts by selecting either the Small or Large view for display. -
Change the order of the measurements by using the
-png.png?width=16&height=16&name=DragAndDropIcon%20(1)-png.png) Drag and Drop icon and move it into position.
Drag and Drop icon and move it into position.
- Navigate back to the Machine > Configuration tab and click on the
 Gear icon in the Connector setup section next to the previously added connector to open and configure more PID settings.
Gear icon in the Connector setup section next to the previously added connector to open and configure more PID settings. - Select the Serial port that refers to the connection to the machine.
💡 You need to choose the correct Slave ID (1, 2, or 3) for each temperature controller display. The correct Slave ID depends on the machine. The Slave ID for the inlet temperature can be left empty. - Click OK.
- Click Save to finalize the changes.
After saving the changes, RI will automatically restart. If the setup was successful, you will see the temperature values displayed on the right-hand side of the RI screen following the restart.
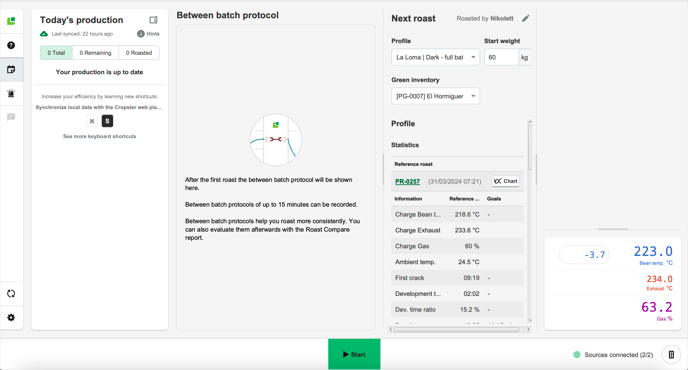
📚 Learn more about the Roasting Intelligence (RI) Preferences.
Troubleshooting
If RI indicates No source connected and/or you cannot see any measurements, please check the following:
- Is the roast machine connected to the computer?
- Have you downloaded the driver for the USB serial converter?
- Is the correct serial port within the RI selected?
If RI says Source connected but measurements are not shown or measurements are switched around, please try the following:
- Open the machine Preferences and click the
 Gear icon next to the previously added connector to open and configure more PLC settings.
Gear icon next to the previously added connector to open and configure more PLC settings.
- Example 1: If Bean temperature is showing the Exhaust value and vice versa, switch the values for Slave ID bean temp and Slave ID exhaust temp.
- Example 2: If you don't get a value for a measurement, experiment with different Slave Id's for the measurements.
Slave ID bean temp: 1
Slave ID exhaust temp: 2
Slave ID inlet temp: Leave it empty.
Congratulations! You have successfully set up the Cropster Roasting Intelligence!
Check out the Roasting Intelligence (RI5) - Getting Started manual and enjoy tracking your first roasts! More manuals and videos can be found on help.cropster.com.
