Diedrich (with sensor package) - Roasting Intelligence (RI) Setup
This manual covers the connection of Diedrich roast machines with pre-installed sensor package to Cropster's Roasting Intelligence.
Table of Contents
Requirements
- Sensor package (or Phidget 1048) pre-installed
- USB cable
Preinstalled Phidget
There are four different setups:
3-sensor-setup: Bean, Inlet, and Drum
4-sensor-setup: Bean, Inlet, Drum, and Exhaust
5-sensor-setup: Bean, Inlet, Drum, Gas, and Airflow
6-sensor-setup: Bean, Inlet, Drum, Exhaust, Gas, and Airflow
Locating the Phidget 1048
To accurately configure your Diedrich's connection in the Roasting Intelligence (RI), we recommend that the preinstalled Phidget must be found inside the machine.
The location of the Phidget may vary from machine to machine.
For reference, please refer to pictures of the Phidget, taken from inside of Diedrich roast machines.
Diedrich IR-5

Diedrich IR-12

Identifying the temperature measurements
Next, we recommend that you identify and label the probes by measurement (e.g., Bean temp, Inlet temp, etc.). Simply, follow the cables for each probe; from the tip of the probe to its end, where the probe connects to the Phidget.
Once the Phidget has been located and labeled, we recommend taking pictures of the Phidget for later reference when establishing a connection to the machine.
Roasting Intelligence (RI) Setup
Installing the Roasting Intelligence (RI) software
- Download RI.
- Complete the installation process by following the steps provided.
- Double-click the Cropster icon on your desktop to access RI.
- Double-click the Cropster icon on your desktop to access RI.
-
Click the green Login with the browser button.

-
You will be directed to the C-sar browser.

-
Enter your Username* and Password* and click the green Sign in with password button.
Use the same credentials that you use to access the online platform C-sar.
Establishing a connection to the machine
The images below are for reference and may vary slightly from your screen.
Before you begin configuring your roast machine, ensure that you have added it via the online platform C-sar.
- Select
 Preferences > Machine > Configuration
Preferences > Machine > Configuration - To choose the Roast machine, click on the dropdown menu in the Machine section.
- Click the + Add connector option to choose your connector from the dropdown list.
- Select Temperature sensor (Ungrounded K/J/E/T-type thermocouples) from the dropdown.
-
Click Select to add the connector.
.webp)
If you have the 5- or 6-sensor setup, also select Diedrich Gas and Airflow (Phidgets).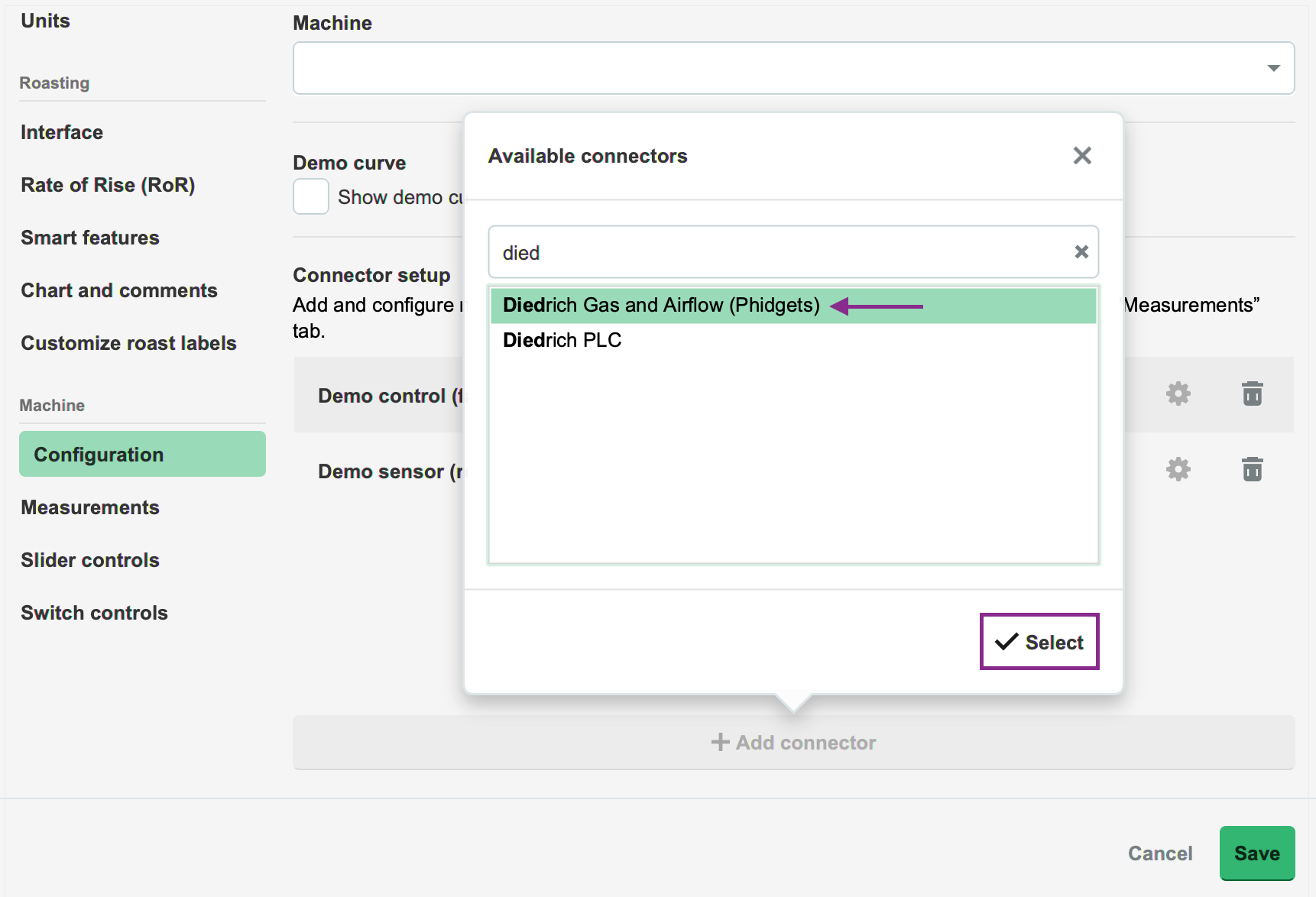
- Navigate to the Machine > Measurements tab. All supported measurements will be displayed.
- To activate the measurements, simply click the green toggle button.
-
Enable the desired measurements and choose Temperature sensor (Ungrounded K/J/E/T-type thermocouples) as the connector type.
If you have the 5- or 6-sensor setup, choose Diedrich Gas and Airflow (Phidgets) from the dropdown menu for Gas and Airflow.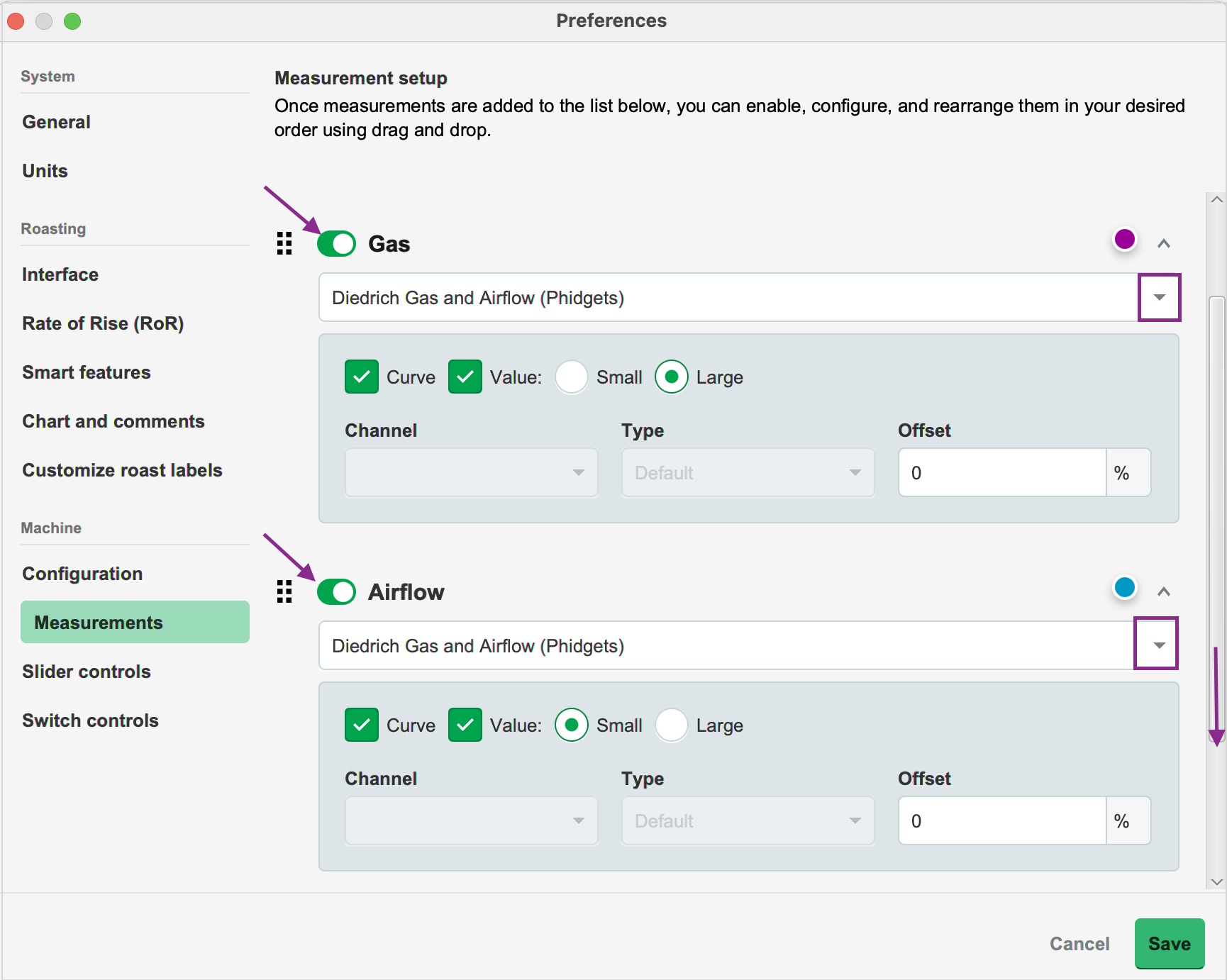
-
(Optional) Change the order of the measurements by using the
-png.webp) Drag and Drop icon and move it into position
Drag and Drop icon and move it into position.webp)
-
Assign the Channel. Refer to the probes' connection to the Phidget's channels.
The channel refers to the ports on the Phidget 1048. If the probe wires are connected to port 1/G, select 1 under the channel. -
Select K from the Type dropdown menu.
Diedrich roast machines are installed with K-type thermocouples by default. -
Navigate to the Machine > Configuration tab and click on the
 Gear icon in the Connector setup section to open the Gas pressure settings and select the preferences for your roaster.
Gear icon in the Connector setup section to open the Gas pressure settings and select the preferences for your roaster. 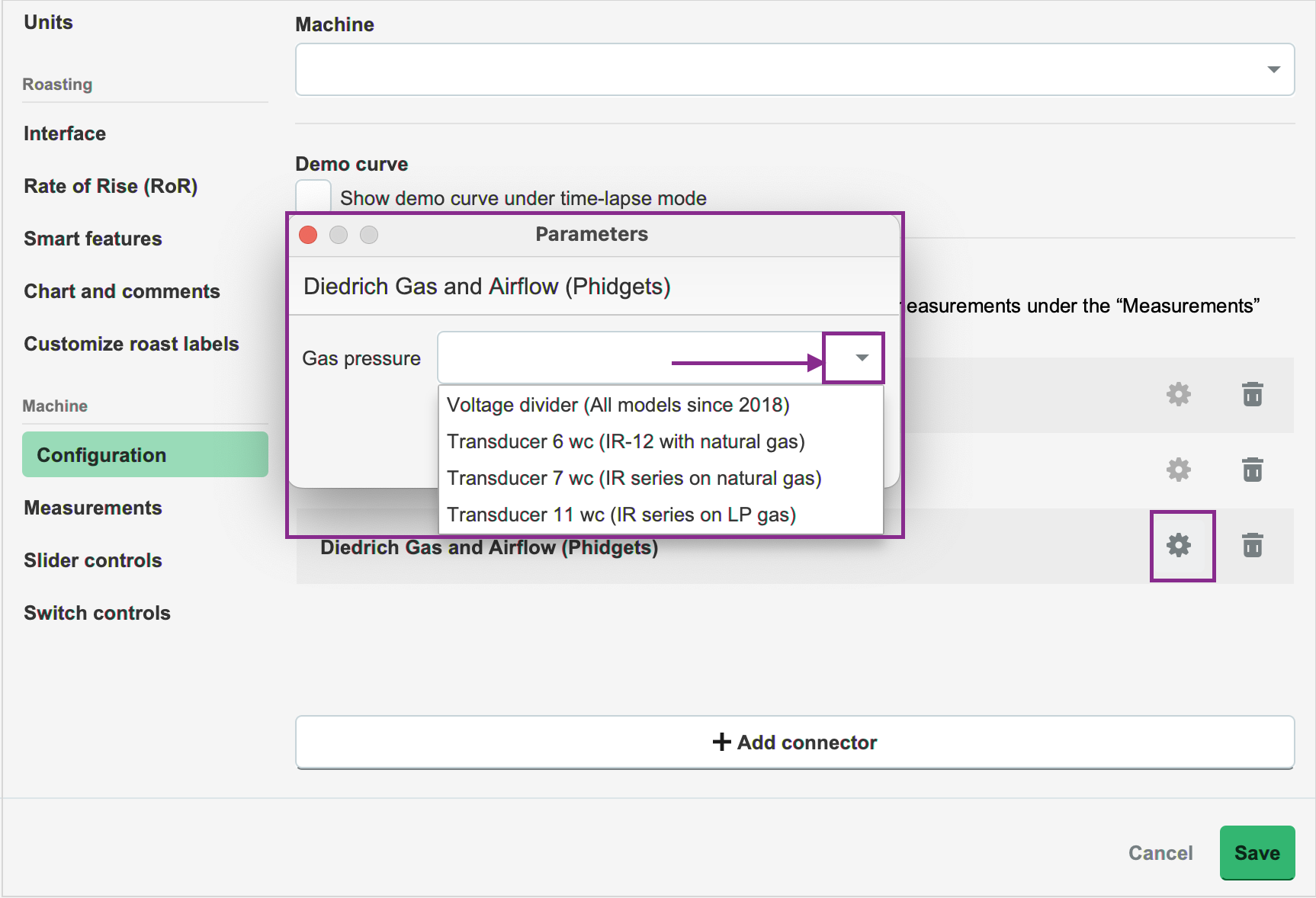
- Click OK.
- Click Save to finalize the changes.
RI will automatically restart after saving the changes. If the setup was successful, you will be able to see temperature values on the right-hand side of the RI screen after the restart.

Learn more about the Roasting Intelligence (RI) Preferences
Troubleshooting
If RI indicates No source connected and/or you cannot see any measurements, please check the following:
- Is the Phidget 1048 connected to the computer?
- Is the Phidgets driver installed?
- Mac only: Has the Phidgets driver been enabled in the Mac's Security & Privacy settings?
Congratulations! You have successfully set up the Cropster Roasting Intelligence.
Your opinion matters. If you have further questions, feedback, or concerns, please submit a support ticket directly from support.cropster.com.