In this article, you will learn how to connect a Rural Mac Platinum machine via USB port to Cropster's Roasting Intelligence (RI).
This roast machine is currently in the Alpha stage of development at Cropster.
Alpha means that we have limited experience with the Rural Mac Platinum machine via USB port. The setup instructions below have yet to be confirmed by the manufacturer. Therefore, the configuration in this article may not work across the entire model range.
If you have not received an invitation to join the beta program for this integration, but are keen on participating and testing out this new feature, please sign up here.
Once the connection is established, you may encounter some daily use flaws. It will be necessary to share such feedback with us, so please let us know if you encounter any unexpected behavior.
We will be happy to assist in resolving any issues you may encounter or propose alternative connection options.
Specifications
Requirements
- USB cable
- Driver for the USB serial converter:
📚 Click here for the driver installation guide.
The driver may already be pre-installed with your operating system.
Supported measurements
- Bean temperature
- Exhaust temperature
Roasting Intelligence (RI) Setup
Installing the Roasting Intelligence (RI) software
-
Download RI.
-
Complete the installation process by following the steps provided.
- Double-click the Cropster icon on your desktop to access RI.
- Click the green Login with the browser button.
💡 Select the "Remember me on this device" option to save your login credentials for future access.
- You will be directed to the C-sar browser.

- Enter your Username* and Password* and click the green Sign in with password button.
💡You need to use the same credentials that you use to access the online platform C-sar.
Check out the Release notes for every version of RI5 to stay updated on the latest features and improvements. You can access the Release notes directly in RI by clicking on Help > Release Notes.
Establishing a connection to the machine
Before you begin configuring your roast machine, ensure that you have added it via the online platform C-sar.
- Click
 Preferences > Machine > Configuration bottom left to access the Preferences screen.
Preferences > Machine > Configuration bottom left to access the Preferences screen. -
To choose the Roast machine, click on the dropdown menu in the Machine section.
-
By clicking on the + Add connector option, you can choose your connector from the available options in the dropdown list.
- You need to select Generic Modbus over serial port from the dropdown.
- Click Select to add the connector.

-
Navigate to the Machine > Measurements tab. All supported measurements will be displayed.
-
To activate the measurements, simply click the green toggle button.
-
Switch on the measurements you would like to enable and select Generic Modbus over serial port from the dropdown.
💡 Make your measurement readouts more compact. Choose the size of your measurement readouts by selecting either the Small or Large view for display. -
Change the order of the measurements by using the
-png.png?width=16&height=16&name=DragAndDropIcon%20(1)-png.png) Drag and Drop icon and move it into position.
Drag and Drop icon and move it into position.
- Navigate back to the Machine > Configuration tab and click on the
 Gear icon in the Connector setup section next to the previously added connector to open and configure more settings.
Gear icon in the Connector setup section next to the previously added connector to open and configure more settings. - Copy the settings as shown in the screenshot below, and select the Serial port, and Temperature unit:
- Serial port:
Windows: Choose the COMx option that refers to the connection to the roaster.Mac: Choose the USBx option that refers to the connection to the roaster.
-
Temperature unit: Choose Celsius or Fahrenheit according to the temperature unit displayed on the machine's temperature readouts.

- Serial port:
- Leave the empty fields as they are, then click OK.
- Click Save to finalize the changes.
- After saving the changes, RI will automatically restart. If the setup was successful, you will see the temperature values displayed on the right-hand side of the RI screen following the restart.
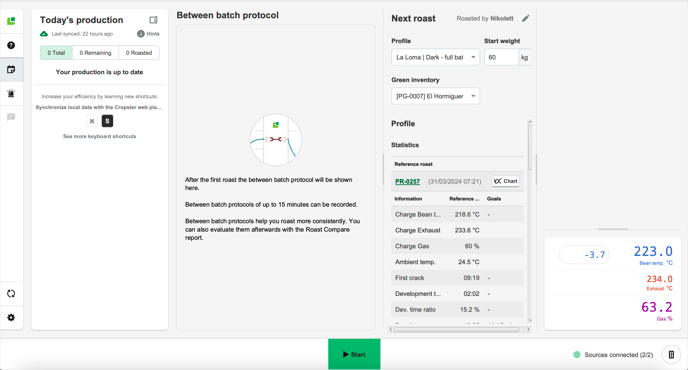
📚 Learn more about the Roasting Intelligence (RI) Preferences.
Troubleshooting
If the RI indicates No source connected and/or you cannot see any measurements, please check the following:
- Is the roast machine connected to the computer?
-
Have you downloaded the driver for the USB serial converter?
-
Is the correct serial port within the RI selected?
If you have selected a serial port from the RI, and you receive Sources connected from the bottom-right corner of the roasting application, but you can't see live temperature readouts, you may not have selected the serial port referring to the roast machine's connection.
Congratulations! You have successfully set up the Cropster Roasting Intelligence!
Check out the Roasting Intelligence (RI5) - Getting Started manual and enjoy tracking your first roasts! More manuals and videos can be found on help.cropster.com.
