This manual explains how to integrate beverage evaluation in your Roast Compare.
Integrating beverage evaluation in your Roast Compare is available for the following products:
- Roast
- Cafe
If you would like to sign up for Cropster Cafe, please contact your sales representative or simply email cafe@cropster.com.
You need to have the Group Administrator's permission to perform the steps outlined in this article.
Permissions
By following the steps below you can navigate to Permissions via the online platform C-sar:
- Log into the online platform C-sar.
- Navigate to the top right corner of the page and select
-png.png?width=16&height=16&name=SettingsIcon%20(4)-png.png) Settings > Users.
Settings > Users. - Find the user and click on the Edit permissions button.
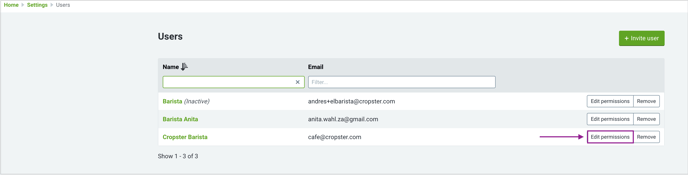
- Select Custom.
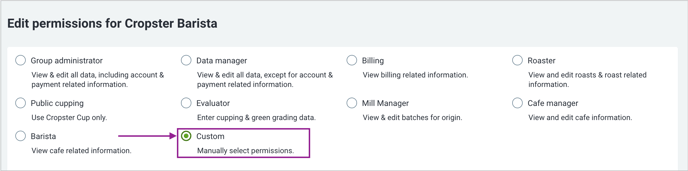
- Scroll down to the Manage advanced permission section.
- Check the respective checkbox at Roast data and select View by clicking on the dropdown at Roasts and profiles.
- At the Cafe > Recipe and Brew sections you need to select View & Edit.
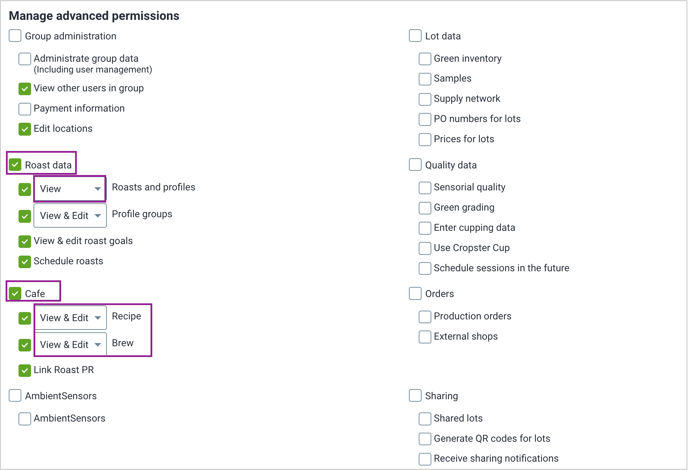
- Click on Update user to save the changes.
Locations
Before proceeding, it is important to ensure that your roastery location is set up as a Cafe location.
📚 Learn more about setting up and managing locations.
Integrate beverage evaluation in the Roast Compare Report
By following the steps below you're ready to start integrating beverage evaluation as part of your Roast QC process:
- Log into the online platform C-sar.
- Navigate to Roasts on the main menu bar.
- You will be directed to the Roasts overview page.
- Select the finished roasts by clicking on the respective checkboxes.
- Select the Roast Compare button.
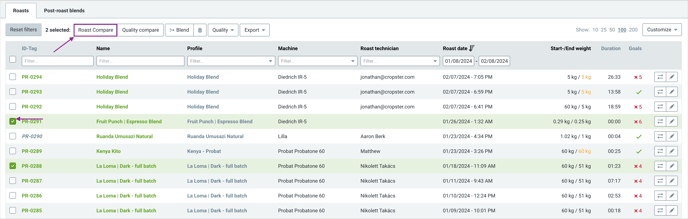
- The Roast Compare Report opens where you can now see all the details of your selected roasts.
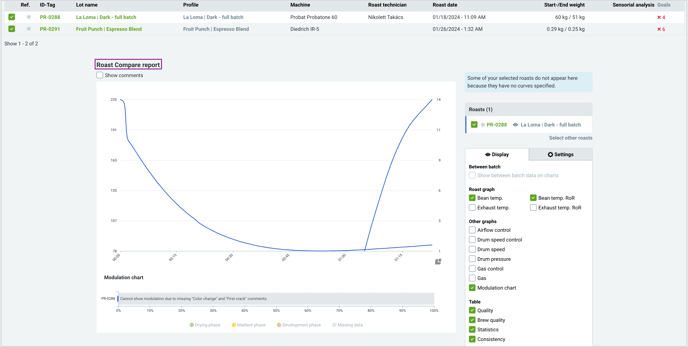
- Scroll down to the Brew quality section.
In this section, you see the parameters that you can record as part of your Roast evaluation. You can enable/disable more parameters by clicking on the Brew quality button.
💡This table will always show the parameters of the latest reference brew connected to this roast batch, and its location (i.e. your roastery).
- To add a reference brew connected to this roast batch and your roastery location, add one by clicking Add brew recipe.
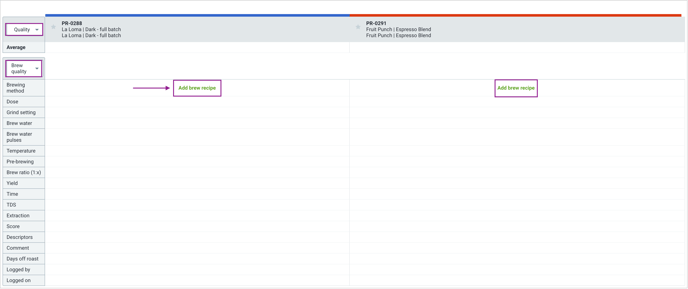
- This step takes you to the Recipes overview page. From the Recipes overview page, you can see all the recipes your company has across all your locations.
- Navigate back to the Roast Compare Report. The reference Brew parameters will now show up in the Brew Quality section of the table.
As a Cafe manager you will be able to select which locations to set the reference for.
Barista users in each Cafe location will then be able to use your reference as a starting point when they’re brewing in their location on their equipment, without needing to create a new Recipe. You can also set the reference only in your roastery location for now, and set it to other locations later.
The Recipes overview page
📚 Learn more about the Recipes overview page.
By following the steps below you can add a new Recipe via the Recipes overview page:
- Click on the +Add new recipe button.
- Enter the following details:
* is indicating mandatory fields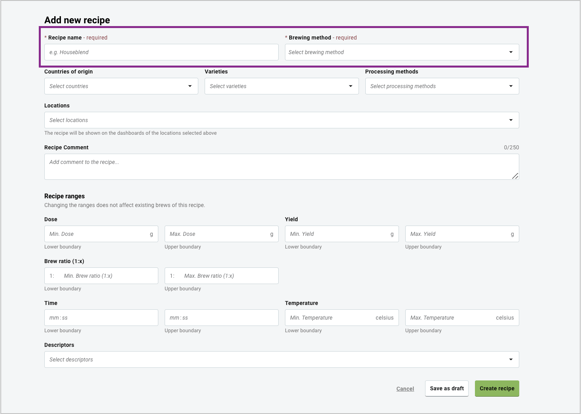
- Recipe name*
- Brewing method*
- Countries of origin
- Varieties
- Processing methods
- Locations
- Recipe Comment
- Recipe ranges
- Descriptors
- Click on Create recipe to submit.
💡 You can also save it as a draft by clicking on the Save as draft button.
📚 Learn more about creating Recipes.
Related content
- Creating Recipes
- How to add/remove users (user permissions)
- Managing Locations
- What's new with the Recipes overview page
Congratulations! You have successfully integrated beverage evaluation in your Roast Compare!
Your opinion matters. If you have further questions, feedback, or concerns, please feel free to reach out by submitting a support ticket directly from support.cropster.com.

