This article explains the steps of using the Print full details (.pdf) Export option.
The steps outlined in this article are based on the Google Chrome browser.
📚 Learn more about the different Cropster Data exporting options.
The steps of using the Print full details (.pdf) Export option
If you would like to print a more detailed view of your lot(s) and/or roast(s), use the Print full details (.pdf) Export option.
By following the steps below you can navigate to this option:
- Log into the online platform C-sar.
- Navigate to either to the Inventory or to the Roasts on the main menu bar.
💡 The Print full details (.pdf) option is only available for green lots(e.g. SG-, PG-tags) and roasted lots (e.g. PR-, PB-tags). - If you selected Roasts, you will be directed to the Roasts overview page.
- You have the following options to choose from:
- Click on a PR, PB tag to get to the detail page and select Export > Print full details (.pdf)

- Mark one or more entries you wish to export directly from the overview page by clicking on the respective checkboxes. The Export button will pop up on the screen:
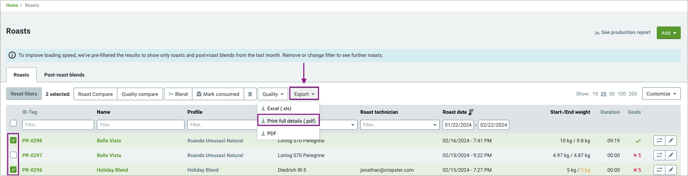
- Click on a PR, PB tag to get to the detail page and select Export > Print full details (.pdf)
- After selecting Print full details (.pdf) a window will pop up:
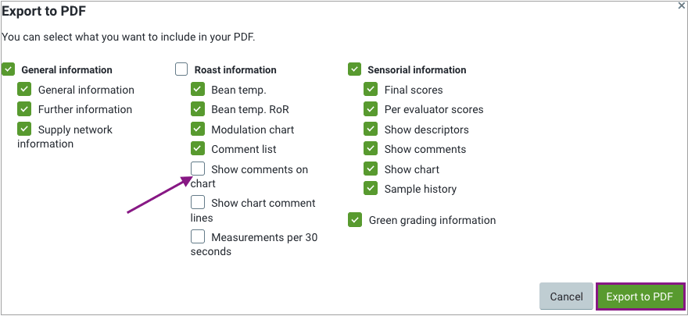
- Select what you want to include in your PDF by checking the respective checkboxes.
- Select Export PDF.
- Before you print the pages you can modify further details (e.g. your destination folder) at the Print section on the right side of the page:
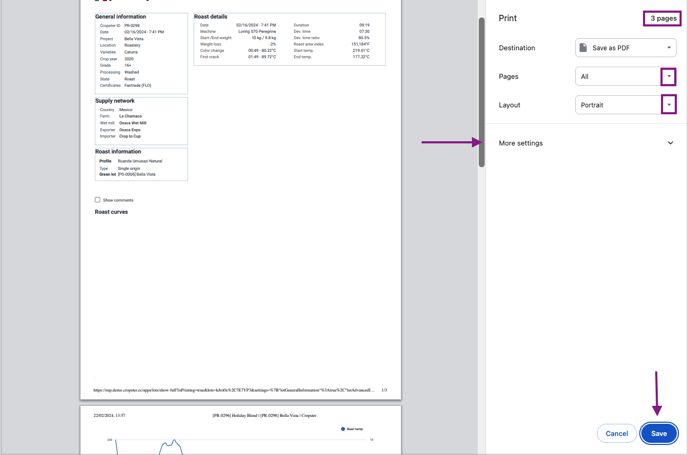
- Click on Save.
💡 The same workflow applies for the Inventory overview page and lot's detail pages.
Related content
Congratulations! You are now ready to use the Print full details (.pdf) Export option.
Your opinion matters. If you have further questions, feedback, or concerns, please feel free to reach out by submitting a support ticket directly from support.cropster.com.
