Ce manuel aborde la connexion de torréfacteurs Loring Smart Roast à Roasting Intelligence de Cropster.
- Spécifications
- Créer une connexion
- Paramètres de réseau
- Installation de Roasting Intelligence (RI)
- Résolution des problèmes
Spécifications
Critères
- Interface écran tactile
- Câble éthernet
Unités de mesure prises en charge
- Température du grain
- Température de retour
- Température d'admission
- Température de pile
- Gaz (%)
Créer une connexion
Il y a deux façons de connecter votre torréfacteur au réseau:
Via l'ordinateur
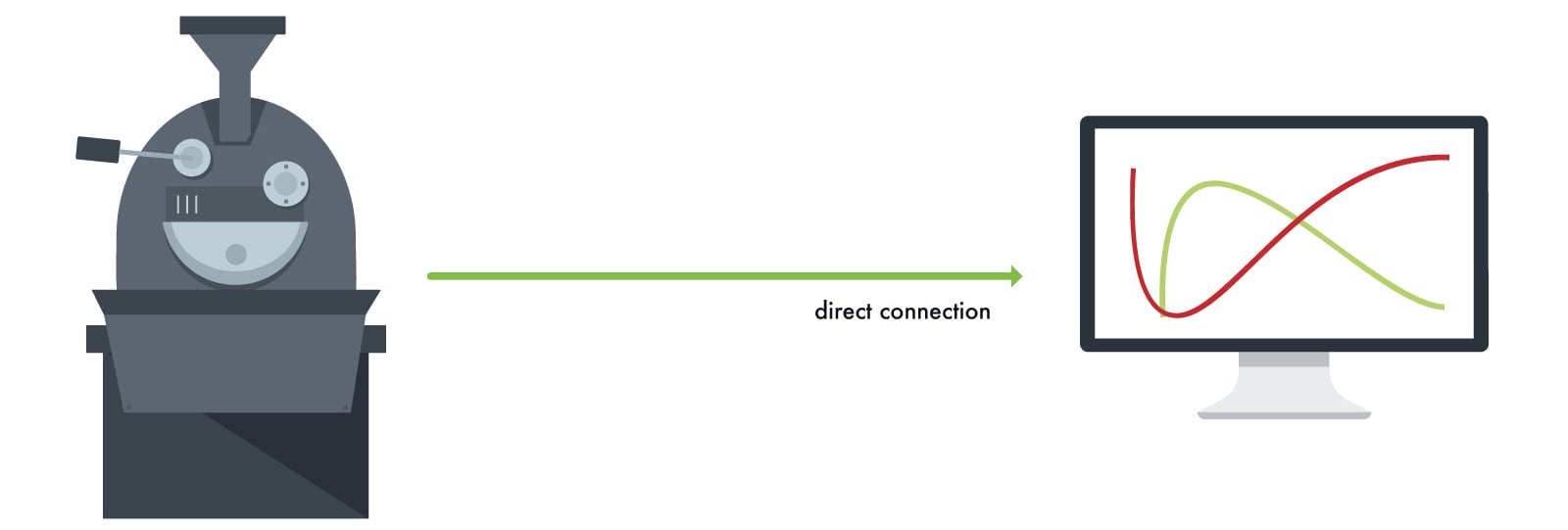
- Connectez votre câble de réseau au commutateur Moxa (tout port 2 à 5) que vous trouverez sur la tour de contrôle.
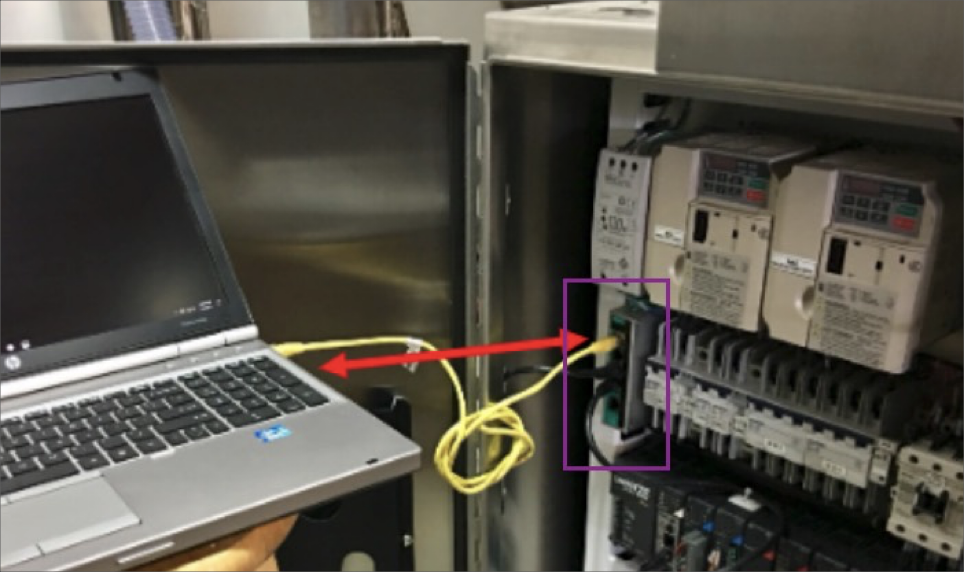
Remarque: l'emplacement du commutateur Moxa peut différer selon le modèle de votre machine. - Connectez l'autre extrémité au port éthernet de l'ordinateur.
Réalisez les paramètres de réseau.
Via le routeur de réseau
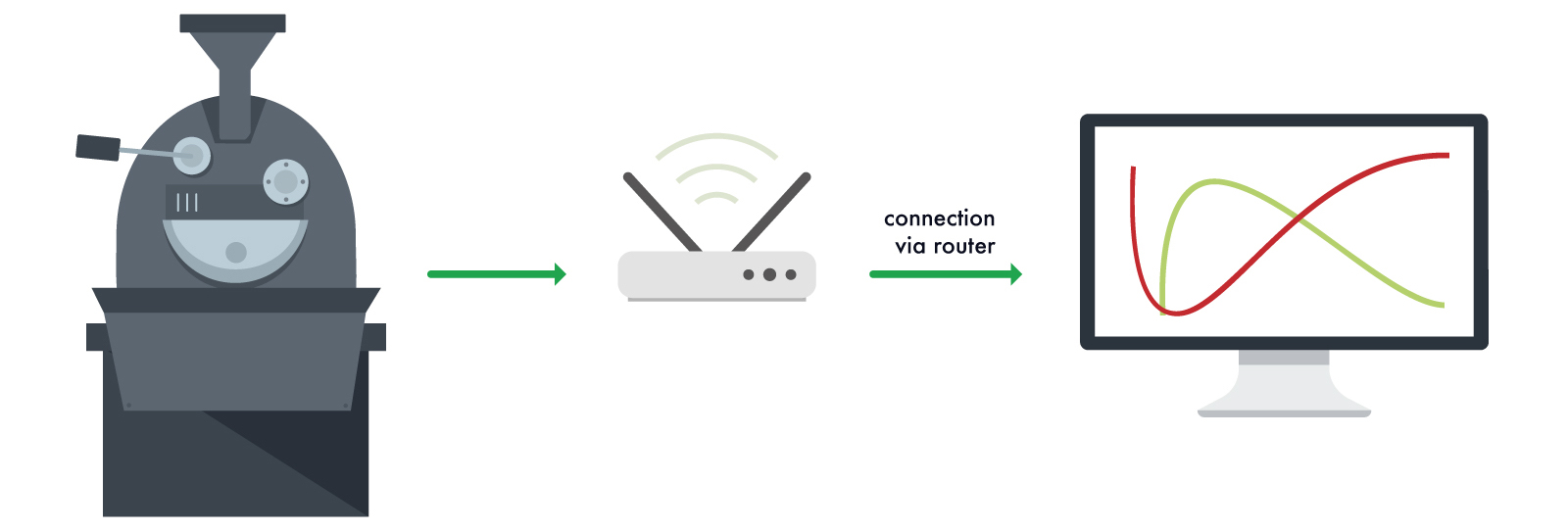
- Connectez votre câble de réseau au commutateur Moxa (tout port 2 à 5) que vous trouverez sur la tour de contrôle.
- Connectez l'autre extrémité au port éthernet du routeur.
- Assurez-vous que votre ordinateur et votre routeur soient connectés (par wifi ou câble éthernet).
Allez à Installation de Roasting Intelligence (RI).
Paramètres de réseau
Si le torréfacteur est connecté directement à l'ordinateur, vous devez créer une adresse IP statique.
Configuration d'adresse IP statique - Windows 7, 8, 10
- Allez sur Panneau de contrôle > Réseau et internet > Centre de réseau et de partage
ou saisissez ncpa.cpl dans le champ de recherche de Windows. - Sur le panneau de droite, cliquez sur le lien Changer les paramètres d'adaptateur.
- Identifiez l'icône d"adaptateur de réseau faisant référence à la connection du torréfacteur.
Si vous ne savez pas quelle icône fait référence au torréfacteur, il suffit juste de déconnecter et de reconnecter le câble éthernet et de vérifier quelle icône change de statut. - Effectuez un clic droit sur l'adaptateur de réseau et sélectionnez Propriétés.
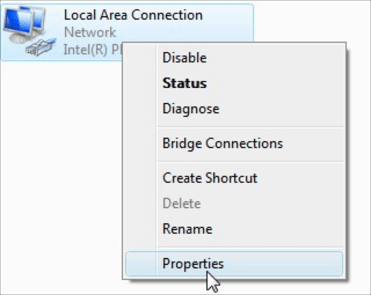
- Sélectionnez l'option Internet Protocol Version 4 (TCP/IPv4) et cliquez sur le bouton Propriétés.
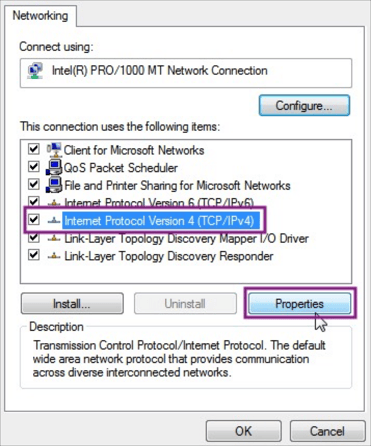
- Sélectionnez l'option Utiliser l'adresse IP suivante.
- Saisissez l'Adresse IP spécifique pour votre torréfacteur:
- Adresse IP: 192.168.1.42
- Masque de sous-réseau: 255.255.255.0
- Laissez le reste vide

- Cliquez sur le bouton OK pour envoyer vos modifications.
Allez à Installation de Roasting Intelligence (RI).
Configuration d'adresse IP statique - MacOS
- Allez à
 > Préférences de système > Réseau.
> Préférences de système > Réseau. - Identifiez l'icône Connexion de réseau faisant référence à la connexion à votre machine et sélectionnez-la.
Si vous ne savez pas quelle icône fait référence à la machine de torréfaction, il vous suffit de débrancher et de rebrancher le câble éthernet et de vérifier quelle icône change de statut.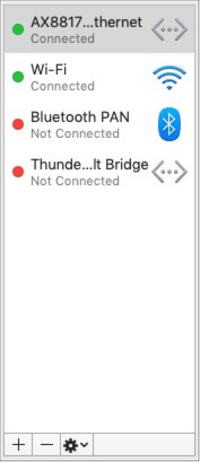
- Ouvrez le menu défilant Configurer IPv4 et sélectionnez Manuellement.
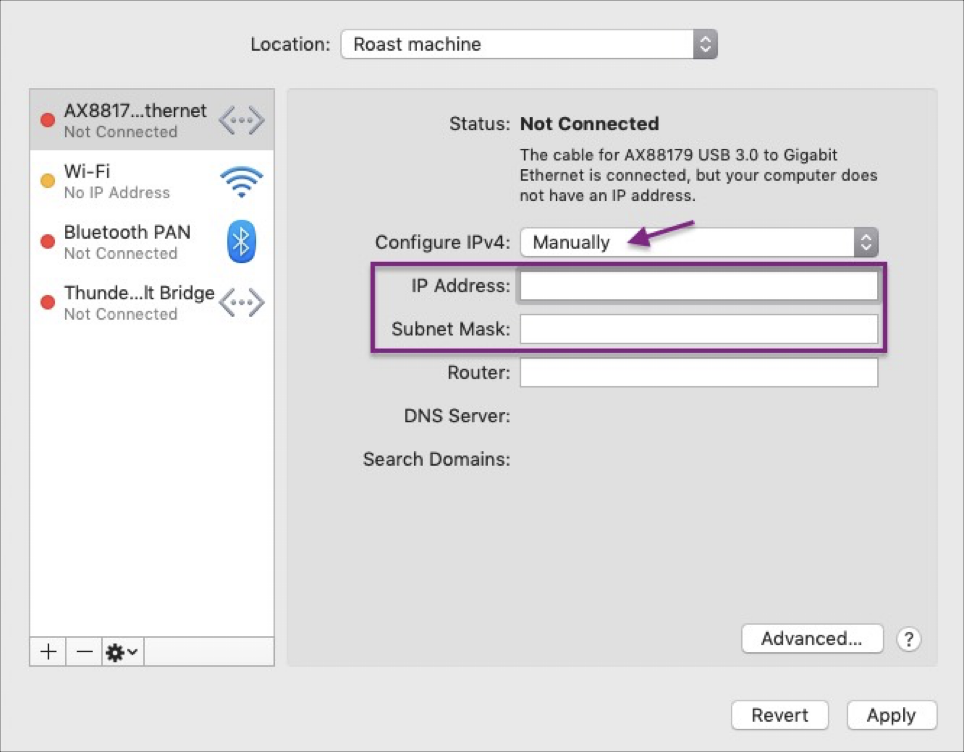
- Entrez l'Adresse IP spécifique de votre torréfacteur
- Adresse IP: 192.168.1.42
- Masque de sous-réseau: 255.255.255.0
- Laissez le reste vide
- Cliquez sur le bouton Appliquer pour confirmer les modifications.
Allez à Installation de Roasting Intelligence (RI).
Installation de Roasting Intelligence (RI)
Installer le logiciel Roasting Intelligence (RI)
- Télécharger Roasting Intelligence sur https://download.cropster.com/
- Le pilote d'installation Cropster vous guide à travers toutes les étapes d'installation.
- Ouvrez RI en faisant un double-clic sur l'icône Cropster sur le bureau
- Entrez votre nom d'utilisateur et mot de passe.
Il s'agit de l'adresse e-mail et du mot de passe que vous avez reçus pour accéder à votre compte Cropster sur c-sar.cropster.com - Cochez la case Se souvenir des autorisations si vous voulez pouvoir utiliser RI hors connexion.
- Cliquez sur le bouton Connexion.
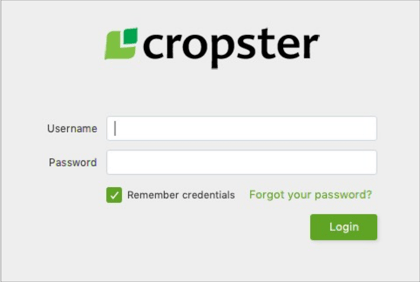
Établir une connexion à la machine
- Allez sur Compte > Préférences > Onglet de machine.
- Sélectionnez la Machine de torréfaction que vous voulez connecter dans le menu défilant (par ex. Loring S70 Peregrine)
- Sélectionnez Loring PLC dans le menu déroulant pour toutes les mesures.
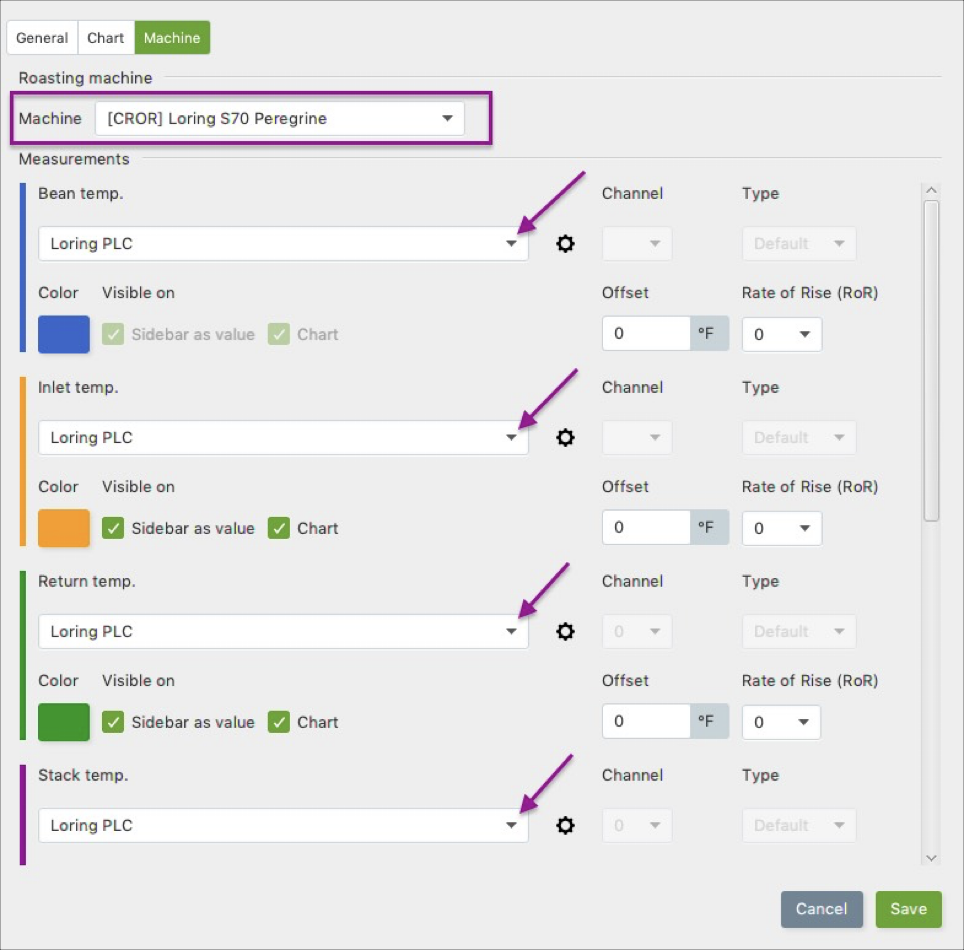
- Cliquez sur l'icône engrenage (
 ) pour ouvrir les paramètres de PLC IP.
) pour ouvrir les paramètres de PLC IP.
- Saisissez l'adresse IP du torréfacteur.
- S15 Falcon, S35 Kestrel et S70 Peregrine: 192.168.1.199
- S7 Nighthawk: 192.168.1.69
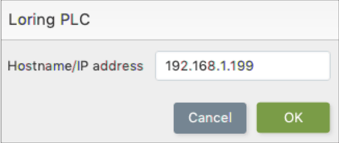
- Saisissez l'adresse IP du torréfacteur.
- Cliquez sur Sauvegarder pour confirmer les modifications. RI doit être redémarré pour appliquer les paramètres.
Si l'installation a réussi, vous pourrez voir les températures sur le côté droit de l'écran RI après le redémarrage.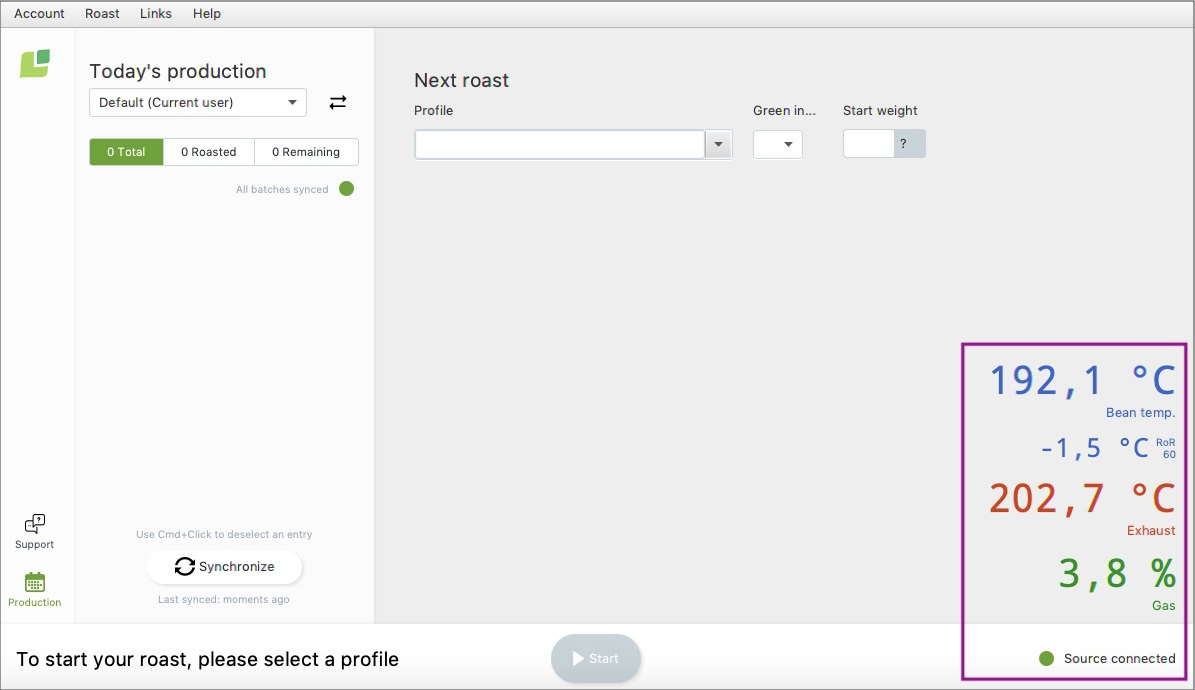
Personnalisez vos Préférences d'utilisateur RI.
Résolution des problèmes
Si RI indique Aucune source connectée et/ou si vous ne pouvez voir aucune mesure, veuillez vérifier ce qui suit:
- Le torréfacteur est-il connecté au réseau (routeur ou ordinateur)?
- Si le torréfacteur est connecté directement à l'ordinateur, l'adresse IP statique est-elle configurée correctement?
- L'adresse IP assignée au torréfacteur correspond-elle au défaut?
 Pour plus d'aide, veuillez créer un ticket en cliquant sur le bouton Assistance dans le coin en bas à gauche de l'app. Un assistant Cropster vous recontactera.
Pour plus d'aide, veuillez créer un ticket en cliquant sur le bouton Assistance dans le coin en bas à gauche de l'app. Un assistant Cropster vous recontactera.
Félicitations! Vous avez installé Roasting Intelligence de Cropster!
Regardez notre Vidéo pour démarrer et profitez du suivi de vos premières torréfactions!
Vous pouvez trouver plus de vidéos et de manuels sur help.cropster.com
Pour plus d'aide, veuillez créer un ticket en cliquant sur le bouton Assistance dans le coin en bas à gauche de l'app. Un assistant Cropster vous recontactera.
