本手册说明 Loring 烘焙机与 Cropster 智能烘焙应用 Roasting Intelligence 的连接方法。
技术参数
要求
- 触控式萤幕界面
- 以特网线
支持的烘焙参数
- 豆温
- 回炉温度
- 进风温
- 烟囱温度
- 火力 (%)
建立连接
有两种方式可以将烘焙机连接至网络:
与电脑直接建立连接
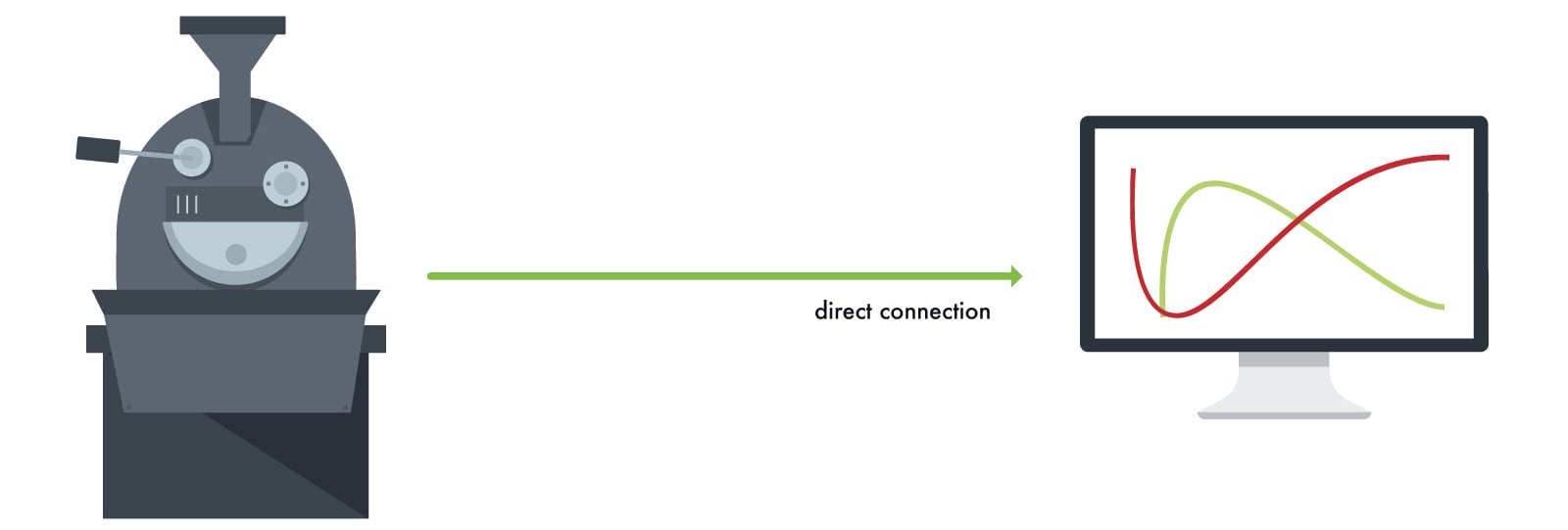
- 连接网线与控制台上的 Moxa 开关(2 至 5 任意端口)。
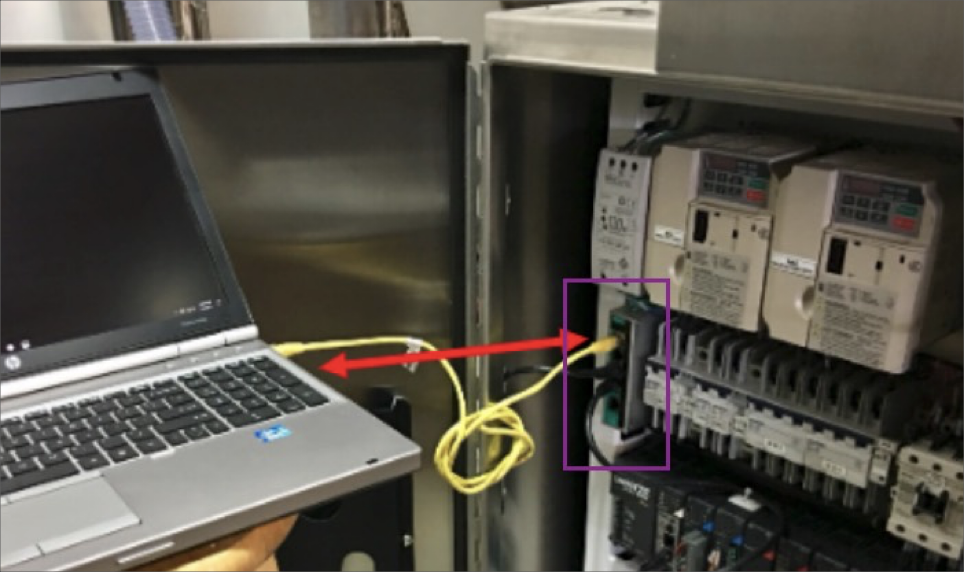
注意:根据您烘焙机的不同型号,Moxa 开关的位置可能不同。 - 将网线的另外一端连接至路由器。
继续进行网络设置。
通过网络路由器建立连接
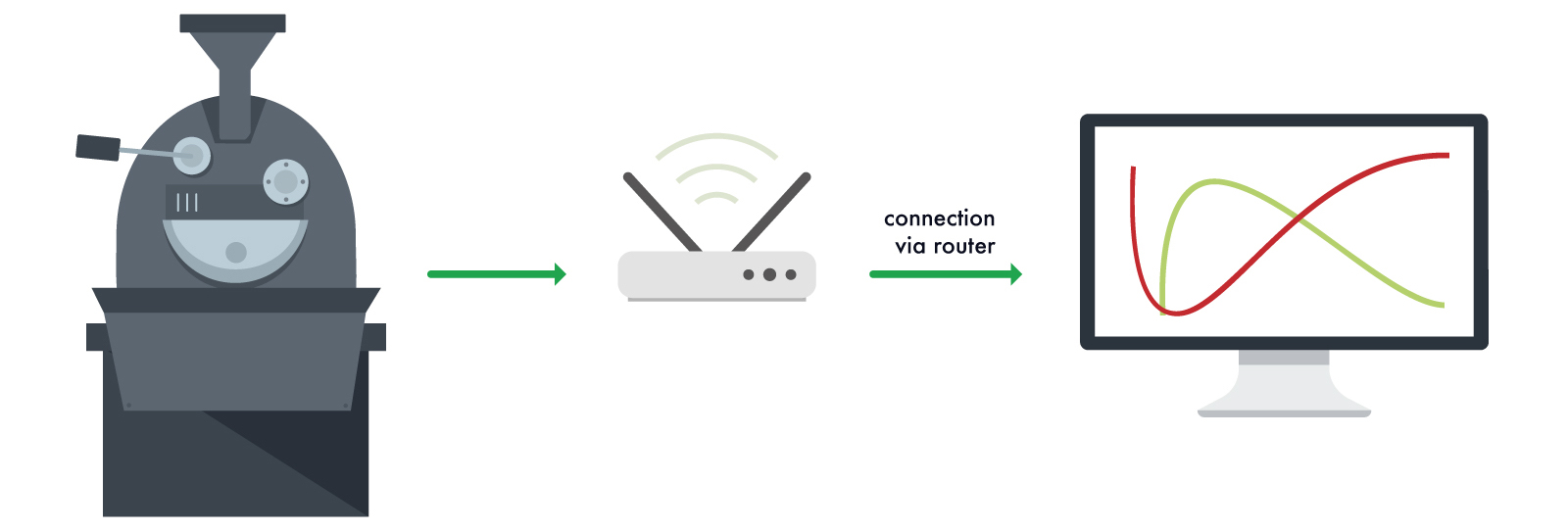
- 连接网线和控制台上的 Moxa 开关(2 至 5 任意端口)。
- 将网线的另外一端连接至路由器。
- 请确保电脑与路由器已建立连接(通过 Wi-Fi 或者网线连接)。
继续进行智能烘焙应用Roasting Intelligence (RI)设置。
网络设置
用网线将电脑和烘焙机连接后,您需要设置静态的IP地址。
设置静态IP地址 - Windows 7, 8, 10系统
- 前往控制面板>网络与互联网>网络与共享中心
或在 Windows 系统的搜索栏中输入ncpa.cpl。 - 单击面板左侧的更改适配器设置 链接。
- 找到代表烘焙机网络连接状态的图标。
如果不确定哪个图标代表烘焙机,只需断开并重新连接以太网网线,然后查看哪个图标的状态发生了变化。 - 右键单击网络适配器,并选择属性。
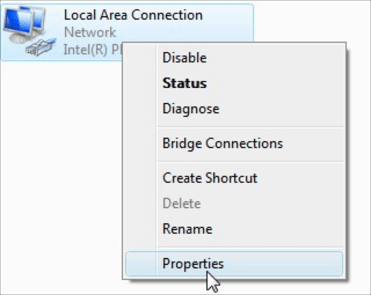
- 选择 Internet Protocol Version 4 (TCP/IPv4) 选项,并点击属性 按钮。
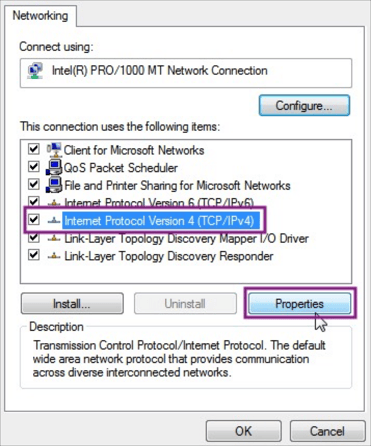
- 选择 Use the following IP Address 选项。
- 输入于烘焙机对应的 IP 地址:
- IP 地址: 192.168.1.42
- 子网掩码: 255.255.255.0
- 其余部分留白即可

- 点击 OK 按钮,确定更改设置。
继续进行智能烘焙应用Roasting Intelligence (RI)设置。
设置静态IP地址 - MacOS系统
- 前往
 >系统偏好设置>网络。
>系统偏好设置>网络。 - 找到代表您烘焙机网络连接状态的图标并点击。
如果您不确定哪个图标代表烘焙机网络连接,只需要断开并重新连接以太网网线,然后查看哪个图标的状态发生了变化。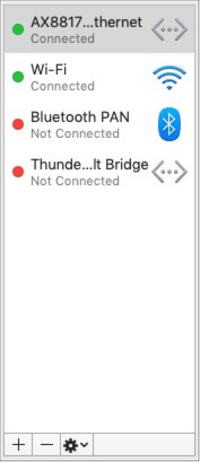
- 点开 设定 IPv4 的下拉菜单,并选择 手动。
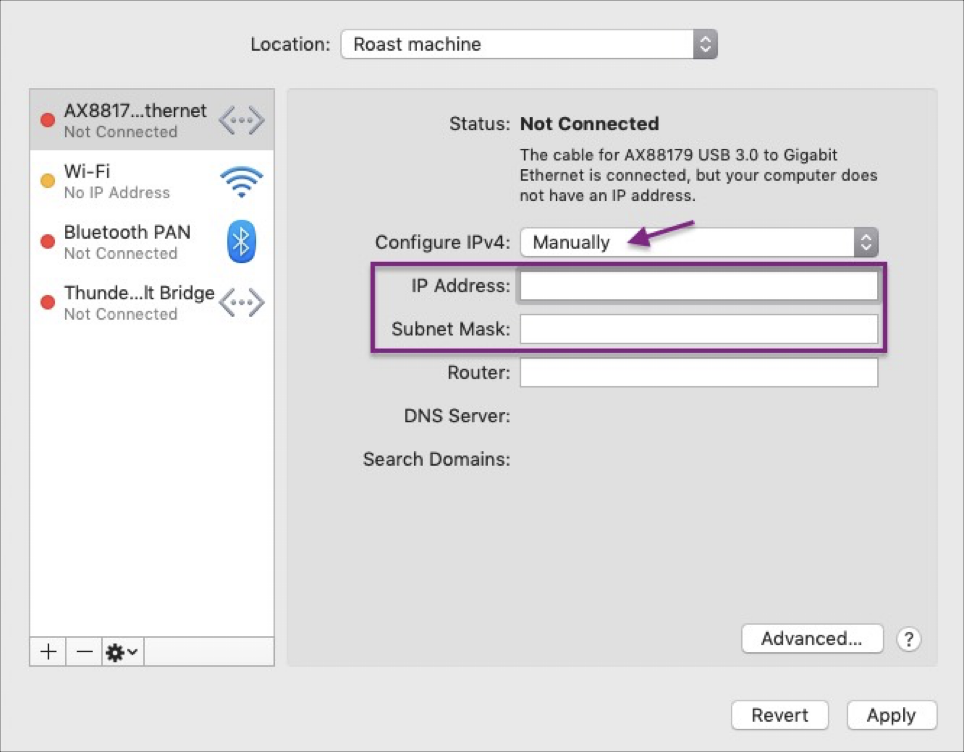
- 输入您烘焙机的IP地址
- IP 地址: 192.168.1.42
- 子网掩码: 255.255.255.0
- 其余部分留白即可
- 点击应用按钮确认更改。
继续进行智能烘焙应用Roasting Intelligence (RI)设置。
Roasting Intelligence (RI) 智能烘焙设置
安装 Roasting Intelligence (RI) 智能烘焙软件
- 从 https://download.cropster.com/ 下载 Roasting Intelligence 智能烘焙应用。
- Cropster安装程序将指导您完成所有安装步骤。
- 双击桌面上的 Cropster 图标打开智能烘焙应用 RI。
- 输入您的用户名和密码。
它们是您在c-sar.cropster.com上登录您的Cropster账户所使用的邮箱地址和密码。 - 如果您想离线运行 RI,请勾选记住账户信息选框。
- 点击登入按钮。
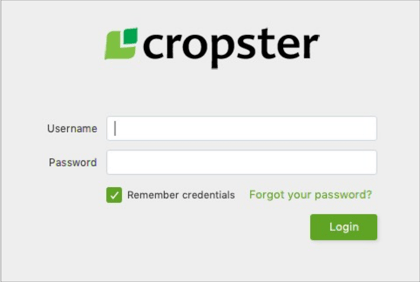
与设备建立连接
- 找到 账户> 偏好> 设备选项。
- 从下拉菜单中选择您将要连接的烘焙机(例如:Loring S70 Peregrine)。
- 在所有参数的下拉菜单中都选择Loring PLC。
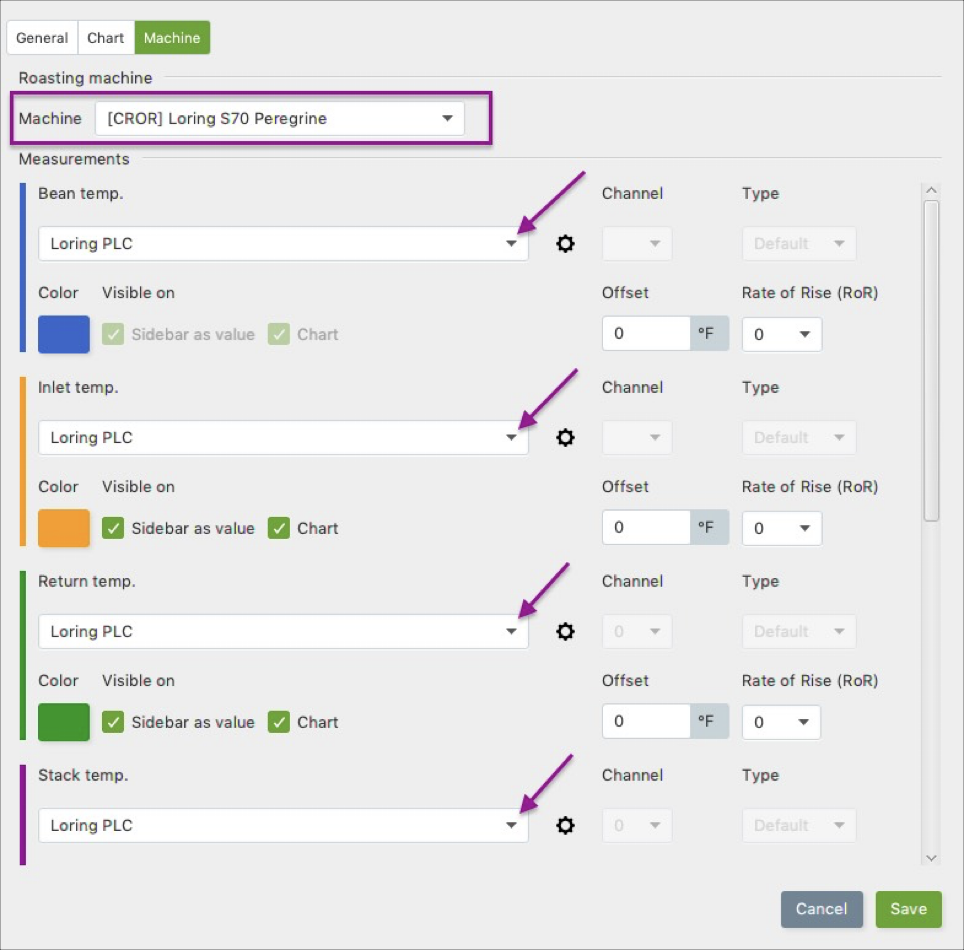
- 点击 齿轮 (
 ) 图标 打开 PLC 的IP设置。
) 图标 打开 PLC 的IP设置。
- 输入烘焙机的 IP 地址。
- S15 Falcon、S35 Kestrel 和 S70 Peregrine:192.168.1.199
- S7 Nighthawk:192.168.1.69
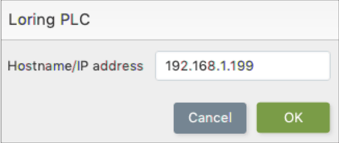
- 输入烘焙机的 IP 地址。
- 点击保存确认更改。 需要重新启动 RI 以应用设置。
如果设置成功,您将在重启之后,在 RI 软件界面的右侧看到温度数值。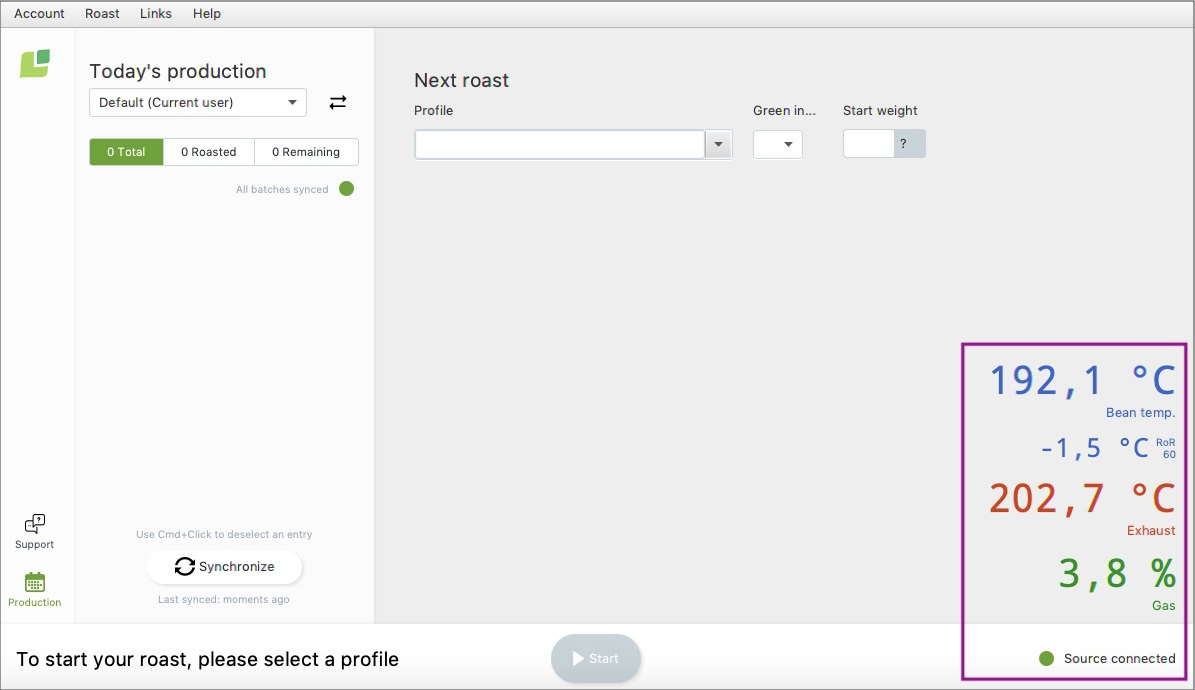
您也可以个性化设置您的个人便好 请点击RI user preferences
故障排除
如果 RI 提示未连接信号源且/或您未看到任何参数,请进行如下检查:
- 烘焙机是否已(与路由器或者电脑)建立连接?
- 如果烘焙机与电脑直接通过网线连接,那么静态 IP 地址是否输入正确?
- 烘焙机的 IP 设置是否与默认的参数相同?
 如需其他协助,请点击应用左下角的支持按钮提交申请。 Cropster 技术支持人员将尽快与您联系。
如需其他协助,请点击应用左下角的支持按钮提交申请。 Cropster 技术支持人员将尽快与您联系。
恭喜您! 您已经成功完成了 Cropster Roasting Intelligence 智能烘焙应用的设置!
观看我们的入门视频,享受第一次烘焙追踪的乐趣吧!
如需更多手册和视频,请访问help.cropster.com。
