Este manual explica como conectar o torrador Loring Smart ao Roasting Intelligence da Cropster.
- Especificações
- Como configurar a conexão
- Configurações de rede
- Configuração do Roasting Intelligence (RI)
- Solução de problemas
Especificações
Requisitos
- Interface de touchscreen
- Cabo ethernet
Mensurações compatíveis
- Temperatura do grão
- Temperatura de retorno
- Temperatura de entrada
- Temperatura da chaminé
- Gás (%)
Como configurar a conexão
Há duas maneiras de conectar sua máquina à rede:
Pelo computador
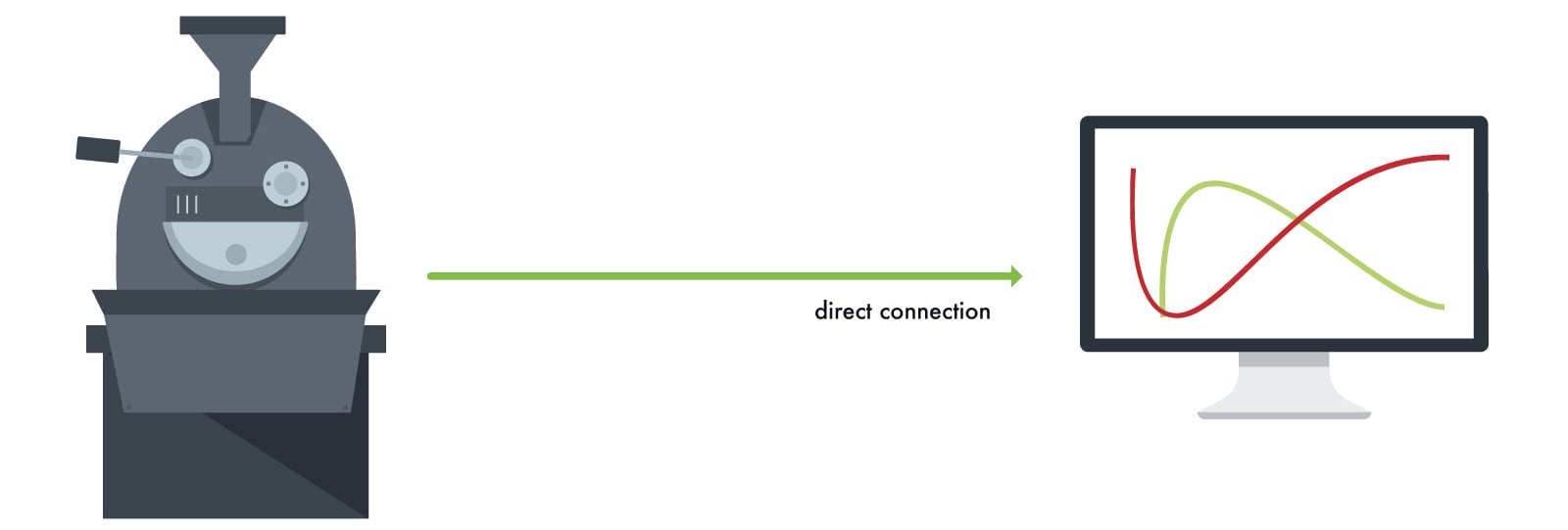
- Conecte o seu cabo de rede com o switch Moxa (qualquer porta 2 - 5) que se encontra na torre de controle.
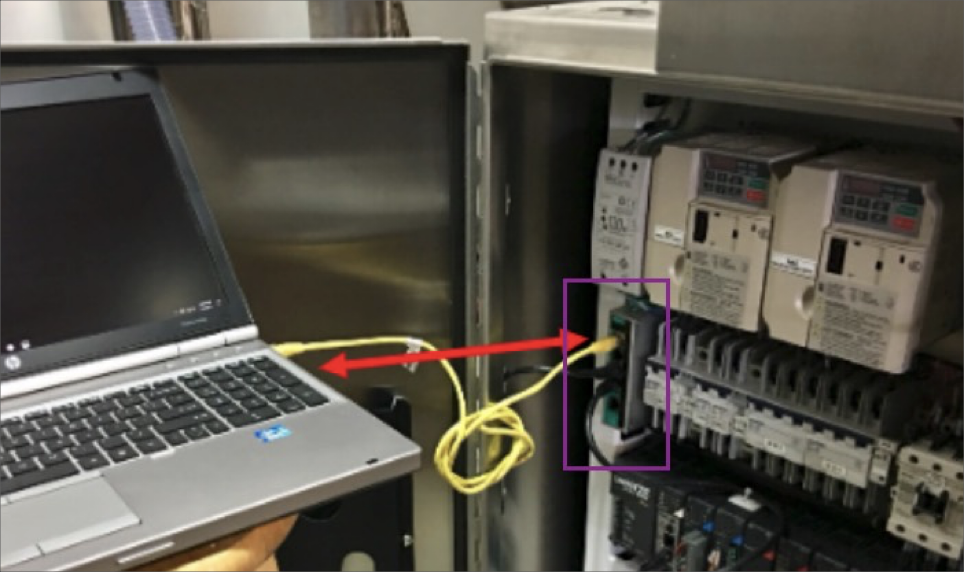
Nota: o local do switch Moxa pode variar conforme o modelo da sua máquina. - Conecte a outra extremidade à porta ethernet do computador.
Prossiga com as Configurações de rede.
Pelo roteador de rede
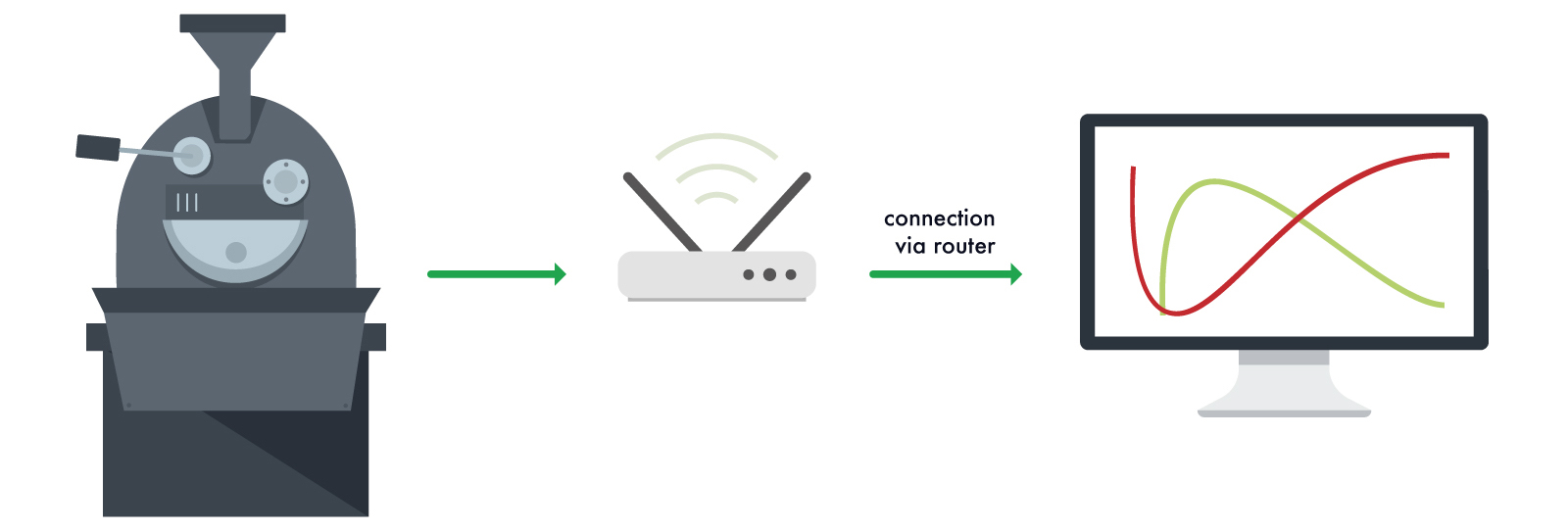
- Conecte o seu cabo de rede com o switch Moxa (qualquer porta 2 - 5) que se encontra na torre de controle.
- Conecte a outra extremidade à porta ethernet do roteador.
- Certifique-se de que o seu computador e o roteador estejam conectados (via cabo wifi ou ethernet).
Prossiga com a Configuração do Roasting Intelligence (RI).
Configurações de rede
No caso de torrador conectado diretamente ao computador, é necessário configurar um endereço IP estático.
Configuração do IP estático - Windows 7, 8, 10
- Acesse Painel de Controle > Rede e Internet > Central de Rede e Compartilhamento
ou então digite ncpa.cpl no campo de pesquisa do Windows. - Clique em Alterar as configurações do adaptador no painel à esquerda.
- Identifique o ícone do adaptador correspondente ao torrador.
Se não souber qual ícone pertence ao torrador, basta desconectar e reconectar o cabo ethernet e observar qual ícone muda de status. - Clique com o botão direito no adaptador de rede e selecione Propriedades.
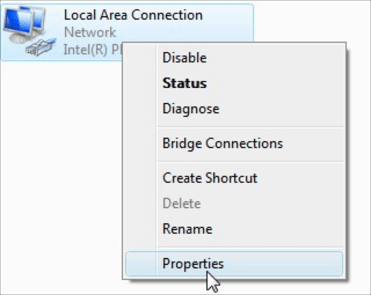
- Selecione a opção Protocolo de internet Versão 4 (TCP / IPv4) e clique no botão Propriedades .
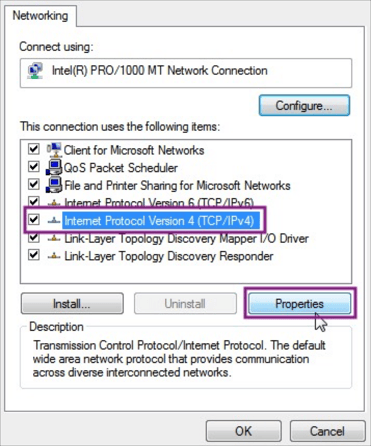
- Selecione a opção Use o seguinte Endereço IP.
- Digite o Endereço IP específico para o seu torrador:
- IP Address: 192.168.1.42
- Máscara de sub-rede: 255.255.255.0
- Deixe o resto em branco

- Clique no botão OK para enviar as alterações.
Prossiga com a Configuração do Roasting Intelligence (RI).
Configuração do IP estático - MacOS
- Acesse
 > Preferências do Sistema > Rede.
> Preferências do Sistema > Rede. - Identifique e selecione o item Conexão de rede correspondente ao torrador.
Se não souber qual ícone pertence ao torrador, basta desconectar e reconectar o cabo ethernet e observar qual ícone muda de status.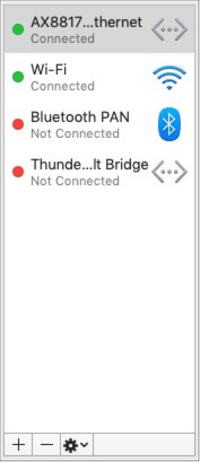
- Abra a lista suspensa Configurar IPv4 e escolha a opção Manualmente.
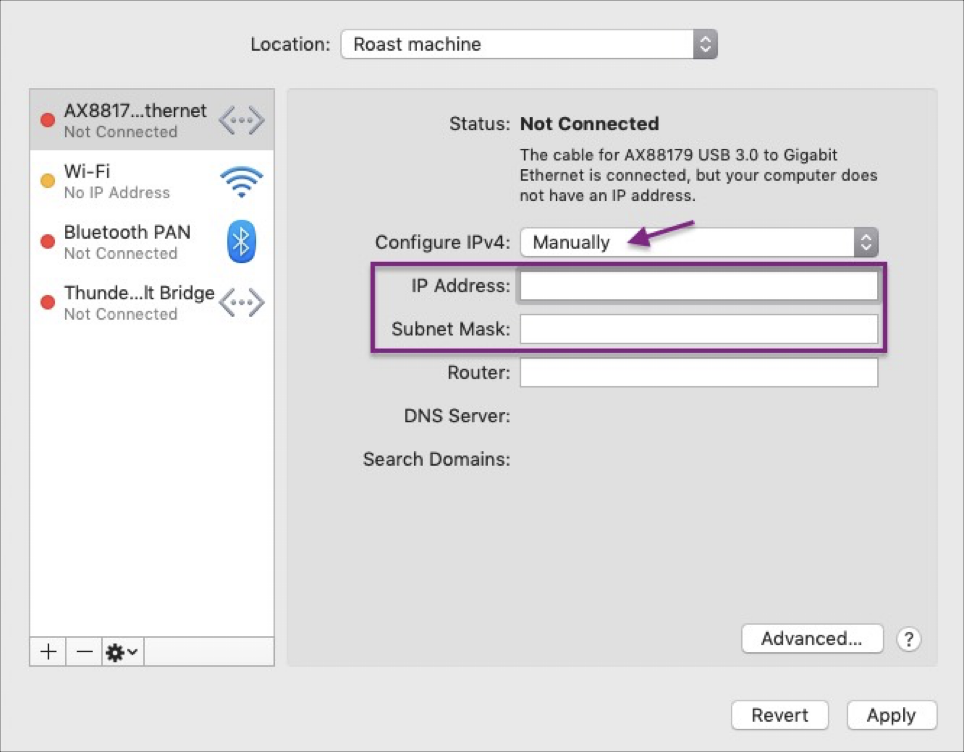
- Digite o Endereço IP específico para o seu torrador
- IP Address: 192.168.1.42
- Máscara de sub-rede: 255.255.255.0
- Deixe o resto em branco
- Clique no botão Aplicar para confirmar as alterações.
Prossiga com a Configuração do Roasting Intelligence (RI).
Configuração do Roasting Intelligence (RI)
Como instalar o software Roasting Intelligence (RI)
- Faça o download do Roasting Intelligence em https://download.cropster.com/
- O instalador do programa mostrará todos os passos da instalação.
- Abra o RI clicando duas vezes no ícone da Cropster na área de trabalho
- Entre com o seu usuário e senha.
Utilize o mesmo e-mail e senha que você recebeu para acessar a sua conta Cropster em c-sar.cropster.com - Selecione Lembrar credenciais caso queira executar o RI off-line.
- Clique no botão Login.
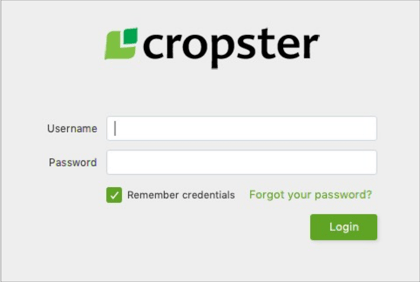
Como estabelecer a conexão com o torrador
- Acesse a aba Conta >Preferências > Máquina.
- Na lista suspensa, selecione o Torrador> que deseja conectar (ex. Loring S70 Peregrine)
- Selecione Loring PLC na lista suspensa abaixo de cada grandeza mensurável.
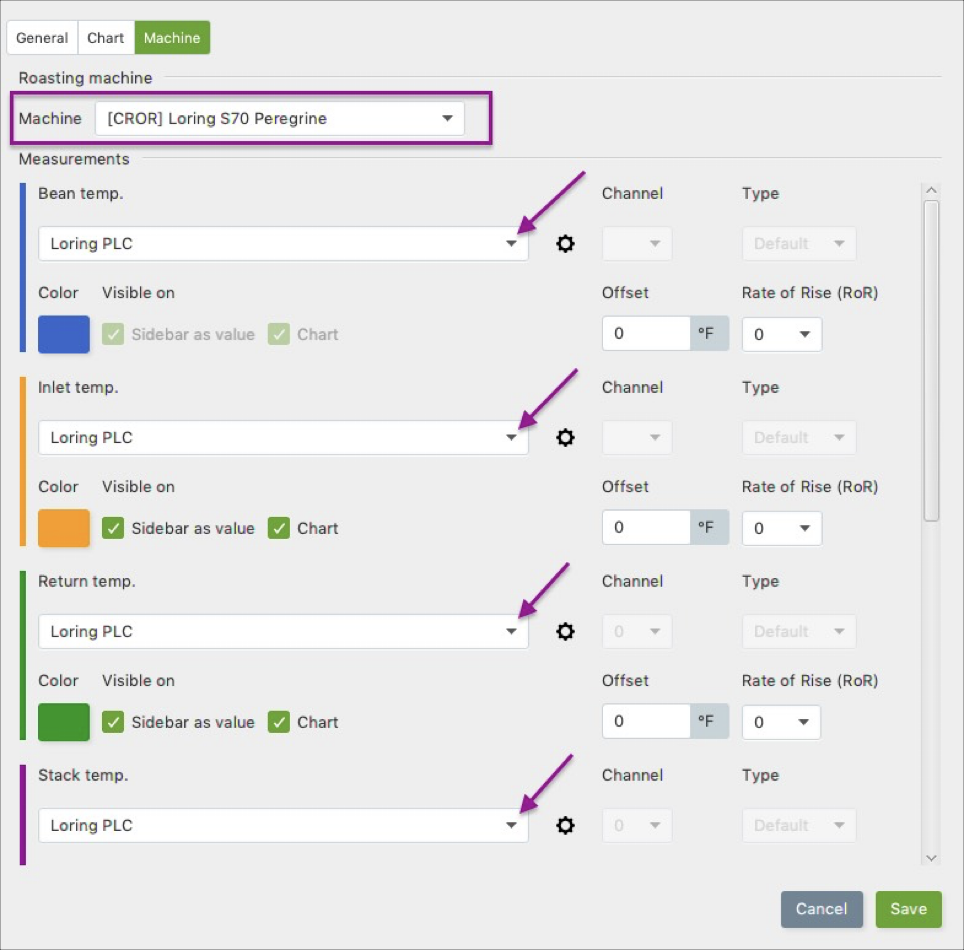
- Clique no ícone da engrenagem (
 ) para abrir as configurações de IP do PLC.
) para abrir as configurações de IP do PLC.
- Digite o endereço IP do torrador.
- S15 Falcon, S35 Kestrel e S70 Peregrine: 192.168.1.199
- S7 Nighthawk: 192.168.1.69
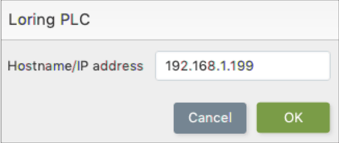
- Digite o endereço IP do torrador.
- Clique em Salvar para confirmar as alterações. O RI precisa ser reinicializado para aplicar as configurações.
Se a instalação for bem-sucedida, as temperaturas aparecerão à direita da tela, logo após a reinicialização.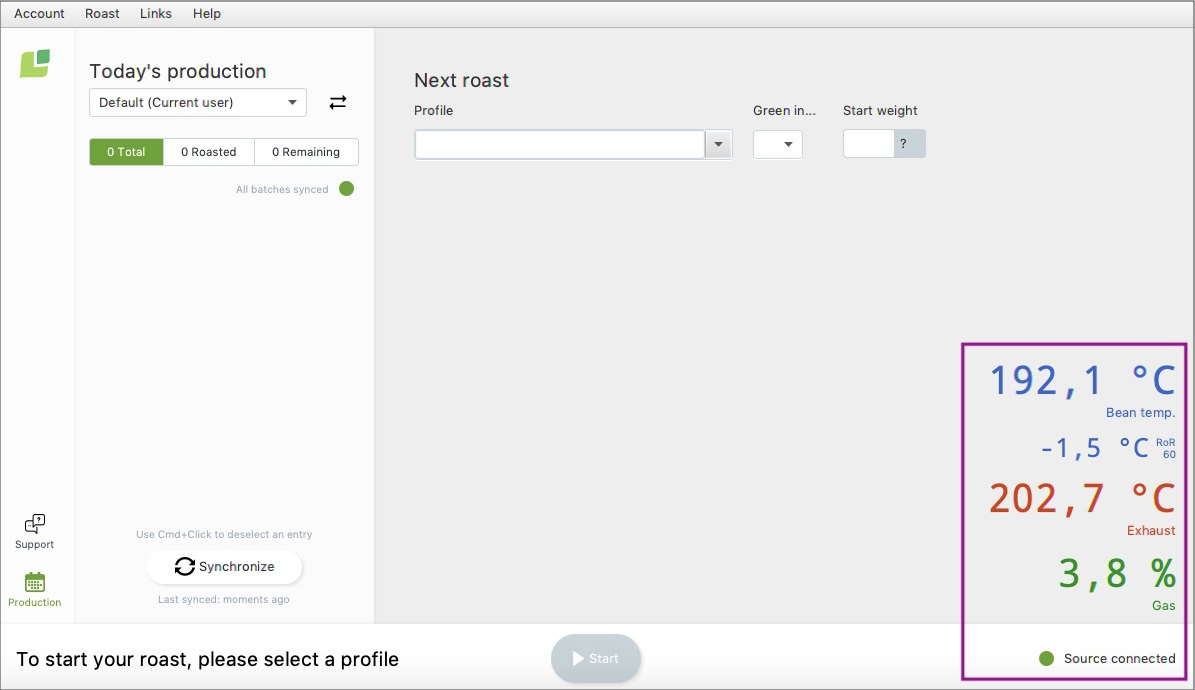
Customize as suas preferências de usuário no RI.
Solução de problemas
Se o RI indicar Nenhuma fonte conectada e/ou se não aparecer nenhuma grandeza mensurável, verifique:
- O torrador está conectado à rede (roteador ou computador)?
- Se o torrador estiver conectado diretamente ao computador, o endereço IP estático está configurado corretamente?
- O endereço IP atribuído à máquina de torra corresponde ao padrão?
 Para mais assistência, abra um chamado clicando no botão Suporte no canto inferior esquerdo do app. O suporte do Cropster entrará em contato com você.
Para mais assistência, abra um chamado clicando no botão Suporte no canto inferior esquerdo do app. O suporte do Cropster entrará em contato com você.
Parabéns! Você instalou corretamente o Roasting Intelligence da Cropster!
Confira o nosso Vídeo Introdutório e aproveite para monitorar as suas primeiras torras!
Acesse outros manuais e vídeos em help.cropster.com
Para mais assistência, abra um chamado clicando no botão Suporte no canto inferior esquerdo do aplicativo. Um representante da Cropster entrará em contato com você.
