Setting up the Lab
This manual will explain how to set up your Lab with Cropster.
Table of Contents
Setting up your Lab in Cropster
The initial setup page will not display on active Cropster accounts that have already scored an evaluation.
Customizing the settings
After the initial walkthrough, you will have the option to edit your evaluators, labs, and analysis sheets by selecting modules under the Lab settings.
By following the steps below, you can customize your Lab settings:
- Log in to the online platform C-sar.
- Navigate to the
 Gear on the top right side of the page.
Gear on the top right side of the page. -
Select Lab settings after clicking on the dropdown.

Descriptors
There are two tabs on the Descriptors page:
- Custom descriptors
- Global descriptors
Custom descriptors
On this tab, you can manage and enhance your custom descriptors in several ways:
- Edit and review the custom descriptors.
- Rename the descriptors.
- Adjust the default setting to either positive or negative using the toggle button.
The positive or negative designation serves as a default setting that can be adjusted as needed during each evaluation.
By clicking on the highlighted tips and best practices for getting started, a new window will appear on your screen.
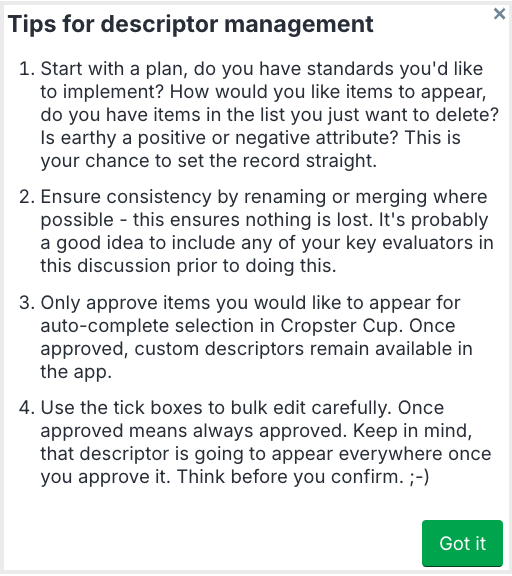
You can add a new custom descriptor by clicking on the green +Add custom descriptor button.

If you have introduced a new descriptor during a cupping session, you have the option to incorporate it into your lexicon. Simply click the green check mark labeled 'Accept' to confirm your choice.
The Custom descriptors tab is divided into two distinct sections:
The Unreviewed descriptors section
This section displays all the descriptors utilized during cupping sessions.
To enhance efficiency, you can perform the following actions:
- Rename
.webp) : Merge
: Merge : Move to the general comments
: Move to the general comments .webp) : Delete
: Delete.webp) : Accept: To ensure a specific descriptor appears as a suggestion during the analysis, simply click the green checkmark to accept it.
: Accept: To ensure a specific descriptor appears as a suggestion during the analysis, simply click the green checkmark to accept it.
The Reviewed descriptors section
All reviewed descriptors as well as the global descriptors will show up in suggestions during analysis.
To enhance efficiency, you can perform the following action in this section:
- Rename
Global descriptors
You can view the global descriptors here.

To enhance efficiency, you can perform the following actions on this tab:
- Search
-
Filter for
- All descriptors
- Positive
- Negative
Evaluators
All users who have been granted the "Enter cupping data" permission are designated as evaluators.
Additionally, you have the option to set up guest evaluators, allowing you to enter results on their behalf in the online bulk evaluation feature.
Evaluators must be users with their own login within Cropster to use Cropster Cup. You can designate a user as an evaluator. That will update all existing evaluations to the user's name.

The Evaluators tab is divided into two distinct sections:
Guest evaluators
Guest evaluators can be added and managed either from this section or during the setup of a cupping session.
You have the following options:
- Merge a Guest evaluator with an existing user.
- Remove Guest evaluators from the list to prevent them from appearing when creating a new cupping session.
You may wonder whether deleting a Guest evaluator will impact previous sessions. Deleting a Guest evaluator will not impact any previous cupping sessions.
Evaluators
All users with permission to input cupping data will appear in this section.
By clicking on the green +Add evaluator button, you can add further Evaluators.

By selecting Manage user permissions, you can adjust the permissions for the chosen users as needed.
To use Cropster Cup, an evaluator must be an existing user with their own Cropster login. Make sure the Use Cropster Cup permission is enabled within the user settings. Learn how to add a guest evaluator to your cupping panel.
Labs
You have the flexibility to manage multiple Labs, allowing you to choose a specific Lab when conducting a Sensorial Analysis.
By clicking on +Add, you can add more Labs by simply entering the Lab name(s).

If you're looking to streamline the number of your Labs and remove any that are no longer needed, simply click on the ![]() Delete icon.
Delete icon.
Categories
You can create various analysis categories to effectively tag and organize your cupping sessions and analyses.
By clicking on +Add category, you can add more Labs by simply entering the Category name(s).

If you're looking to streamline the number of your Categories and remove any that are no longer needed, simply click on the ![]() Delete icon.
Delete icon.
Cupping sheets
You can use different sensorial sheets. Click on the eye-symbol to preview them.

Congratulations! You are now ready set up your Lab with Cropster!
Your opinion matters. If you have further questions, feedback, or concerns, please submit a support ticket directly from support.cropster.com.