This article explains how to connect the Ikawa Pro app to your Cropster account.

This manual contains two parts:
Setup
The integration currently only works on iOS mobile devices (including iPads).
If your IKAWA Pro app is already connected to your Cropster account, continue with the Roasting section of this manual.
Linking your IKAWA account to Cropster- Open c-sar.cropster.com with browser app on your mobile phone and log in to your Cropster account, using your Cropster credentials.
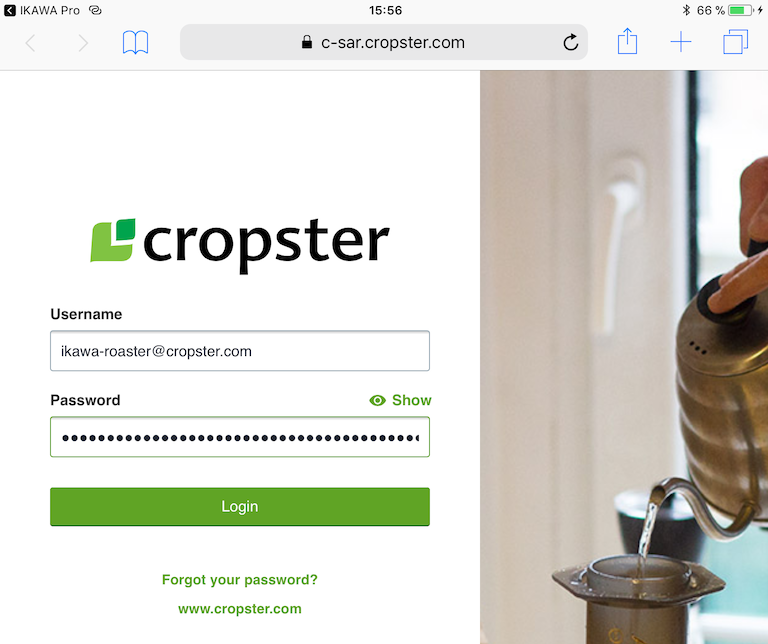
- Open your IKAWA Pro app on your IOS device.
- Log in to your IKAWA account.
- Open the Menu top right and go the Account settings.
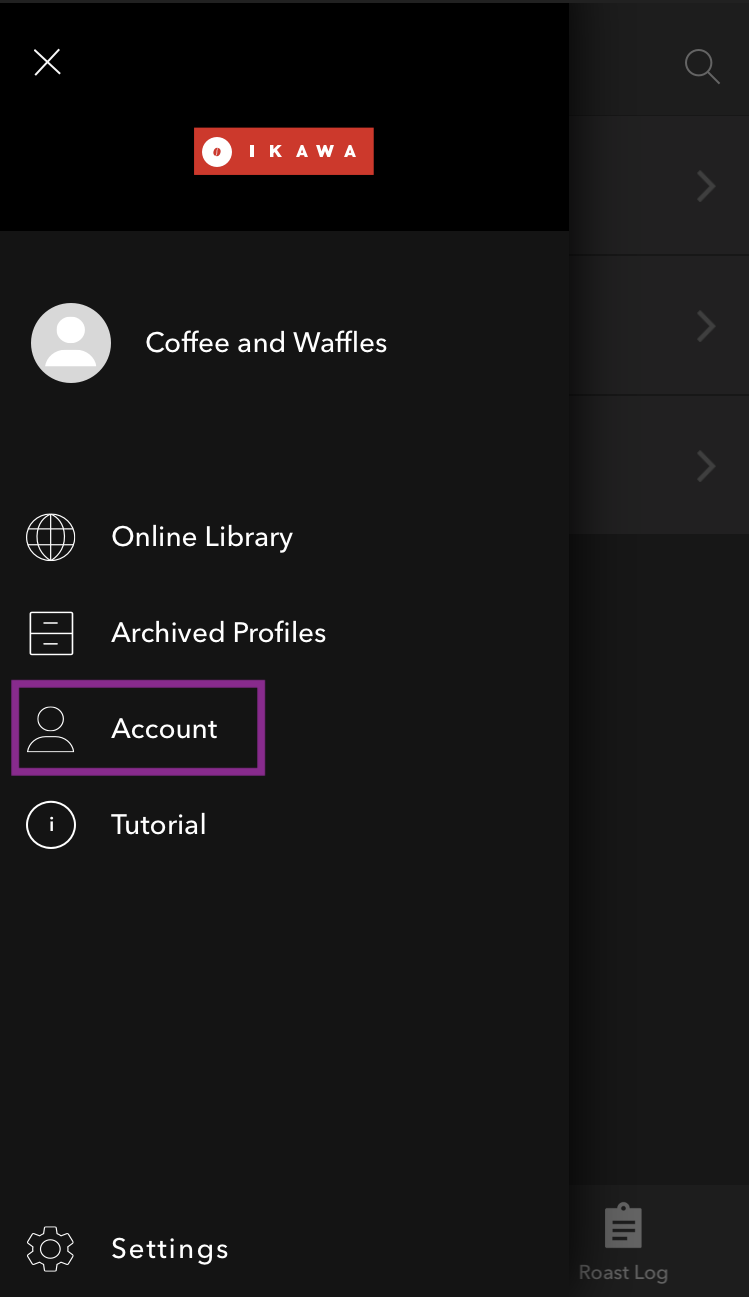
- Tap on Cropster.
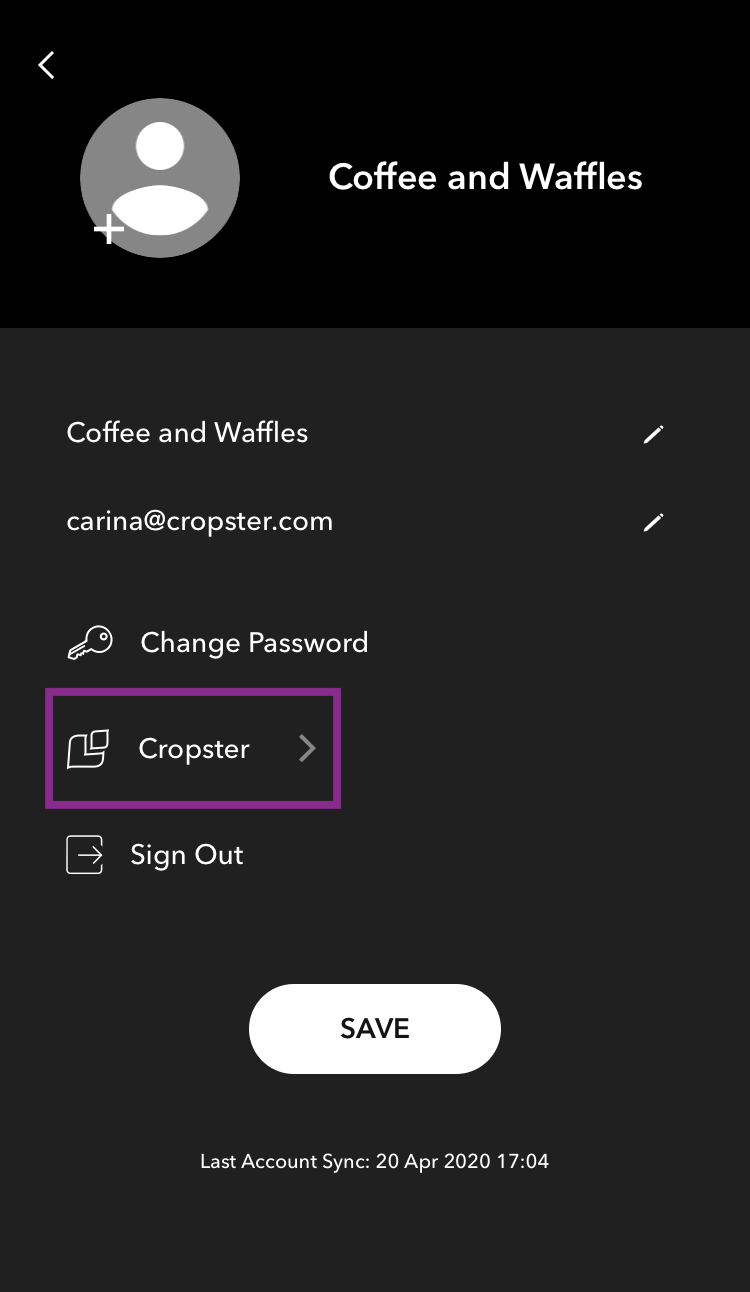
- Tap on Cropster sign in to open the Cropster online platform C-sar.
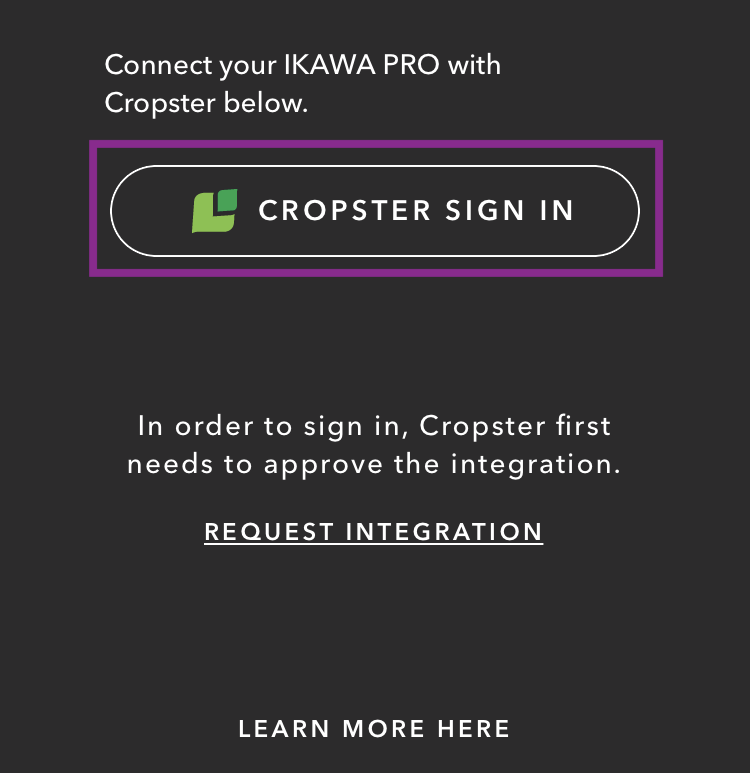
- The Cropster API page opens:
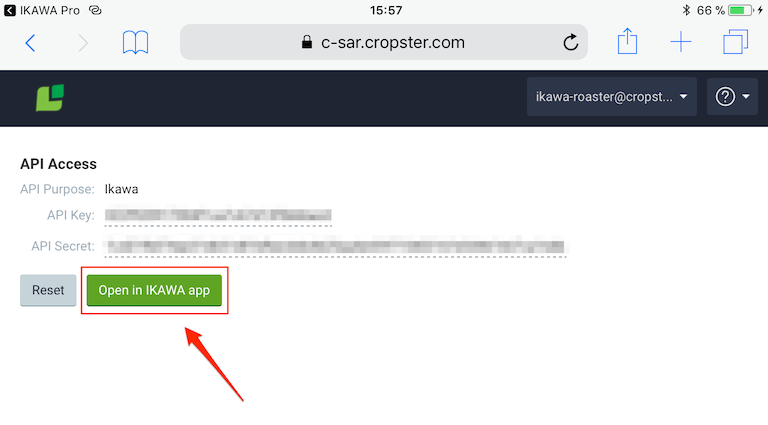
If you are not being led to the API access page or if the Open in IKAWA app button does not appear, go back to the IKAWA Pro app and tap again the Cropster sign in button. - Tab the Open in IKAWA app button.
No Open in IKAWA app button? Learn how to trigger the button to show up. - Confirm the action by hitting the Open button.
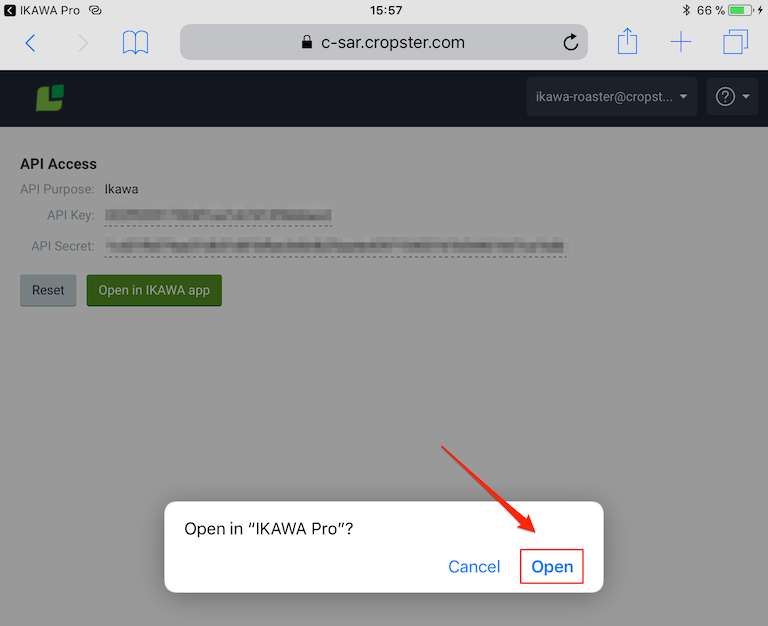
- You will be led back to the IKAWA app. Your IKAWA app states You are connected to Cropster.
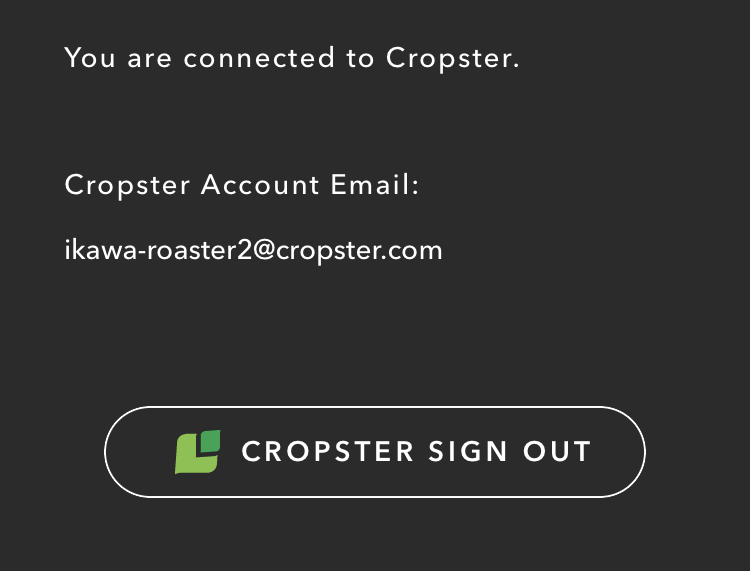
Linking your IKAWA roaster to Cropster
Now your IKAWA Pro app account is linked to Cropster and you need to link your IKAWA roaster.
- First, you need the IKAWA Roaster ID. To get it, open the menu top right and go to Settings inside the IKAWA app.
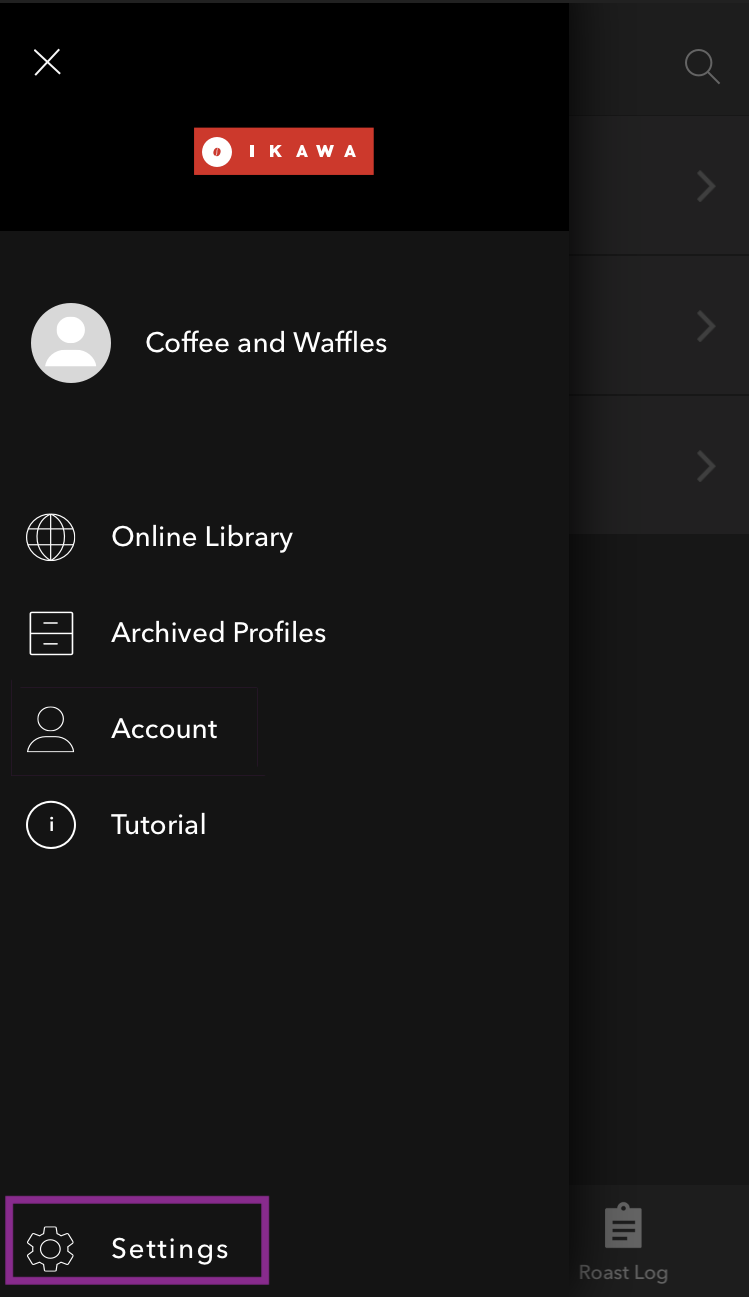
- You will be led to the Settings of your mobile device. Look up the Roaster ID within the IKAWA Pro app settings. The screenshot below shows what it looks like in iOS.
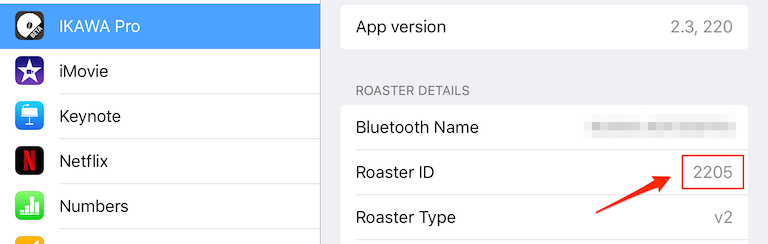
- Go back to the Cropster online platform C-sar.
- Go to
 > Machines in the upper right hand corner.
> Machines in the upper right hand corner.
If there is no Ikawa yet, click the Request an additional machine-button and enter your Roaster ID in the Notes field. A Cropster rep will let you know once the Ikawa has been added.- If you already have an IKAWA machine in your account, click Edit.

- Click Add ERP ID and enter your Roaster ID in the appearing text field and click Update roaster.
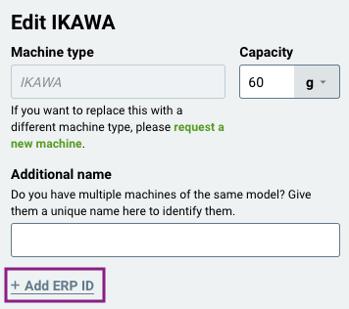
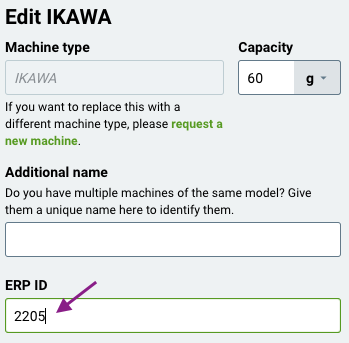
- If you already have an IKAWA machine in your account, click Edit.
- Your IKAWA roaster is now successfully set up.
Roasting
This part of the manual explains how to export your roasts to the Cropster online platform C-sar.
The IKAWA integration works with Samples (SG-lots) only.
Check out how to manage your Samples within Cropster.
- Conduct your roasts as usual using the IKAWA Pro app. Once you have finished your roast, click on Export to Cropster to export your roast to Cropster.
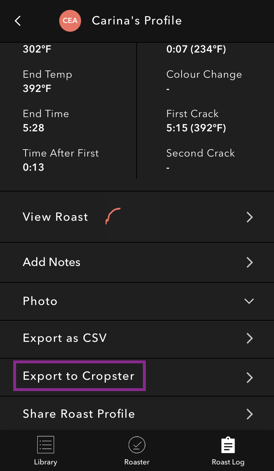
- Select your machine and the coffee.
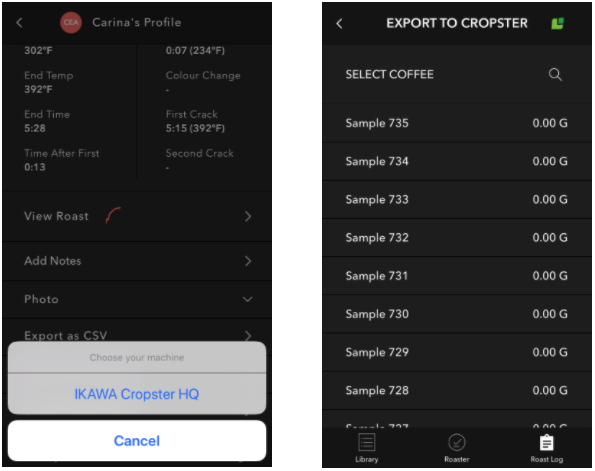
- Once the coffee has been selected, the roast will be instantly uploaded to Cropster.
The roast date for the Ikawa roast cannot be older than the registration date of the SG- lot on Cropster.
- Review your roast in the Cropster online system by clicking on View roast.
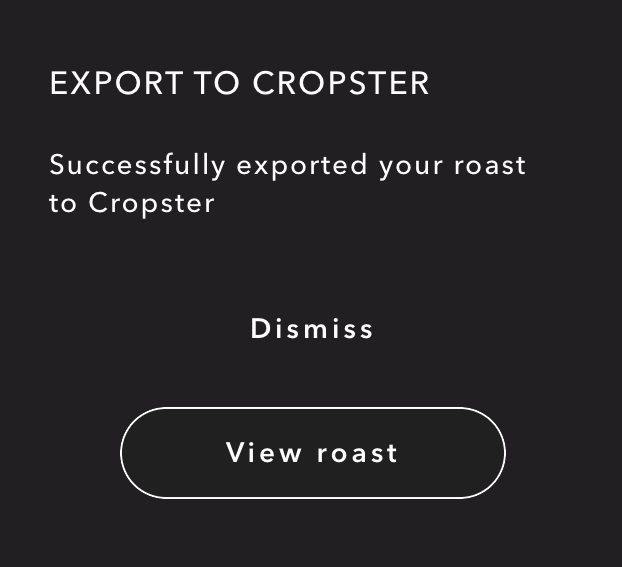
- You will be led to the Cropster online platform to see your roast.
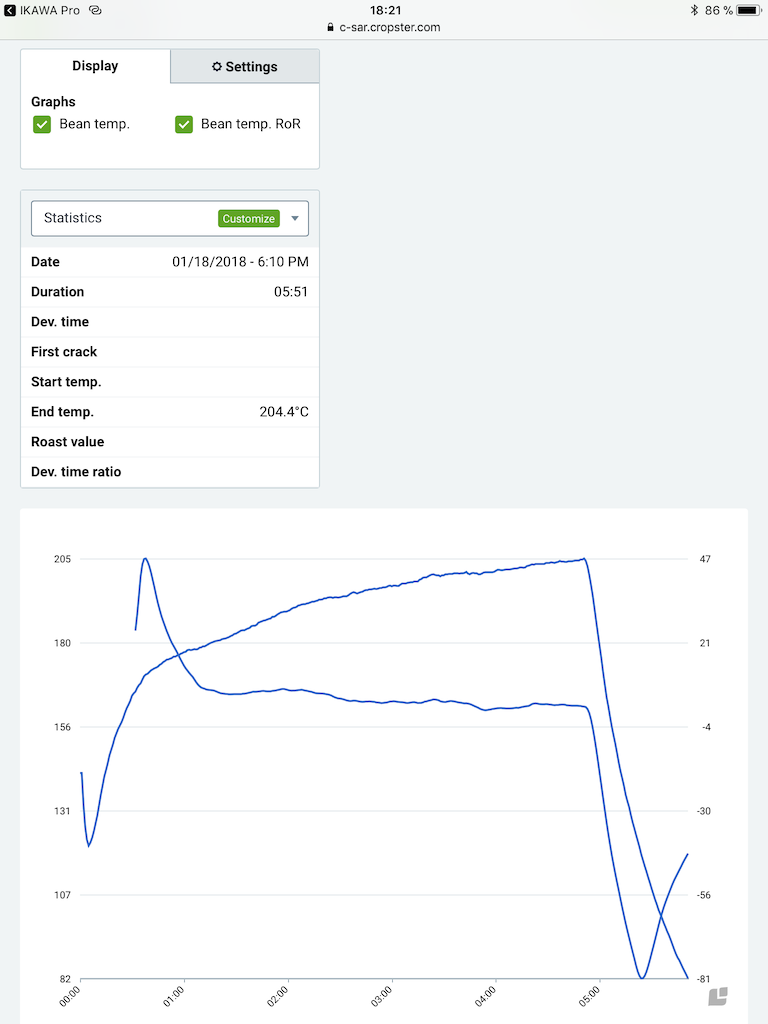
Troubleshooting
- Open in Ikawa app button is not showing up in Cropster's API settings:
- Go back to the IKAWA Pro App and go to Account > Cropster.
- Click the Cropster Sign Out button to disconnect the Ikawa app from your Cropster account.
- Click the Cropster Sign In button again.
- Reset the API key by clicking Reset > Ikawa Integration.
- The Open in IKAWA app button will appear.
- Proceed with the steps outlines under Linking your IKAWA roaster to Cropster
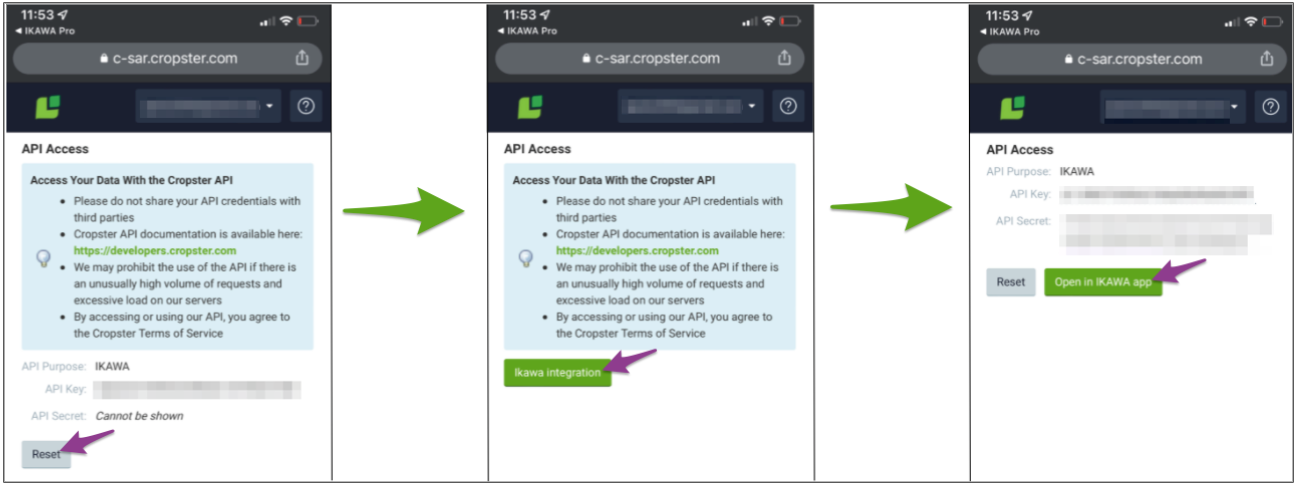
- Upon exporting a roast to Cropster a popup appears that says Add roaster to Cropster:
- Make sure the Roaster ID is set correctly in the Cropster machine settings. See steps described under Linking your IKAWA roaster to Cropster.
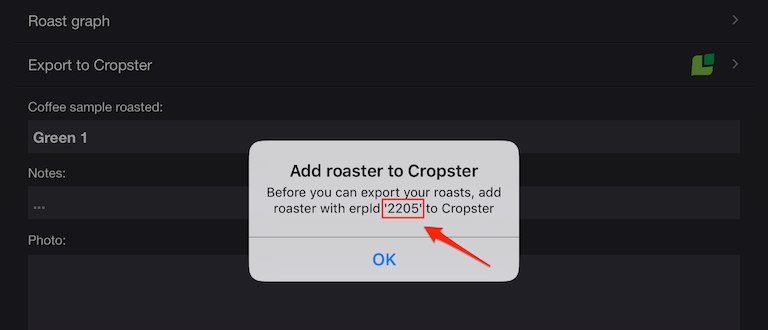
- Make sure the Roaster ID is set correctly in the Cropster machine settings. See steps described under Linking your IKAWA roaster to Cropster.
 For further assistance, please create a support ticket by clicking the Support button in the left lower corner of the app. A Cropster support rep will get in touch with you.
For further assistance, please create a support ticket by clicking the Support button in the left lower corner of the app. A Cropster support rep will get in touch with you.
Congratulations! You have successfully set up the Cropster Roasting Intelligence!
Check out our Getting started video and enjoy tracking your first roasts!
More manuals and videos can be found on help.cropster.com.

