Green lot is unavailable when editing the lot used on a completed roast
This article will explain why a green lot does not appear from the "Green lot" dropdown when editing a completed roast, and how you can identify and modify the lot's registration date and the date of the roast.
Table of Contents
The issue
When attempting to edit a completed roast, you may notice that the desired green lot is missing from the dropdown menu under "Green lot."

The solution
This issue may arise from one of two primary factors:
- The green lot has been registered after the roast date
- The green lot is in a different location from the roast
In the following sections, we will provide a detailed explanation of both factors. For a smoother navigation experience, we recommend opening two tabs.
The green lot has been registered after the roast date
If the green lot was registered after the roast date, it will not be available for selection when editing the roast. This is because, from a theoretical standpoint, the lot did not exist at the time the roast took place. Initially, you should identify both the registration date of the lot and the date of the roast. If these dates do not align, you will need to make the necessary adjustments.
Identifying the lot's registration date and roast date
By following the steps below, you can easily identify the lot's registration date and roast date:
- Navigate to Green Inventory on the main menu bar and open it in a new tab.
- Click on the ID tag of the green lot. You will be directed to the lot's details page.
-
You will find the Registration date in the General information on the left side.
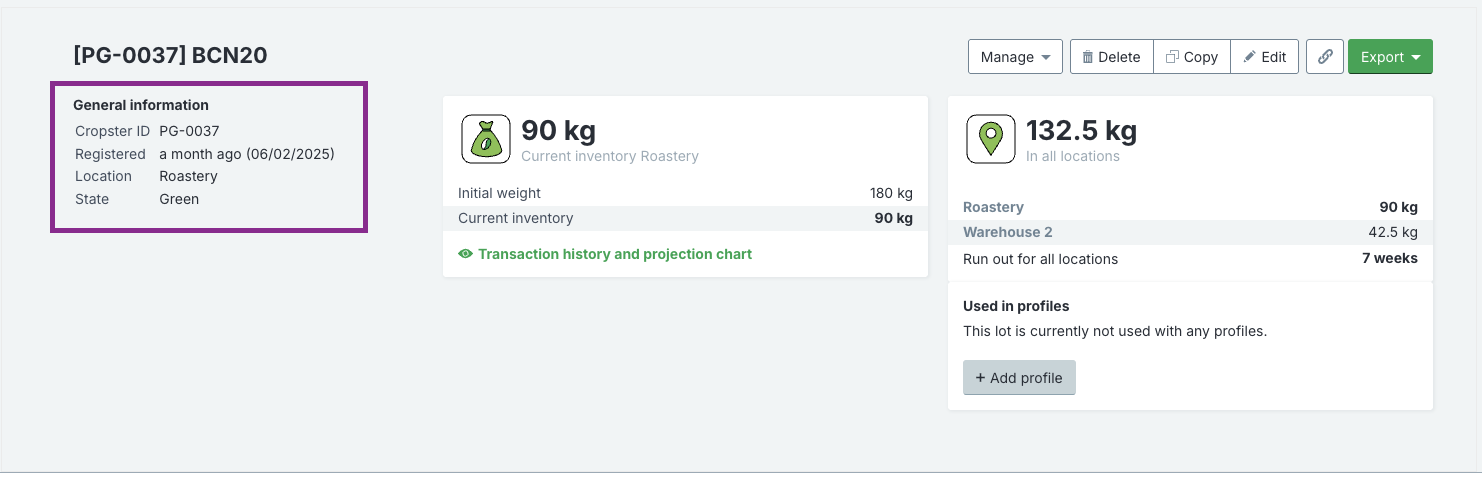
- Take note of the registration date, then return to the first tab and select Roasts from the main menu bar.
-
You will find the Roast date on the Roast overview page:

- Evaluate both dates to determine if they align correctly.
The lot's registration date must be set to a time before the roast date. If you have determined that this is not the source of the issue, you can move on to the second possible cause.
Modifying the lot's registration date
The lot's registration date can be modified only if no weight changes have been made to the lot.
If this has occurred, the Registration date field will be disabled, and you will not be able to make any modifications. In this case, it may be necessary to modify the roast date instead.
By following the steps below, you can easily modify the lot's registration date:
-
Navigate back to the Lot details page and click on
-png-2.png) Edit on the top right side.
Edit on the top right side. 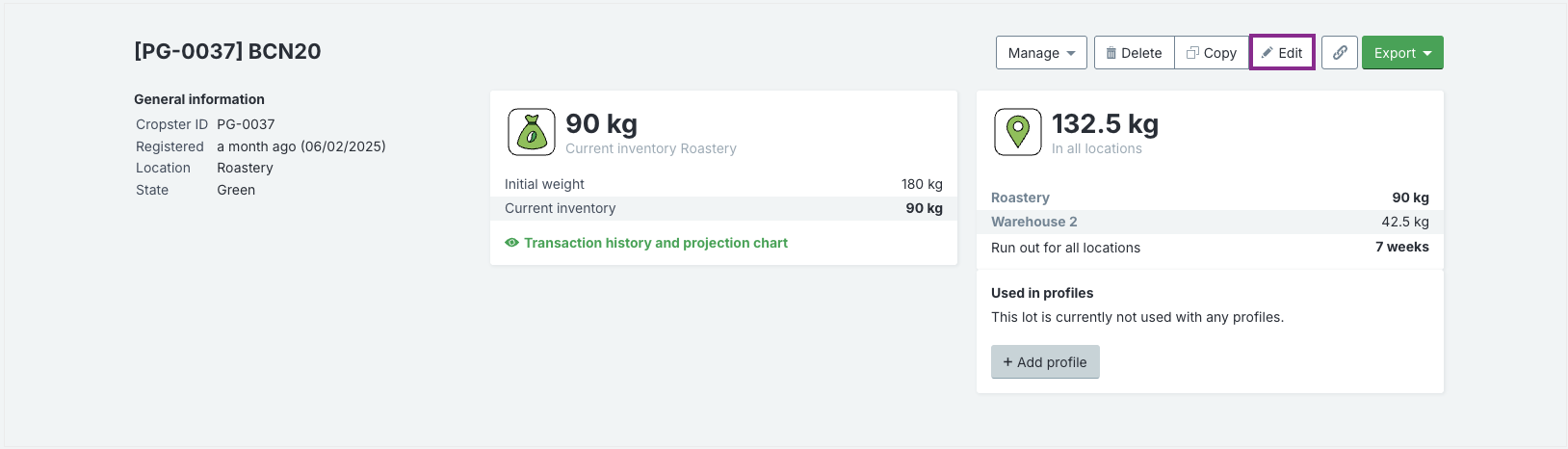
-
You will be directed to the Lot editing page.
If the Registration date field is not visible under the Inventory name, you will need to add it manually. Click the Customize fields button, then check the box next to Registration Date under General information, and save your changes.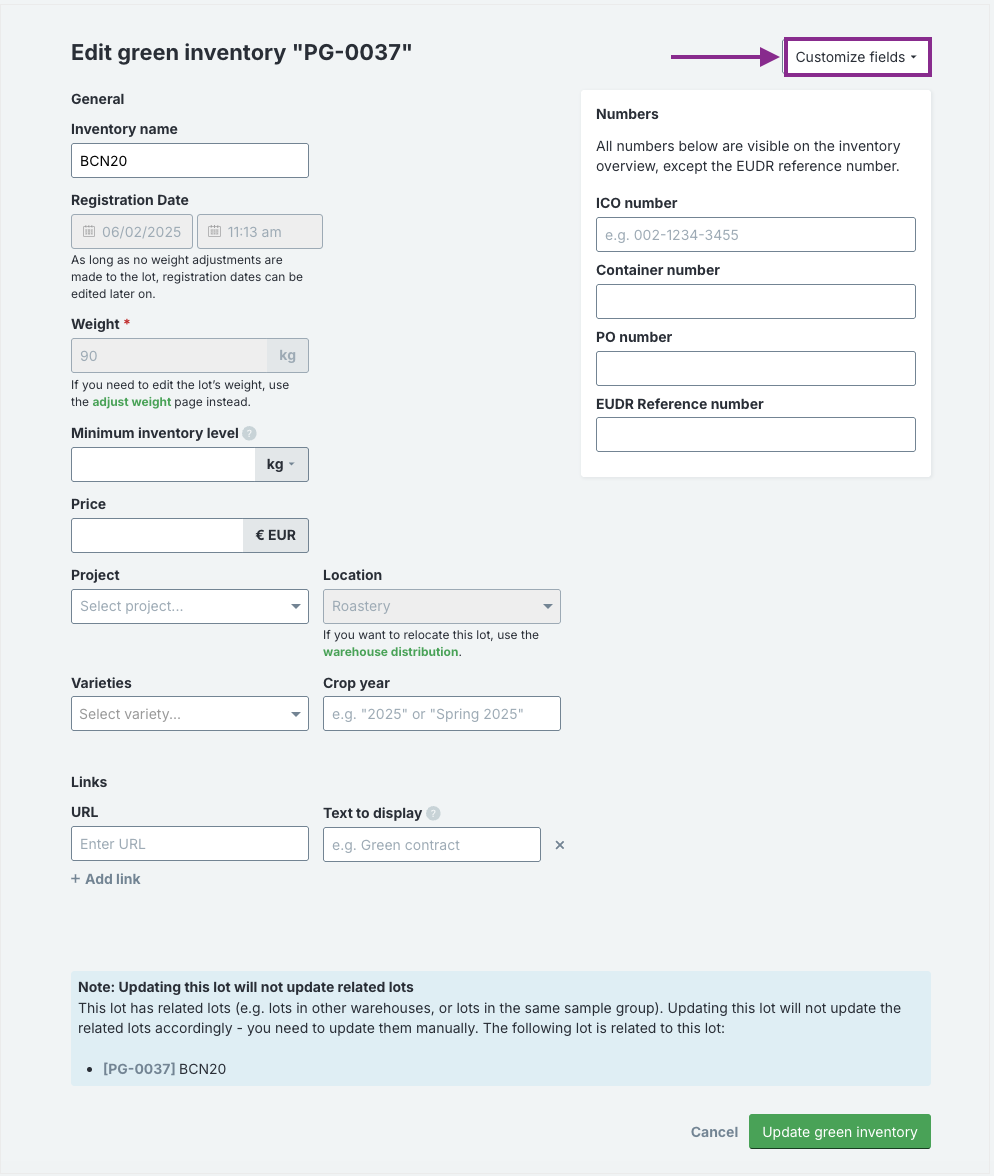
-
Set the Registration date to a date and time that is earlier than the roast date you are addressing.
For example, if the roast took place on July 7, 2021, at 6:00 PM, you should set the lot's registration date to any time prior, such as July 6, 2021, at 6:00 PM. - Click Save to apply your modifications.
Modifying the roast date
Modifying the date and time of a roast will change the position of the roast's ID tag in the Roasts overview page.
By following the steps below, you can easily modify the roast date:
-
Navigate back to the Roast details page and click on
-png-2.png) Edit on the top right side.
Edit on the top right side. 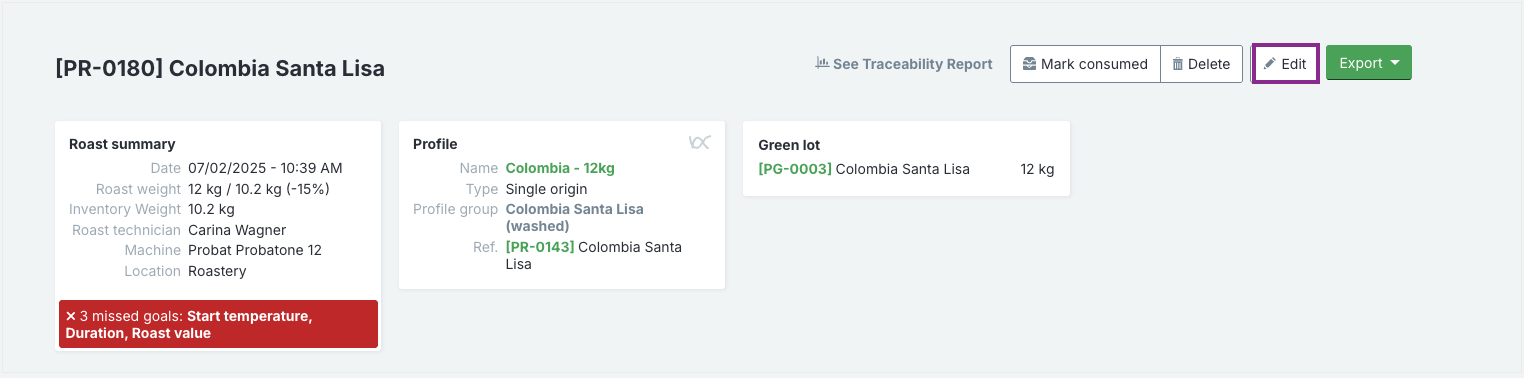
-
You will be directed to the Roast editing page.
Set the Date (and time) to a date and time that is after the lot's registration date.
For example, if you need to replace a lot that has a Registration date of June 6, 2025, at 2:43 PM, you should set the Date (and time) to any time after, such as June 7, 2025, at 2:43 PM.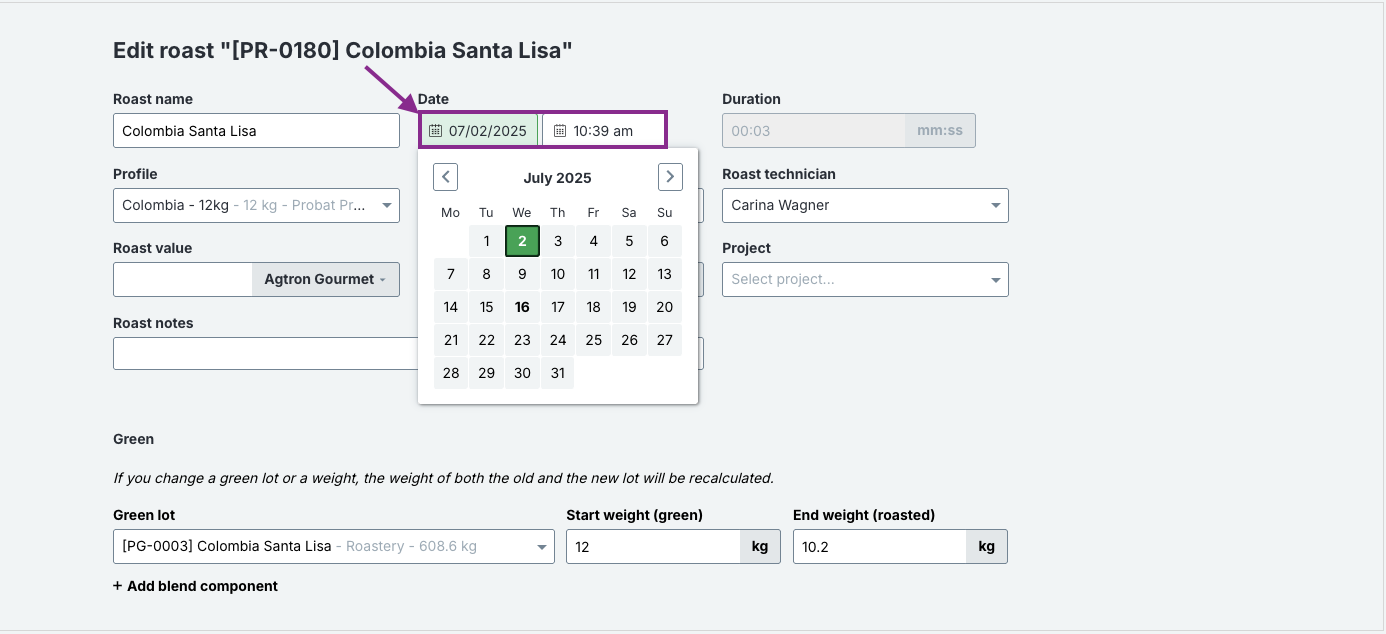
- Scroll down to the bottom of the page and click the All changes saved button to apply your modifications.
The green lot is in a different location from the roast
The error message always indicates the location of the roast you are currently trying to edit.
In this example, the message "No lots found in Roastery" indicates that the roast you are attempting to edit is specifically located in the Roastery, which is the designated location for that particular roast.
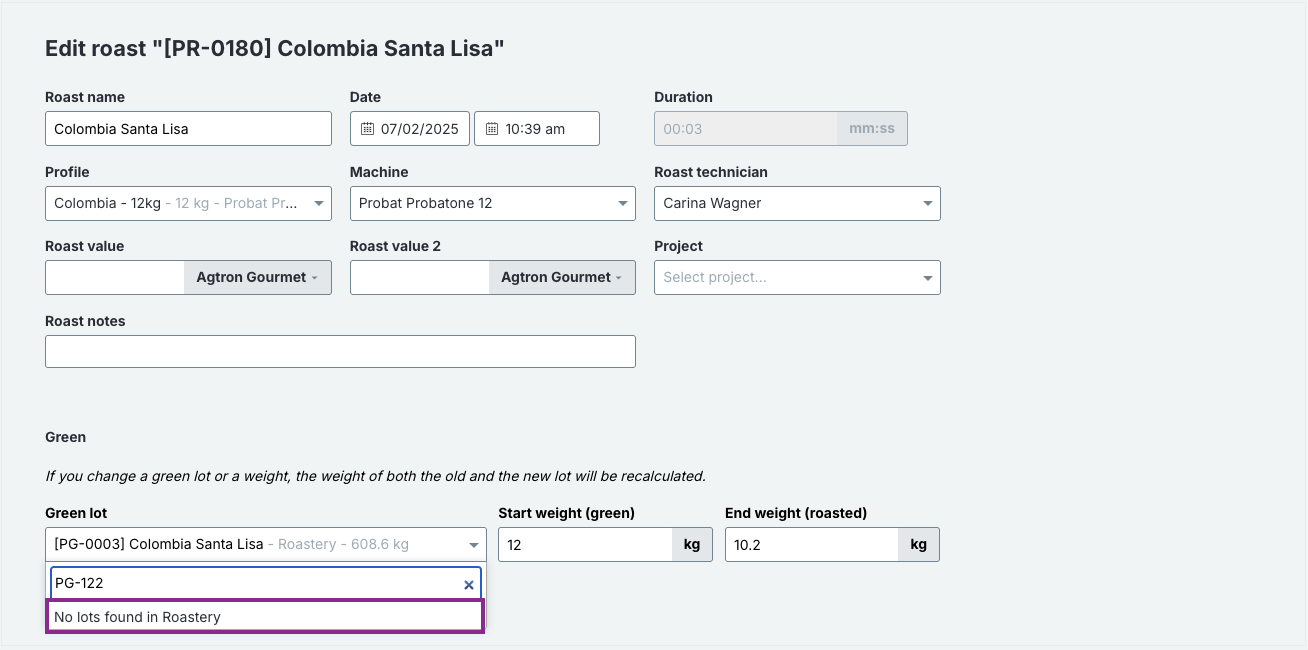
To proceed, the next step is to determine the specific location of the green lot in question.
By following the steps below, you can easily locate the green lot:
- Navigate back to the Lot details page. You will find the Location in the General information on the left side.
- Once you have confirmed that the green lot is located in a different area than where the roast took place, you will need to reassign it to the same location as the roast. This process is referred to as 'Warehouse distribution.'
By following the steps below, you can easily reassign the lot to match the roast's location:
- Navigate to the Green Inventory overview page.
-
Select the checkbox next to the lot you want to reassign, then click the Warehouse distribution button located on the right side of the page.
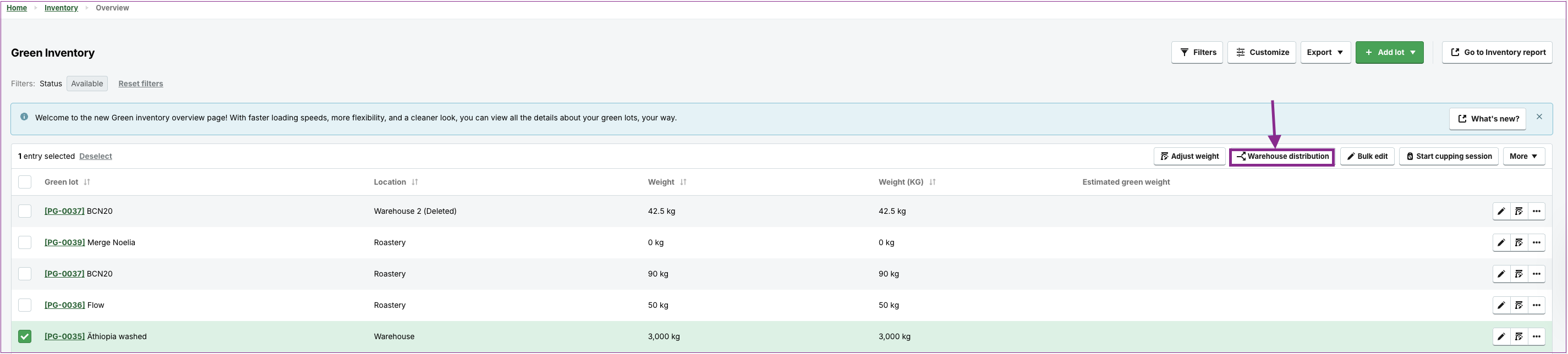
-
Transfer a portion of the inventory to the roast's location by specifying the quantity to be moved in the designated field.

- Click the green Update button. A new lot with the same ID tag will be generated for the new location, making it accessible for selection in the roast editing screen.
Congratulations! You are ready to identify and modify the lot's registration date and roast date.
Your opinion matters. If you have further questions, feedback, or concerns, please submit a support ticket directly from support.cropster.com.