This manual explains how to set up more than one instance of the Roasting Intelligence, for multi barrel Arc Roasters, with USB port, to Cropster's Roasting Intelligence.
This roast machine is currently in the beta stage of development at Cropster.
Beta testing involves the evaluation of new features by a limited group of users to uncover minor issues that may not be apparent during internal testing. Your feedback is crucial in helping us improve the functionality of our product. Please let us know in case you come across any unexpected behavior.
If you haven't been invited to participate in the beta program for this integration but are keen on participating and testing this new feature, please sign up here.
We will be happy to assist in resolving any issues you may encounter or propose alternative connection options.
Requirements
- USB cable
- Driver (serial converter) for machines built before February 2022:
- Driver (serial converter) for machines built February 2022 onwards:
📚 Click here for the driver installation guide.
Supported measurements
- Bean temperature
- Exhaust temperature
- Inlet temperature
Multi barrel setup
Downloading the startup script
The second step is to download the startup script.
-
Download RI.
-
Complete the installation process by following the steps provided.
- Download the multibarrel startup script below and save it to the desktop.
- Windows: RoastingIntelligence5.beta.vbs
- Mac: RoastingIntelligence5.beta.command.zip
- Linux: RoastingIntelligence4.sh
Configuring the startup script
The startup script is preconfigured for a four barrel sample roaster. If your roaster has fewer than four barrels, you will need to adapt the file first. Follow the steps based on your computer's operating system:
MacOS
- Double-click the .zip file to decompress the .command file.
- Right-click on the .command file, select Open With and choose the Text edit application.
- The file contains four text blocks as shown below. Each block refers to one barrel of your roaster.
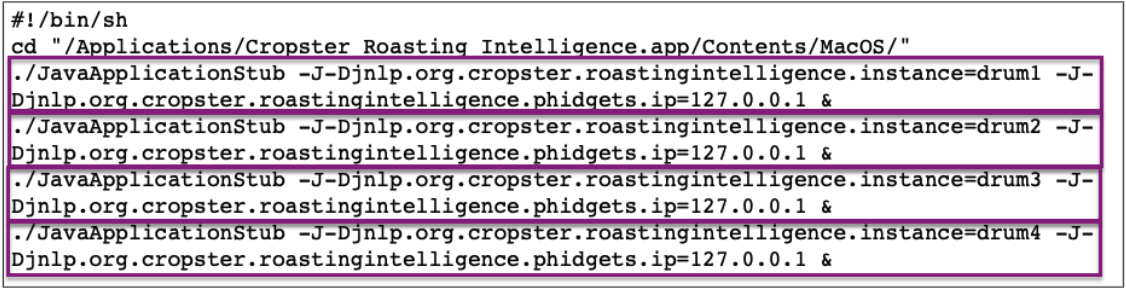
- Refer to the machine and identify the number of barrels you are setting up.
The amount of barrels on your roaster must match the amount of blocks on the file. - Starting from the bottom of the file, delete the text blocks until there are as many text blocks as there are barrels on the roaster. e.g. If you have a two barrel roast machine, you need to delete the last two text blocks.
- Save your changes to the file.
- Continue with Opening the Roasting Intelligence (for Mac).
Windows
- Right-click on the vbs. file, select Open With, and choose the Notepad application.
- The file contains four text blocks as shown below. Each block refers to one barrel of your roaster.
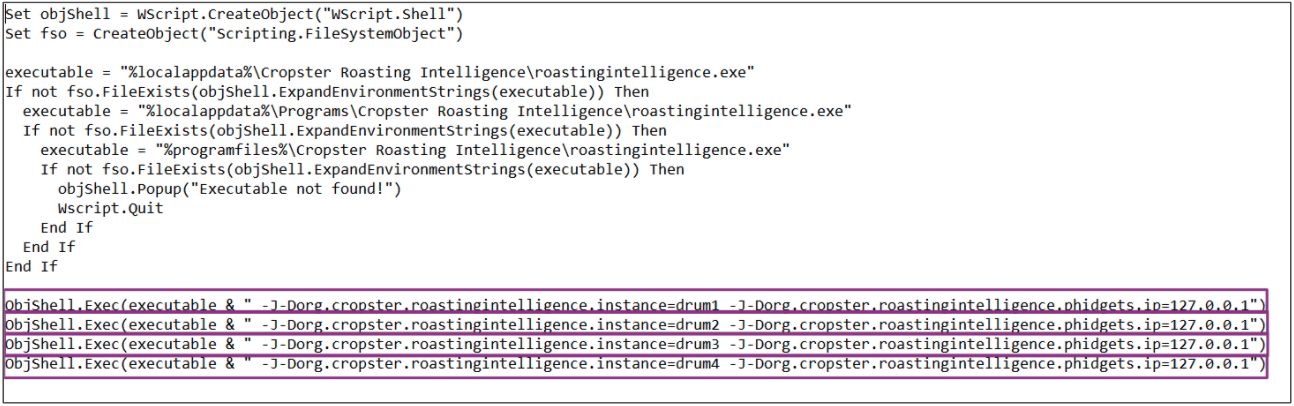
- Refer to the machine and identify the number of barrels you are setting up.
The amount of barrels on your roaster must match the amount of blocks on the file. - Starting from the bottom of the file, delete the text blocks until there are as many text blocks as there are barrels on the roaster. e.g. If you have a two barrel roaster, you need to delete the last two text blocks.
- Save your changes to the file.
- Continue with the Opening the Roasting Intelligence (for Windows).
Roasting Intelligence (RI) setup
Opening the Roasting Intelligence (RI)
To open several instances of the Roasting Intelligence (RI), follow the steps below.
Windows
If you are using Windows, double-click the startup script (RoastingIntelligence5.beta.vbs). Several instances of the Roasting Intelligence (RI) will open.
MacOS
If using MacOS, you will need to make the start script executable.
- Download the make executable.zip (2 items) to your desktop.
- Unpack the file by double-clicking it. It will create a new file called make_executable.
- Unpack the start script file (RoastingIntelligence5.beta.command.zip) It will create a file called RoastingIntelligence5.beta.command.
- Drag the RoastingIntelligence5.beta.command file on top of the extracted make_executable automator file.

- Click Open in the following dialog. Nothing visually will happen, but the file will now be executable.
- Double-click the startup script (RoastingIntelligence5.beta.command). Several instances of the Roasting Intelligence will open.
Linux
Check how to run a sh-file on Linux or issue a support ticket for further assistance.
Roasting Intelligence (RI) configuration
Lastly, please enter the machine preferences of each instance of the RI.
- Log in to the Roasting Intelligence (RI).
- Navigate to the
 Preferences > Machine > Configuration tab.
Preferences > Machine > Configuration tab. - Under Roast machine, select the item that refers to the first barrel.
Each barrel will be reflected as a line item (e.g. Arc Roasters Drum 1, Arc Roasters Drum 2...) - Select Arc Roaster from the dropdown for all measurements.
- Click on the
 Gear icon to open the PID-settings.
Gear icon to open the PID-settings. - Select the Serial port referring to your roast machine, Temperature unit, and Version:
- Serial port:
Windows: choose the COM option that refers to the roaster's connection.
Mac: Choose the USB option that refers to the roaster's connection.
Select a different serial port in each RI instance. - Temperature unit: Choose Celsius or Fahrenheit according to the temperature unit displayed from the machine's temperature readouts.
- Version: Choose the version corresponding to your machine's manufacturing date.
Before February 2022 - Version: Before February 2022
February 2022 onwards - Version: February 2022 onwards
- Serial port:
- Save the changes, then repeat the steps for the remaining barrels, from each RI instance.
- If the setup was successful, you will be able to see temperature values on the right-hand side of the RI screen, after the restart.
Connecting a barrel's USB cable to a different port in the computer may reassign the Serial port leading to No sources connected.
Select the serial port for the barrel again, from the RI's Machine preferences, to re-establish the connection.
Troubleshooting
If the RI indicates No source connected and/or you cannot see any measurements, please check the following:
- Is the roast machine connected to the computer?
- Have you downloaded the driver for the USB serial converter, according to the manufacturing year of the machine?
- Is the correct serial port within the RI selected?
No Sources connected / No temperature readouts
Connecting the USB cable of an Arc Roaster's barrel to a different port in the computer may reassign (or rename) the Serial port.
Because of the serial port reassignment, the Roasting Intelligence (RI) cannot load the serial port saved prior because it has changed, leading to No sources connected.
📚 Learn more about troubleshooting Multi Barrel Arc Roaster.
Congratulations! You have successfully set up the Cropster Roasting Intelligence!
Check out the Roasting Intelligence (RI5) - Getting Started manual and enjoy tracking your first roasts! More manuals and videos can be found on help.cropster.com.
