Este manual mostra como efetuar corretamente suas primeiras torras com o Cropster Roast.
Ao final, encontrará algumas recomendações importantes sobre atribuição de perfis de torra e acesso ao estoque de café verde. Trata-se de um requisito básico para aproveitar ao máximo o Cropster Roast, otimizando a consistência de suas torras, acompanhando estatísticas de produção e criando fluxos de trabalho eficientes!
IMPORTANTE: Verifique se o software do RI foi baixado e configurado e se o computador está conectado diretamente à máquina torradora (via módulo plug and play) ou via USB através de um Conector Cropster (modo bridge). Se precisar de assistência para instalar o RI, localize o manual aqui ou entre em contato conosco: support.cropster.com.
Roasting Intelligence (RI)
Vídeo de treinamento do Roasting Intelligence (RI)
Este vídeo apresenta os fundamentos básicos para fazer sua primeira torra com o RI. Para mais informações, consulte o manual abaixo.
- Windows: procure “Cropster Roasting Intelligence” nos seus arquivos de programa.
- Mac: procure “Cropster Roasting Intelligence” nos seus aplicativos.
Em qualquer caso, convém fixar um atalho na área de trabalho. Clique duas vezes para iniciar.
RI - Pré-torra
Ao iniciar o RI pela primeira vez, você encontrará as seguintes seções:
- Menu
- Seção de produção: aqui aparecem o membro da equipe (=mestre de torra) e o histórico da produção do dia.
- Seção de torra: aqui você escolhe o perfil e o estoque de café verde.
- Seção de medição: mostra a temperatura em tempo real e as medições da máquina de torrefação.
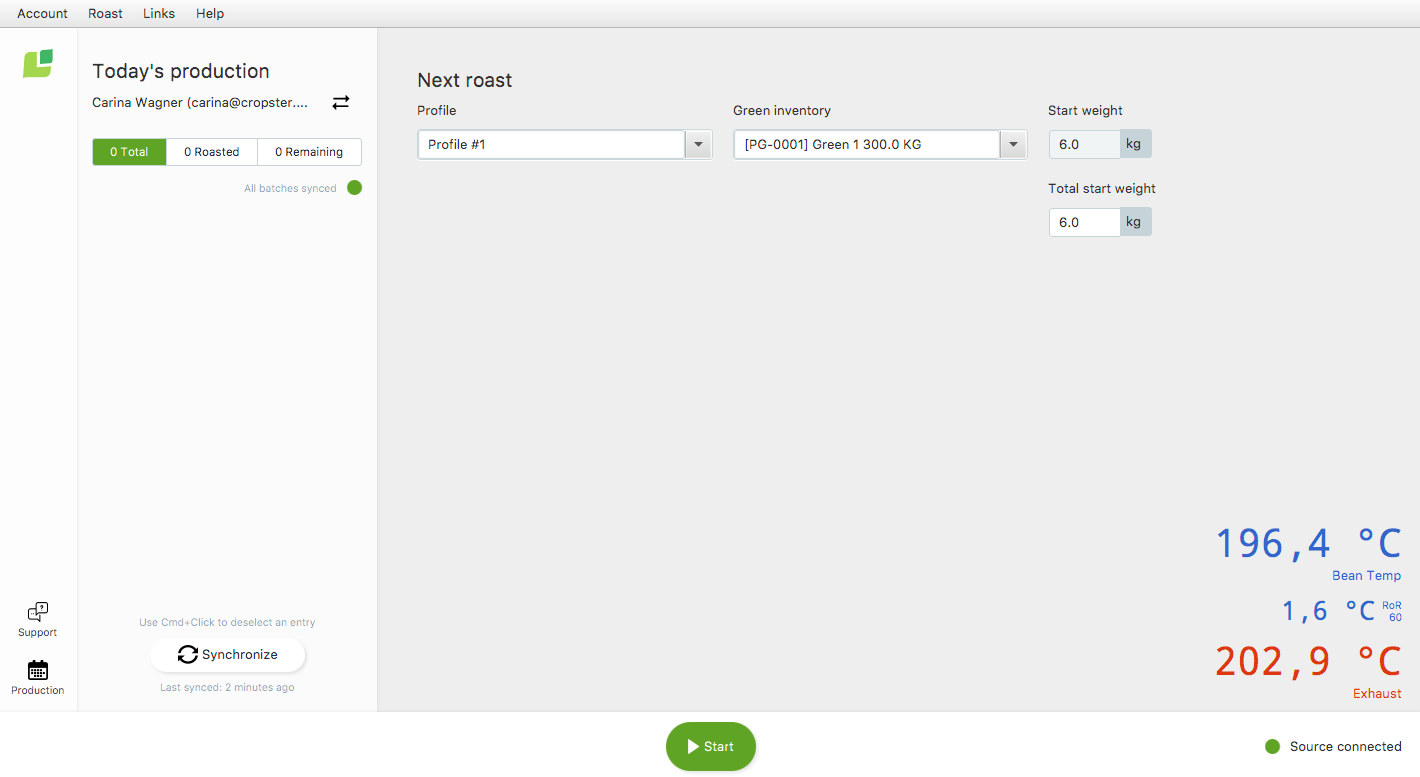
RI4 - Tela pré-torra
Solução de problemas - medições faltando
- Não aparece no canto inferior direito a temperatura ou outras medições da máquina?
Vá para o menu do aplicativo e clique em "Conta> Preferências > Máquina" para revisar as configurações da sua máquina.
Encontre o valor que ficou faltando, verifique se o canal está ativado e se foi selecionado “Visível” para valor e gráfico. - Não consegue encontrar um determinado valor de medição? Não aparece nenhuma das medidas esperadas?
Inicie a sessão na plataforma online e vá para as configurações da máquina, clicando no "Símbolo de ferramentas> Máquinas". Ali poderá selecionar as medidas que deseja visualizar no RI.
RI - Iniciando a torra
NOTA: Ao usar o RI pela primeira vez, haverá um perfil de teste “Perfil #1” e um lote de teste “Verde 1” para você utilizar nas suas primeiras torras. Recomendamos criar seus próprios perfis de torra e configurar seu estoque de café verde logo após seus testes.
- Selecione o nome do mestre de torra na seção de produção.
- Selecione um "Perfil" (ex. Perfil 1)
- Selecione "Estoque de Café Verde" (ex. Verde 1)
- Insira o "Peso inicial total".
- Ao fazer isso, o botão Iniciar é ativado. Carregue a tremonha com café verde.
- Clique em "Iniciar".
- Coloque os grãos na sua torradora dentro de 30 segundos após ter pressionado o botão Iniciar. O funcionamento dispara.
A detecção automática de início e fim vem pré-configurada para que você possa primeiro iniciar o registro da torra para depois colocar os grãos. O sistema detectará uma queda de temperatura e marcará o início real da torra. O mesmo vale para a detecção ao final da torra. Para editar essa funcionalidade, vá em "Conta> Preferências> Geral".
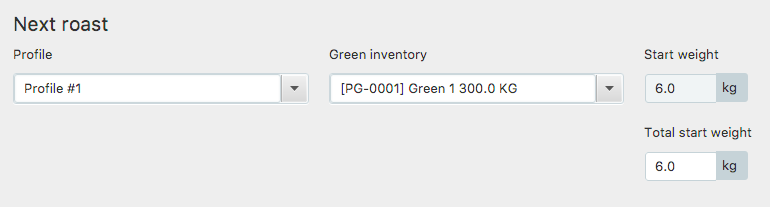
RI - Durante a torra
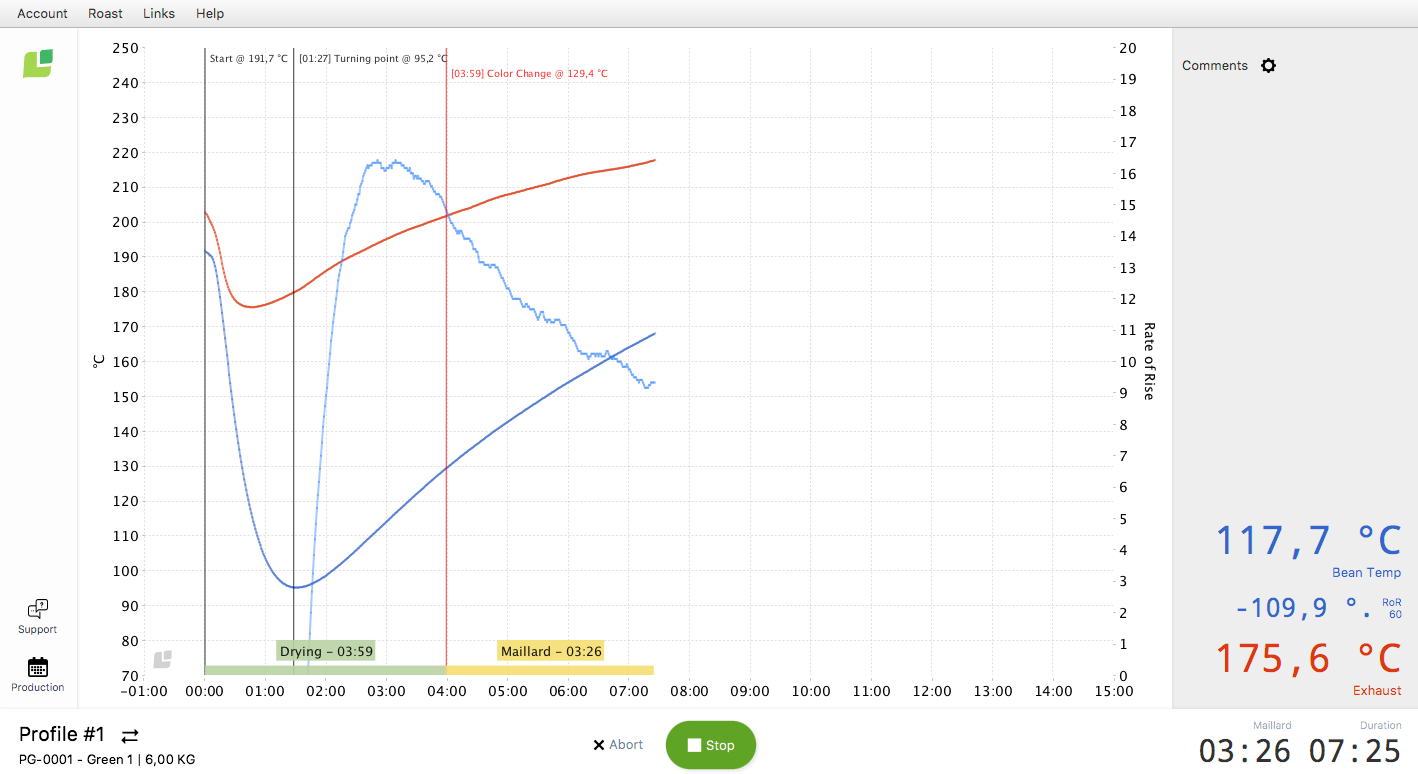
RI4 - Tela de torra
Na tela de torra, você encontra as seguintes informações:
- Curvas de temperatura disponíveis e seus valores à direita do gráfico
- Taxa de variação da temperatura (RoR) para todas as curvas de temperatura (quando ativada)
- Dados disponíveis como gás, pressões, rotações (dependendo da máquina e da conexão)
- Tabela de modulação na parte inferior do gráfico
- Duração da torra no canto inferior direito
- Cronômetro de fases de modulação (disparado a partir da adição de comentários "Mudança de cor" e "Primeiro Estalo")
- Botões de evento
Para editar quais informações gostaria de ver na tela, vá em “Conta > Preferências”.
Marcação de eventos/comentários
- Clique em qualquer lugar do gráfico para abrir o campo de comentários.
- O campo aparecerá em seguida. Registre a informação desejada, adicionando um comentário personalizado ou pelos botões de eventos, como "Mudança de cor" ou "Primeiro Estalo". Os comentários/eventos se apresentam no gráfico como uma linha vertical vermelha e são salvos para análises posteriores.
- Você pode personalizar o campo de comentários clicando no"Símbolo de ferramentas" próximo ao cabeçalho "Comentários" na barra lateral. Os comentários mais frequentes são:
- Mudança de cor: clique em 'Mudança de cor' para marcar o início da reação de Maillard.
- Primeiro Estalo: clique em 'Primeiro Estalo' para iniciar o cronômetro de evolução e o rastreamento percentual do tempo de evolução.
- Gás: utilize este botão para monitorar manualmente as alterações de gás, caso sua máquina não forneça monitoramento automático de gás à Cropster. Digite os algarismos sem a unidade (ex. 40 ao invés de 40%) na caixa de comentários e pressione "Gás" para atribuir o comentário.
- Ar: digite os algarismos sem a unidade (ex. 20) na caixa de comentários e pressione "Ar" para atribuir o comentário.
- Comentário: para outras informações, digite o texto na caixa de comentários e pressione "Comentário".
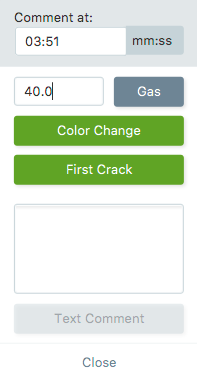 Caso sua torra seja realizada a partir de um perfil existente, informações como 'comentários do gás' estão pré-preenchidas para que você sempre saiba o que está por vir.
Caso sua torra seja realizada a partir de um perfil existente, informações como 'comentários do gás' estão pré-preenchidas para que você sempre saiba o que está por vir.
NOTA: também é possível adicionar comentários depois que a torra estiver pronta. Basta clicar no pequeno cronômetro para editar a hora em que deverá aparecer e inserir seu comentário.
RI - Interrompendo e finalizando a torra
Há duas maneiras de finalizar sua torra
- Abra a aba: o RI possui uma função automática de início e fim. Depois de abrir a aba, o ar frio acionará a finalização da torra.
- Pressione o botão "Parar" e clique em "Confirmar"(dentro de 3 segundos).
Antes de salvar sua torra, você pode fazer ajustes no perfil que estiver utilizando, por exemplo, adicionando tempos de torra, peso final, leituras de cor, notas e muito mais.
Depois de inserir todas as informações pertinentes, clique em "Salvar" para sincronizar a torra com sua conta Cropster online (csar.cropster.com).
ATENÇÃO: uma vez salva, não será possível editar a curva da torra
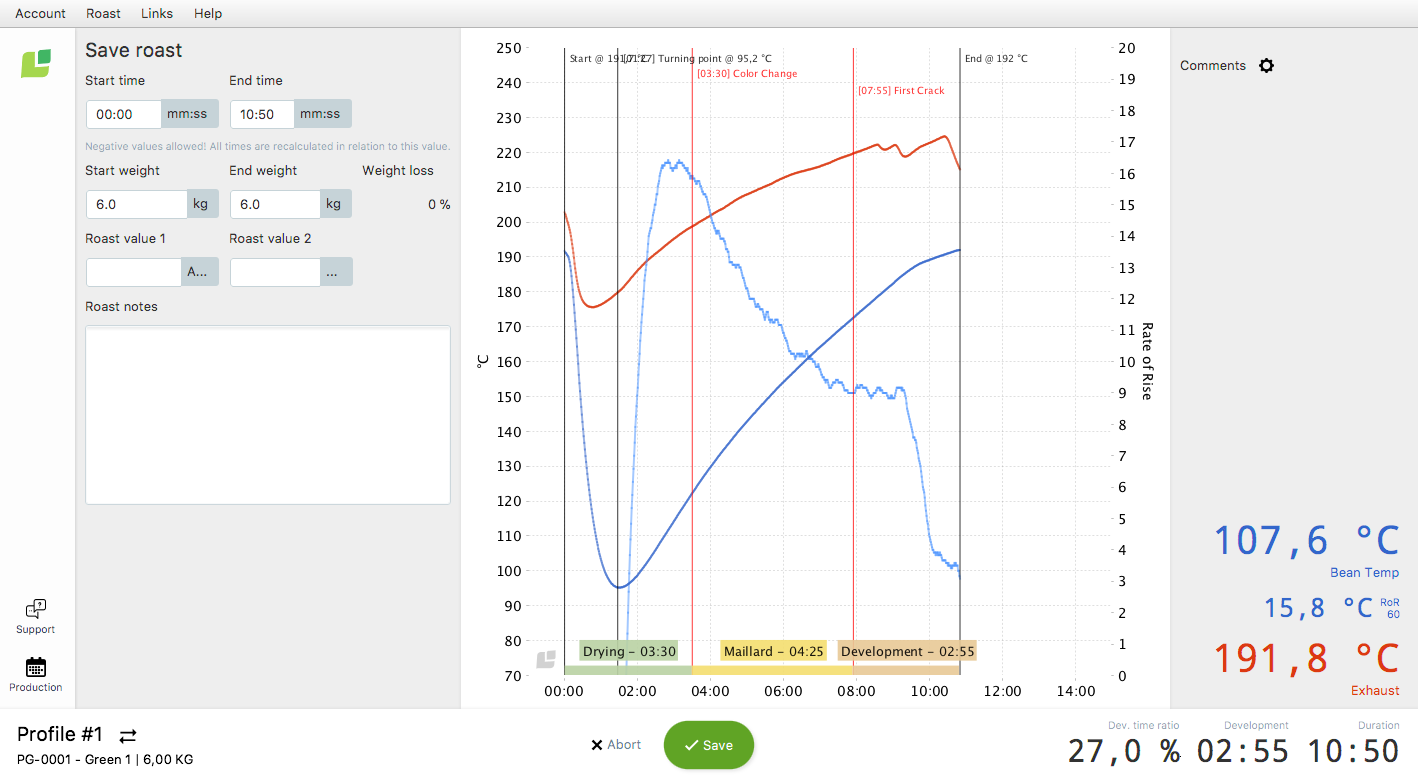
RI4 - Tela pós-torra
Você concluiu com sucesso sua primeira torra com o Cropster Roasting Intelligence usando dados de teste. Parabéns!
C-sar - Gerenciando suas torras
Após sua primeira torra, recomendamos entrar na plataforma online da Cropster C-sar para revisar a torra, definir uma curva de referência e configurar seus perfis e estoque de café verde.
C-sar - Revisão e configuração de referências pelo Método Direto
- Entre no C-sar.
- Clique em "Torras" na barra menu.
- Clique na sua torra finalizada.
- Abrirá uma nova janela com todos os detalhes da torra selecionada.
- Para defini-la como torra de referência, clique em "Marcar como referência". Uma estrela amarela indicará se a curva de referência foi corretamente definida.
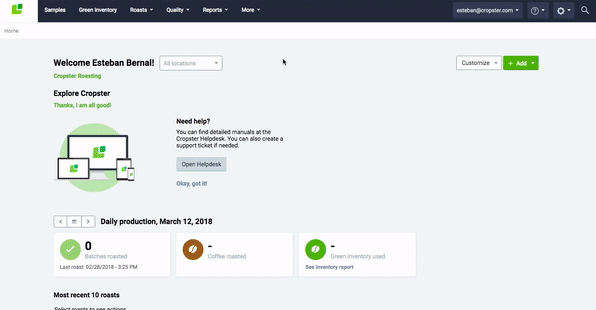
C-sar - Revisão e configuração de referências pelo Roast Compare
Esta função será sua principal ferramenta quando desejar visualizar mais de uma torra para comparação.
- Entre no C-sar.
- Clique em "Torras" no menu.
Atalho a partir do RI: "Links > Torras" - Selecione as torras finalizadas a serem comparadas
- Clique em “Comparação de Torras”
- Abrirá o relatório do Roast Compare. Agora todos os detalhes das torras selecionadas poderão ser visualizados.
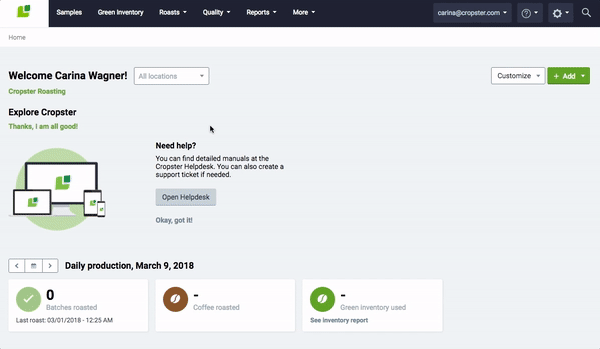
- Clique em “Gás”,“Mostrar Comentários” e na curva de torra para mais detalhes
- Para definir uma curva de referência, clique no símbolo da "Estrela" à esquerda onde está o ID do lote ou à direita do gráfico.
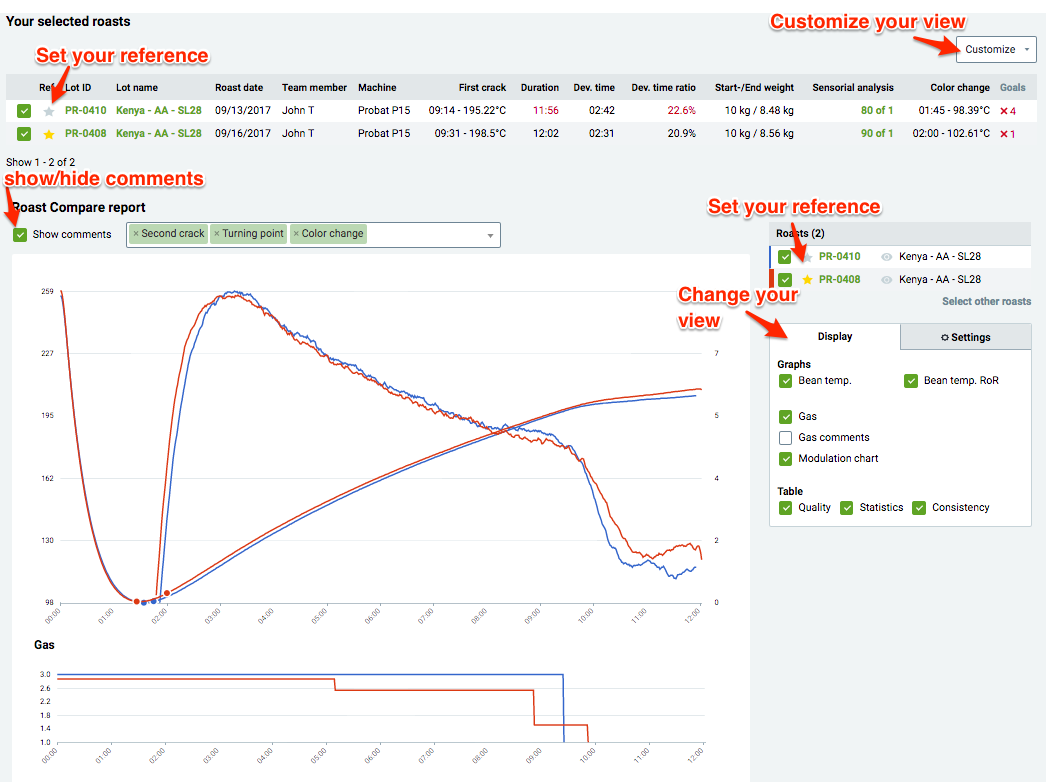
Retornar ao Roasting Intelligence
Abrir o Roasting Intelligence
- Clique em “Conta> Sincronizar com o servidor” para buscar informações da curva de referência e revisar sua torra ideal antes do próximo carregamento.
Todos os pesos, tempos, temperaturas, alterações de gás, eventos de torra, cores e características sensoriais aparecerão aqui, caso salvos durante a torra.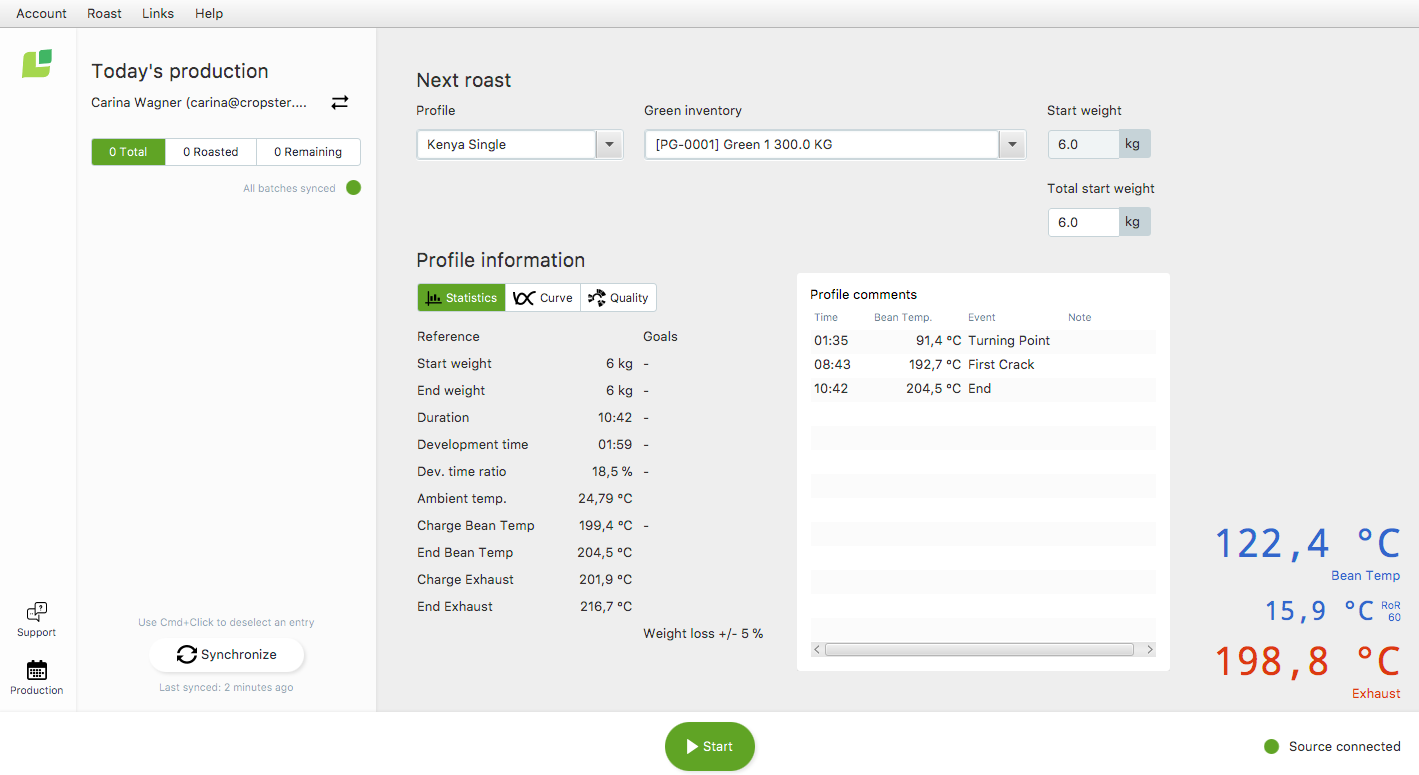
Replicar a torra a partir de uma curva de referência
- Cliquem em "Iniciar" para iniciar sua torra.
- A curva da sua torra de referência aparecerá no plano de fundo da tela.
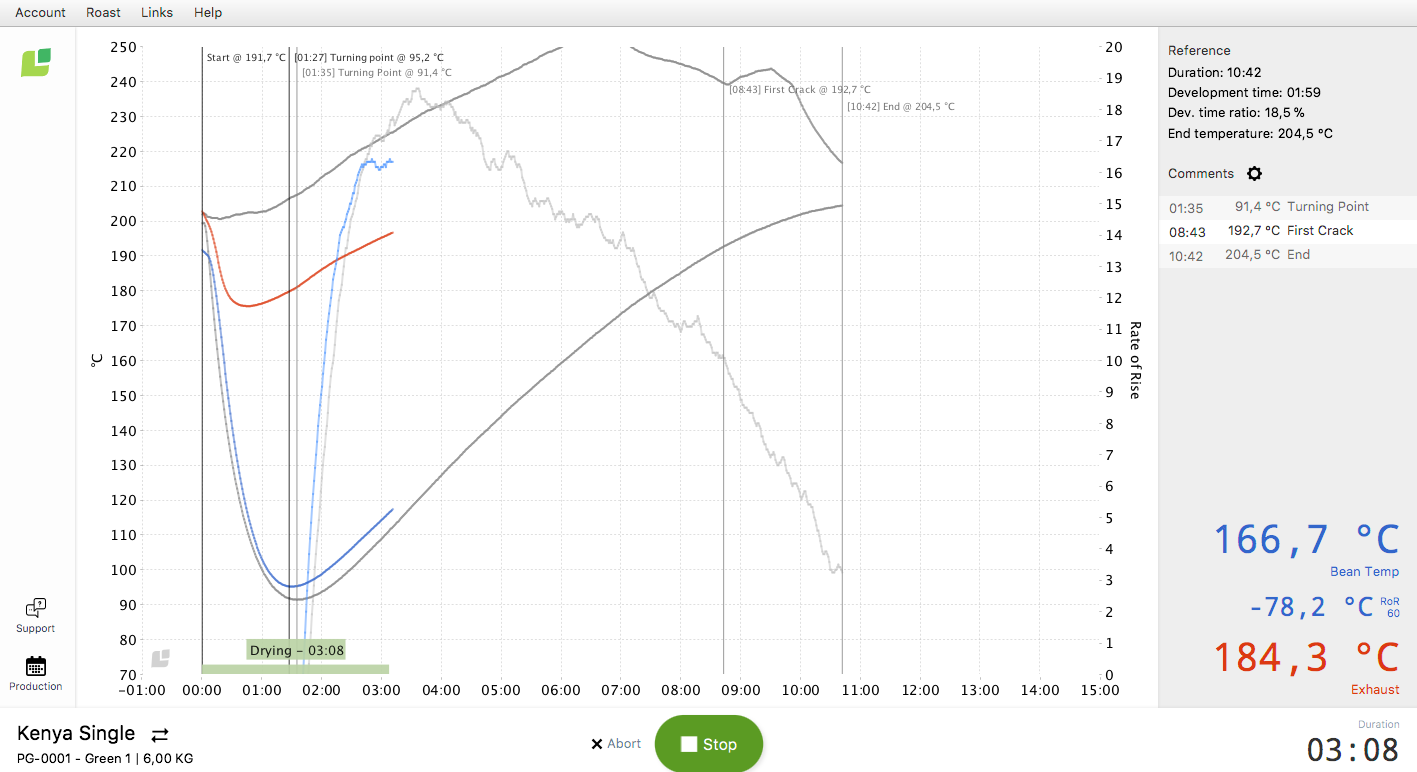
Parabéns! Você concluiu com sucesso suas torras com o RI e definiu uma curva de referência a partir dos nossos dados de teste.
Chegou a hora de configurar seu estoque de café verde e preparar seus perfis para criar seus próprios dados de produção, definir perfis de referência, monitorar a consistência da qualidade e otimizar sua torrefação.
Obrigado por ser cliente da Cropster! Caso tenha comentários, perguntas ou dúvidas, fale com seu representante ou envie sua mensagem para support@cropster.com.
Nosso software é projetado e atualizado com base no feedback de usuários. Por isso, contamos com o que você tem a dizer!

