Este manual le mostrará como configurar una sesión sensorial desde Cropster. Aprenderá como establecer, ingresar y analizar una sesión sensorial.

La función de sesiones sensoriales de Cropster ahora está disponible en todos los planes de suscripción con la excepción de ciertas funciones que solo se pueden usar en niveles superiores. Se puede hacer lo siguiente con la versión base de las sesiones sensoriales:
- Evaluación de producción e inventario
- Ingresar resultados en bulto con uno o más evaluadores
- Comparar resultados por categoría, descripciones, y notas entre todos los resultados
Crear y configurar sesiones sensoriales
A diferentes maneras de crear una sesión:
- A través la vista general de Sesiones de cata debajo Calidad
- A través de la vista general de Tuestes
- A través del Dashboard
A través de la vista general de Sesiones de cata
- Vaya a Calidad > Sesiones de cata en el menú en barra.
- Para crear a nueva sesión de calidad, haga clic en el botón + Añadir sesión de cata en la esquina superior derecha de la ventana.
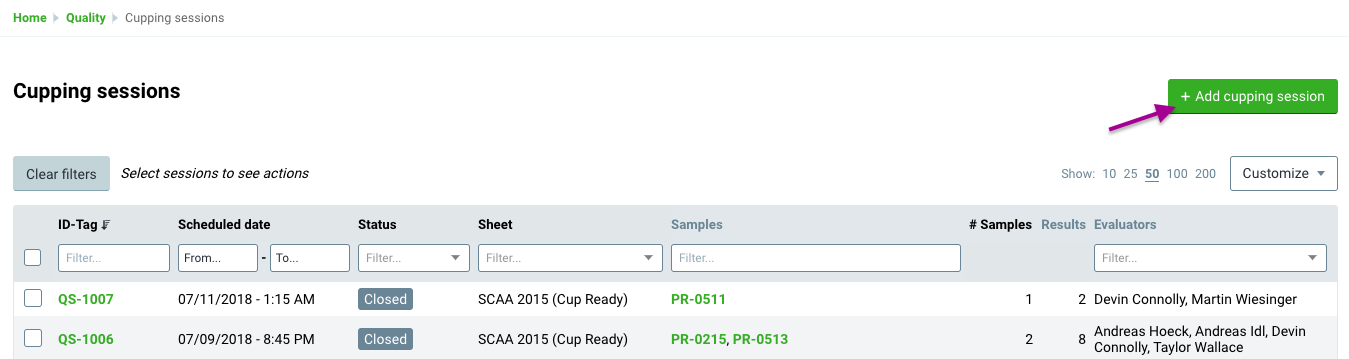
A través de la vista general de Tuestes
- Vaya a la vista general de Tuestes.
- Marque las cajas junto a los cafés que quiere catar
- Vaya a Calidad > Añadir sesión de cata.
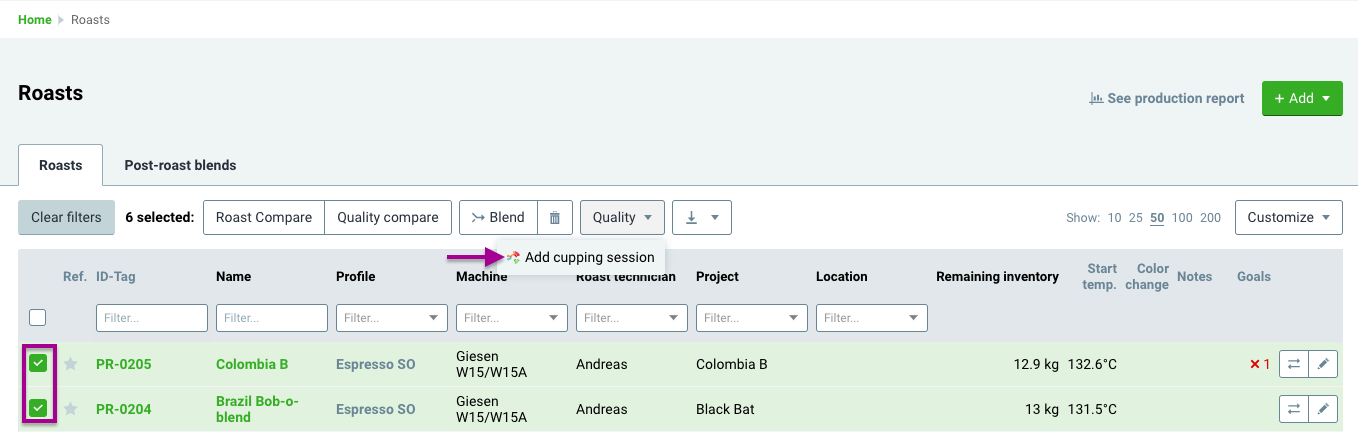
A través del Escritorio
- Haga clic en el botón + Añadir a la derecha.
- Vaya a + Sesión de cata para crear una nueva sesión de calidad.
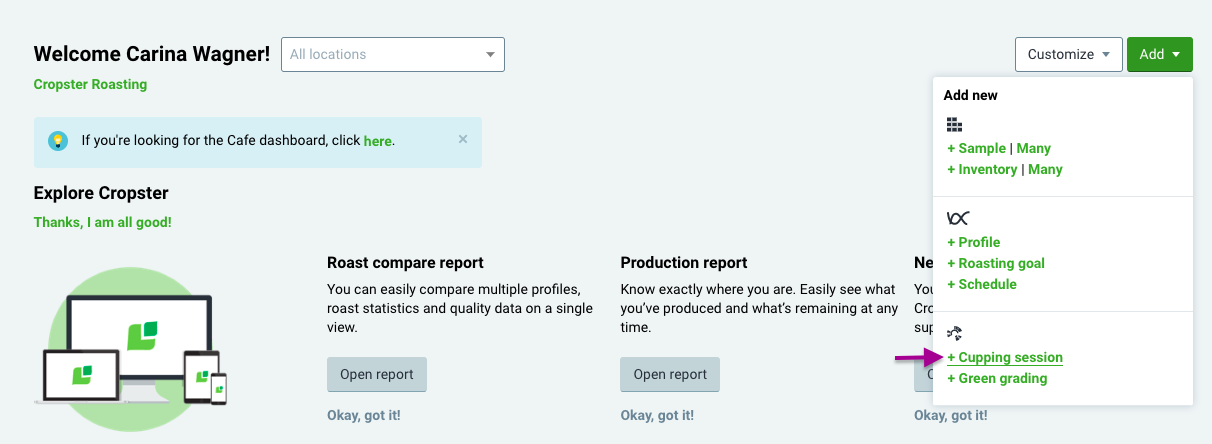
Haga clic aquí para conseguir más información acerca de como configurar una sesión de cata.
Estado de la sesión
Una sesión puede venir en tres estados:
- Borrador: En la etapa de borrador, la sesión puede ser editada. Puede añadir/remover muestras, cambiar la hoja de cata, etc.
- Abierto: Cuando una sesión está abierta, es el tiempo para evaluar y enviar resultados a través de Cropster Cup o directamente desde la plataforma en línea. Sesiones abiertas no pueden ser alteradas.
- Cerrado: Indica que la sesión ha terminado y todos los resultados han sido enviados. Sin embargo, sus resultados pueden ser editados. Si es necesario, es posible reabrir la sesión.
Borrador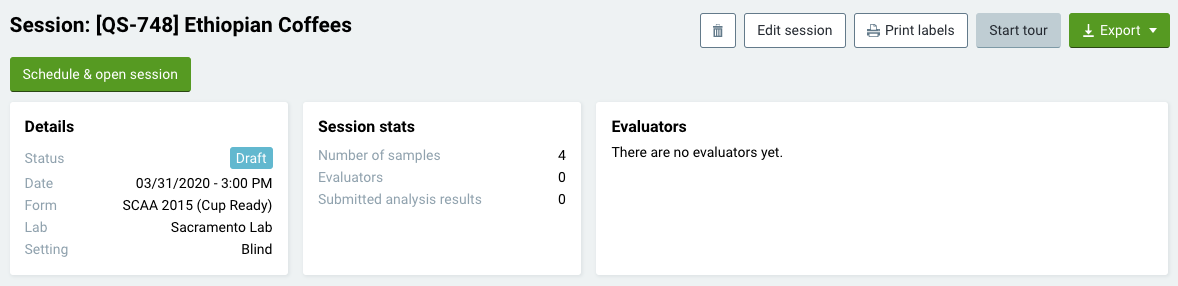
Una sesión en el estado Borrador puede ser editada en cualquier momento. Si está feliz con la sesión, haga clic en Programar & abrir sesión para mover la sesión al estado Abierto.
Abierto
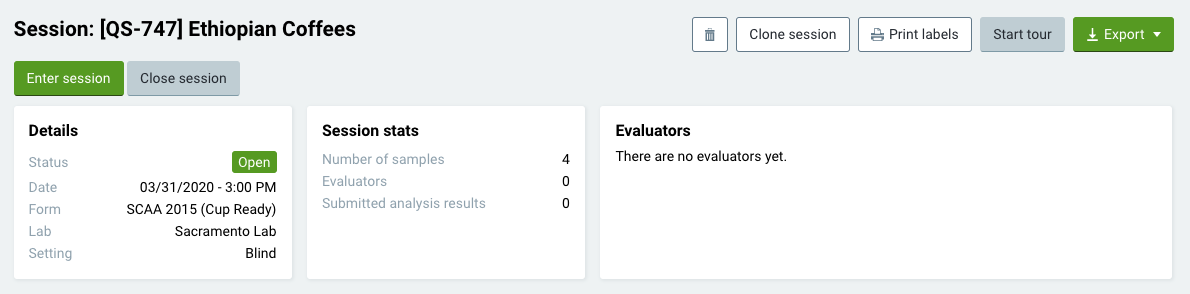
Una vez que una sesión esté abierta, la sesión puede ser ingresada en cualquier momento. Una sesión abierta también aparece en Cropster Cup. Sesiones abiertas no pueden ser alteradas. Si necesita hacer una alteración, haga clic en Clonar sesión para abrir otra sesión con las mismas especificaciones en el estado de borrador.
Para ingresar los resultados haga clic en Entrar en la sesión. Una vez que todos los resultados hayan sido ingresados, haga clic en Cerrar la sesión para marcar la sesión como terminada.
Cerrado
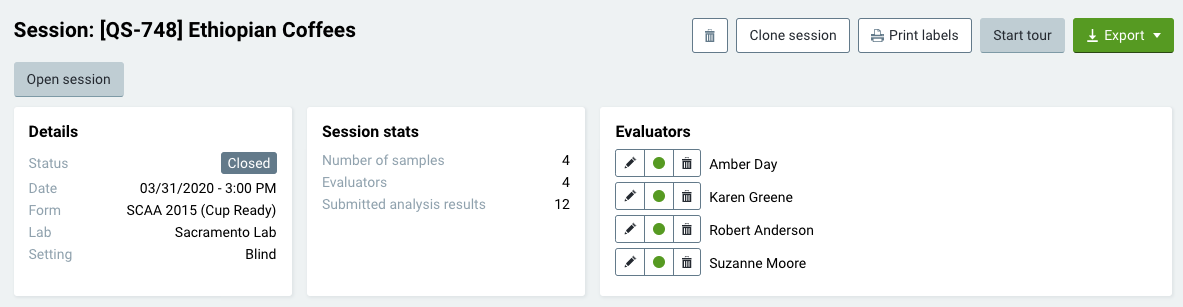
Una sesión Cerrada no puede ser ingresada a través de Cropster Cup nuevamente. Si lo necesita, una sesión puede ser reabierta haciendo clic en Abrir sesión.
Evaluación
Ingresar una sesión
- Vaya a la vista general de Sesiones de cata y abra la sesión a la que quiere ingresar resultados de cata.
- Si la sesión está en estado de borrador, primero necesita abrir la sesión haciendo clic en Programar & abrir la sesión. Sesiones abiertas pueden ser ingresadas a través del botón Entrar sesión.
- Se le preguntará como quiere ingresar sus resultados.
- Probar con Cropster Cup
Haga clic aquí para conseguir más información acerca de como utilizar Cropster Cup. - Haga clic en Ingresar resultados ahora, si quiere ingresar los resultados para todo el equipo.
- Haga clic en Preparar sesión, si quiere abrir y programar la sesión para después.
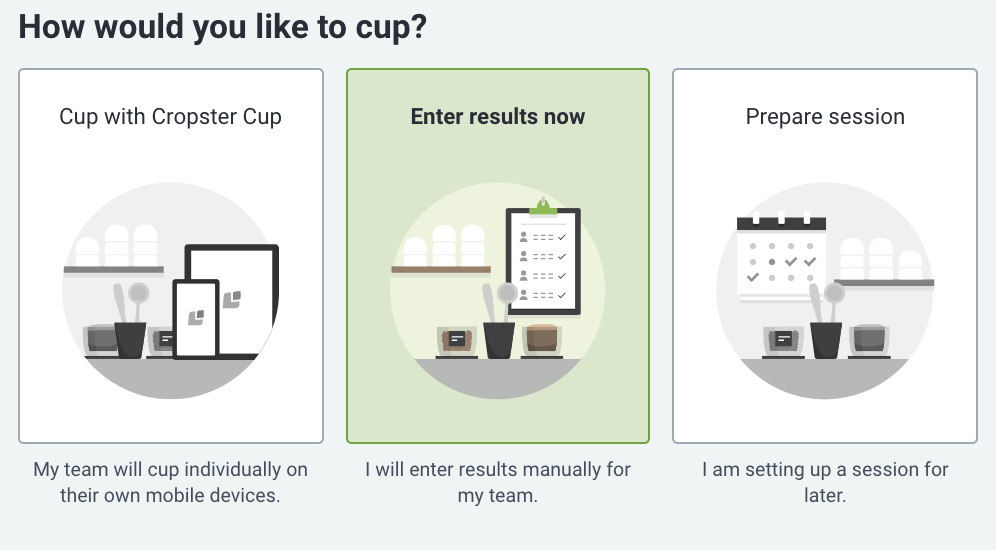
- Probar con Cropster Cup
- Para ingresar los resultados de su quipo, haga clic en Introducir resultados ahora.
- Añada los Evaluadores a su sesión.
- Escoja cómo quiere que se muestren sus muestras.
- Haga clic en el botón Iniciar para comenzar a ingresar sus resultados.
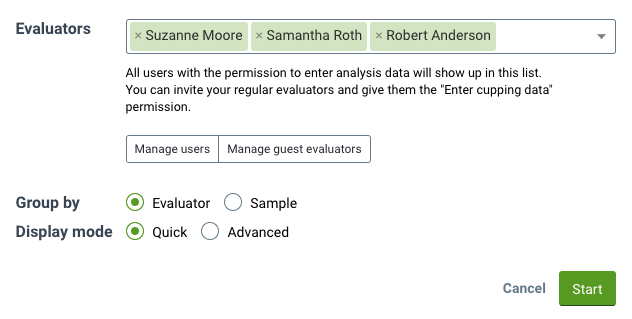
Ingresar los resultados
- Ingrese los resultados.
- Haga clic en Descriptores generales y escriba los descriptores. Al hacer clic en un descriptor establecido, puede agregar percepción (negativa o positiva) e intensidad.
- Cambie a la vista avanzada en la esquina superior derecha para añadir un grado de tueste.
- Haga clic en Guardar análisis para revisar los resultados.
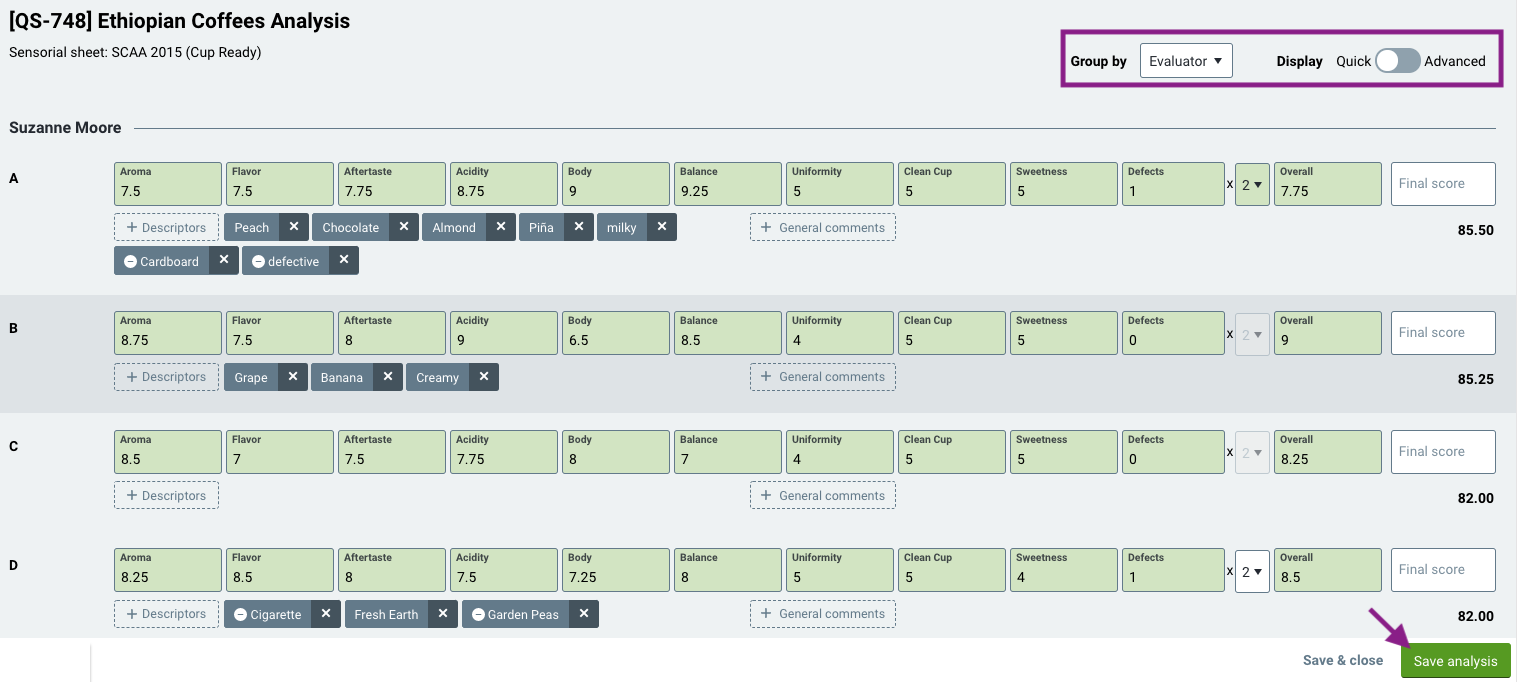
- Para enviar los resultados de la sesion, haga clic en Guardar & Cerrar.
- Su sesión se guardará debajo de un número de identificación (QS-XXXX)
- Un QS (sesión de calidad) consiste de varias sesiones de control de calidad (QC)
- QC es el control de calidad de un lote singular.
- Una vez que los resultados hayan sido ingresados, ya sea por Cropster Cup o el interfaz de evaluación en bulto, cierre la sesión. Una sesión cerrada no puede ser alterada a través de Cropster Cup otra vez.
Análisis
Analizar una sesión de calidad
Una vez que haya ingresado resultados, puede analizar los resultados de la evaluación.
- Vaya a Calidad > Sesiones de cata para ir a la vista general de Sesiones de cata.
- Abra una sesión específica haciendo clic en la etiqueta QS.
- Detalles: Muestra los detalles de todas las sesiones. (1)
- Estadísticas de la sesión: Muestra la cantidad de muestras, evaluadores y resultados enviados. (2)
- Evaluadores: Muestra todos los evaluadores que han participado. Edite sus evaluadores o haga clic en el punto verde para excluir los resultados de un evaluador específico. (3)
- Resultados: Una lista detallada de todos los resultados-.
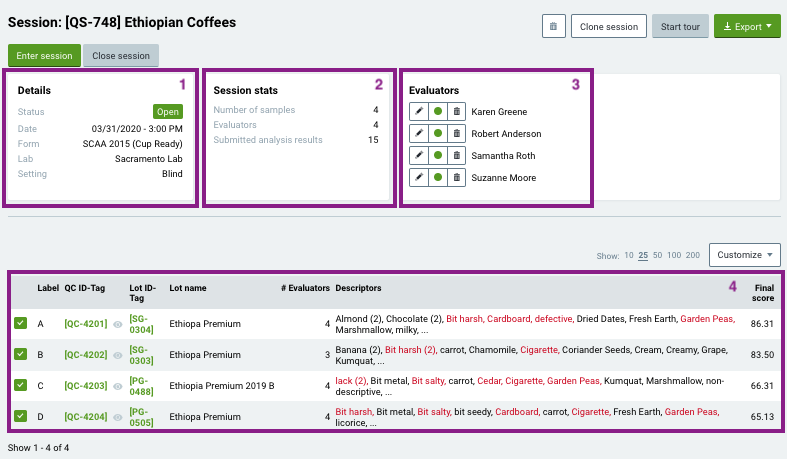
- Desplácese hacia abajo para comparar los resultados:
- Compare los puntajes finales o échele un vistazo a como cada evaluador ha calificado las muestras seleccionando el botón Comparar evaluadores.
- Compare las categorías singulares entre sí.
- Compare los descriptores.
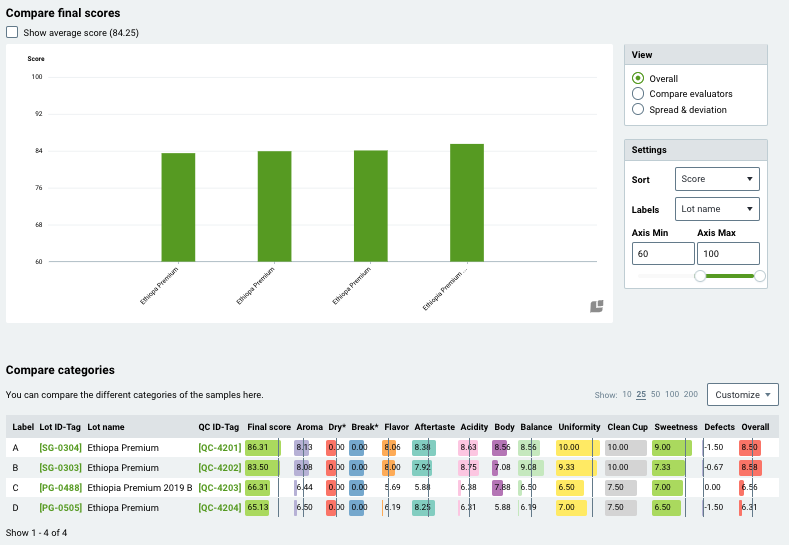
Comparar resultados a través de sesiones
También puede comparar los resultados de un lote a través sesiones.
- Vaya a Calidad > Sensorial.
- Marque la caja junto a los lotes que quiere comparar entre sí.
- Un menú en barra abrirá por encima de la tabla, haga clic en Comparar.
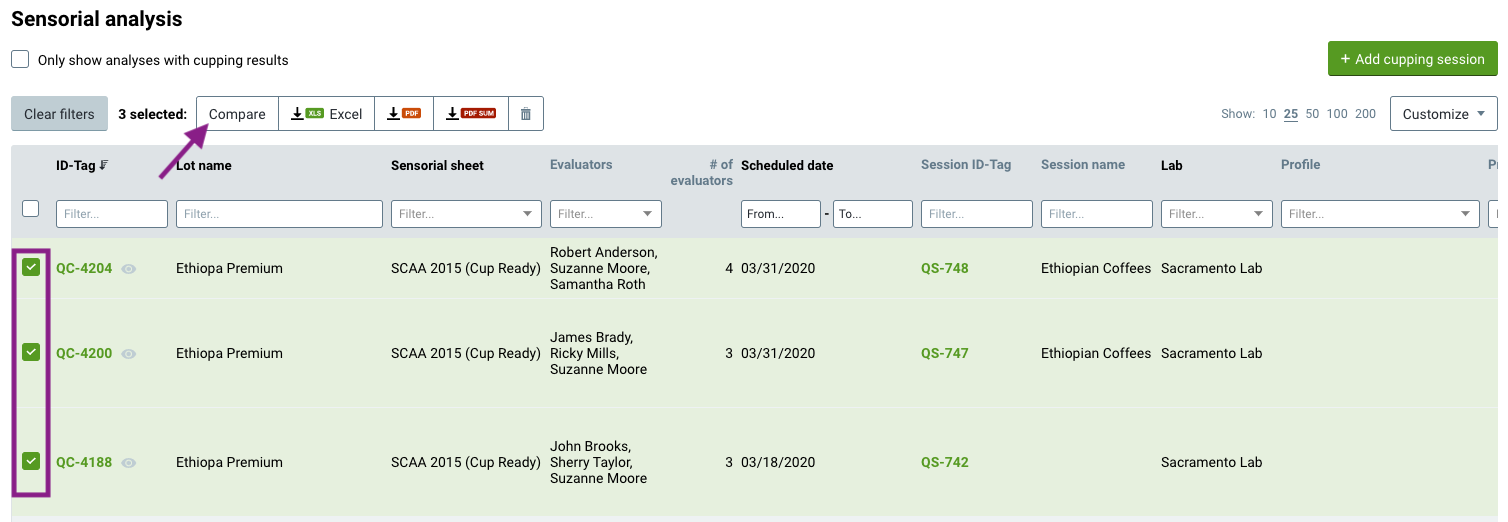
- Utilice los filtros en la parte superior de la página.
- Su información de calidad puede ser exportada como un archivo de Excel o PDF, además puede compartirlo a través del menú en barra encima de la tabla o haciendo clic en el botón Exportar.
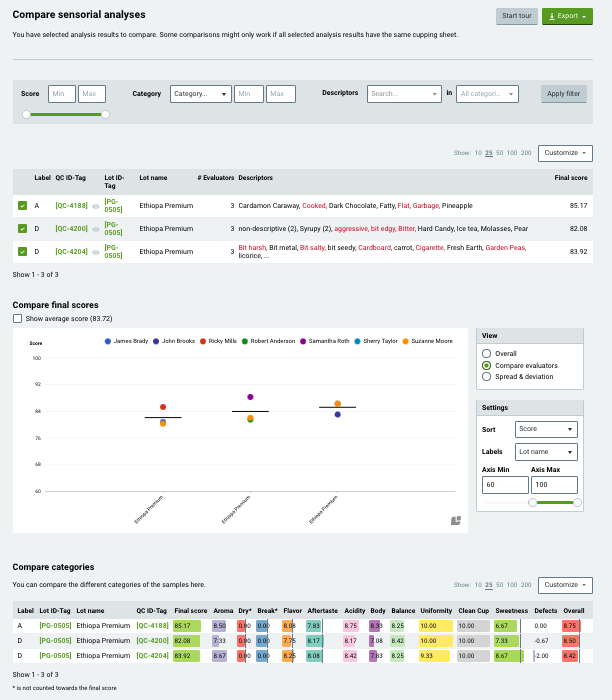
¡Ahora está listo para utilizar sesiones sensoriales!
¡Muchas gracias por ser cliente de Cropster! Si tiene alguna observación, pregunta o duda, hable con su representante o envíe un mensaje directamente a support@support.cropster.com.
El diseño y las mejoras de nuestro programa se fundamentan en la opinión de los usuarios, por lo que esperamos sus observaciones con interés.

