Este manual le mostrará como configurar una sesión sensorial desde Cropster.

Crear una sesión sensorial
A cuatro diferentes maneras de crear una sesión:
- A través la vista general de Sesiones de cata debajo Calidad
- A través de la página de Tuestes
- A través del Escritorio
- Desde Cropster Cup
Sesión sensorial - A través de la vista general de Sesiones de cata
- Haga clic en Calidad > Sesiones de cata.
- Para crear a nueva sesión de calidad, haga clic en el botón +Añadir sesión de cata en la esquina superior derecha de la ventana.
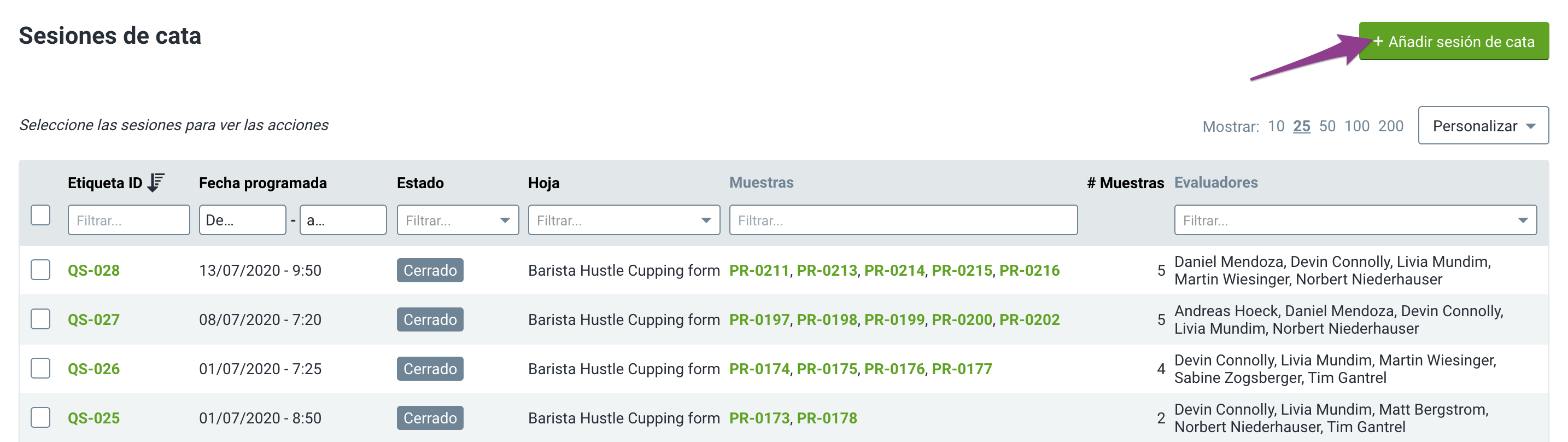
Sesion sensorial - A través de la vista general de Tuestes
Para clientes de Roast solamente.
- Vaya a la sección de Tuestes
- Marque las cajas junto a los cafés que quiere catar.
- Haga clic en Calidad > Anadir sesion de cata.
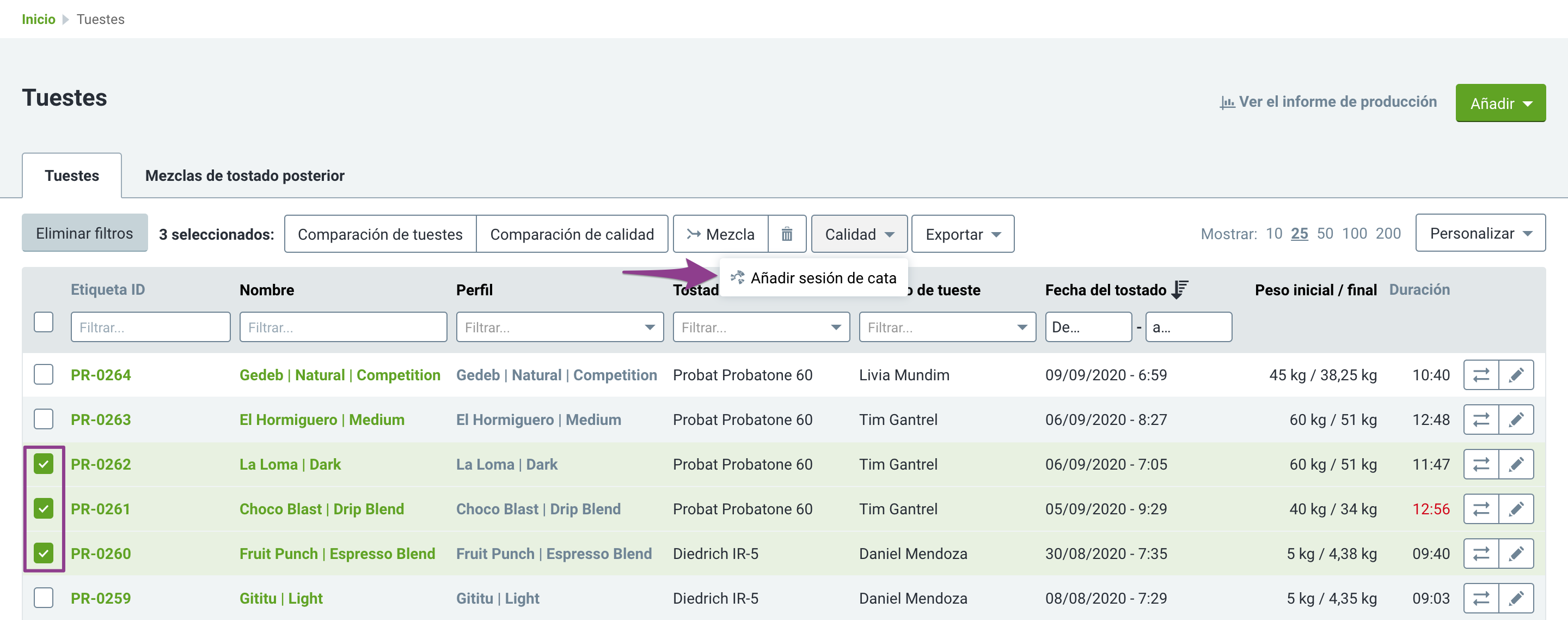
Sesion sensorial - A través del Escritorio
- Haga clic en el botón + Añadir en la esquina superior derecha de su Escritorio.
- Vaya a + Sesión de cata para crear una nueva sesión de calidad.
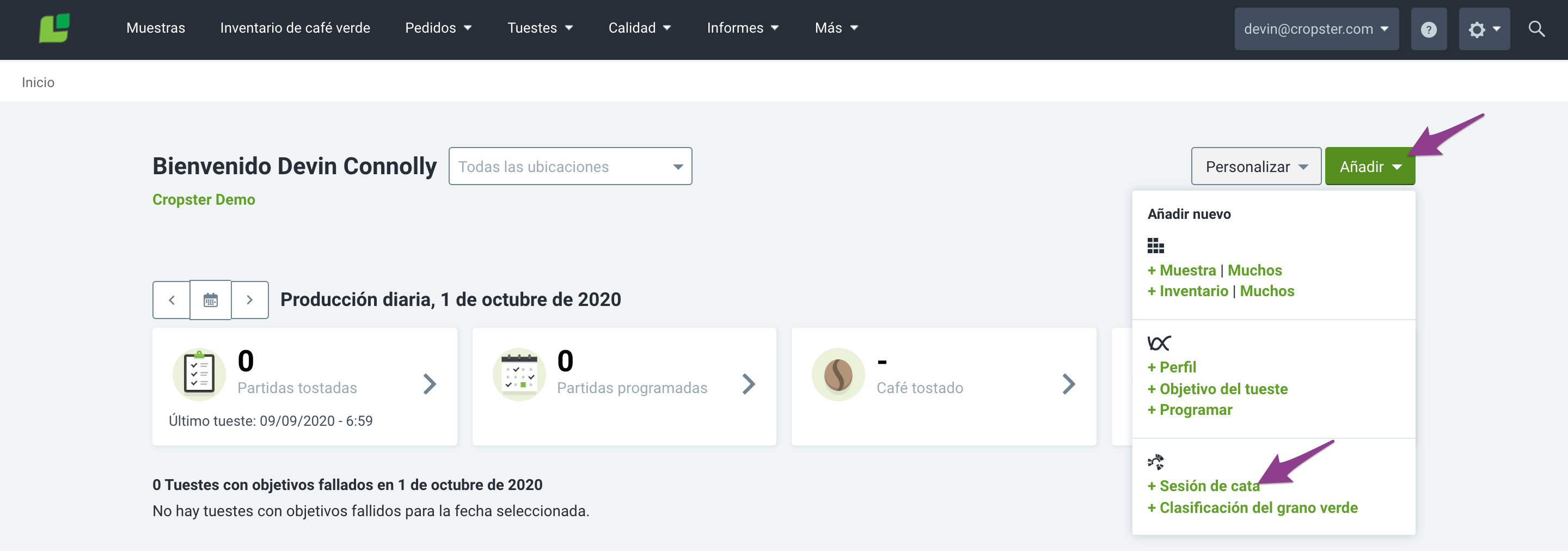
Configurar una sesión sensorial
Existen dos tipos de sesiones. Hay sesiones no ciegas y sesiones avanzadas que brindan mejor seguimiento y sesiones de catación ciega.
Sesiones avanzadas son reservadas para cuentas Lab y Roast Professional. Las características de las sesiones avanzadas son indicadas con un * a continuación.
Si quiere probar funciones de sesiones avanzadas, ofrecemos pruebas de 14 días de paquetes superiores para usuarios de Cropster. Por favor contacte su representante de ventas o simplemente contáctenos a hello@cropster.com.
Cuando crea una sesión tiene las siguientes opciones de personalización:
- Tipo de sesión*: Escoja entre Catación (no ciega), Catación a ciegas y Catación doble ciega.
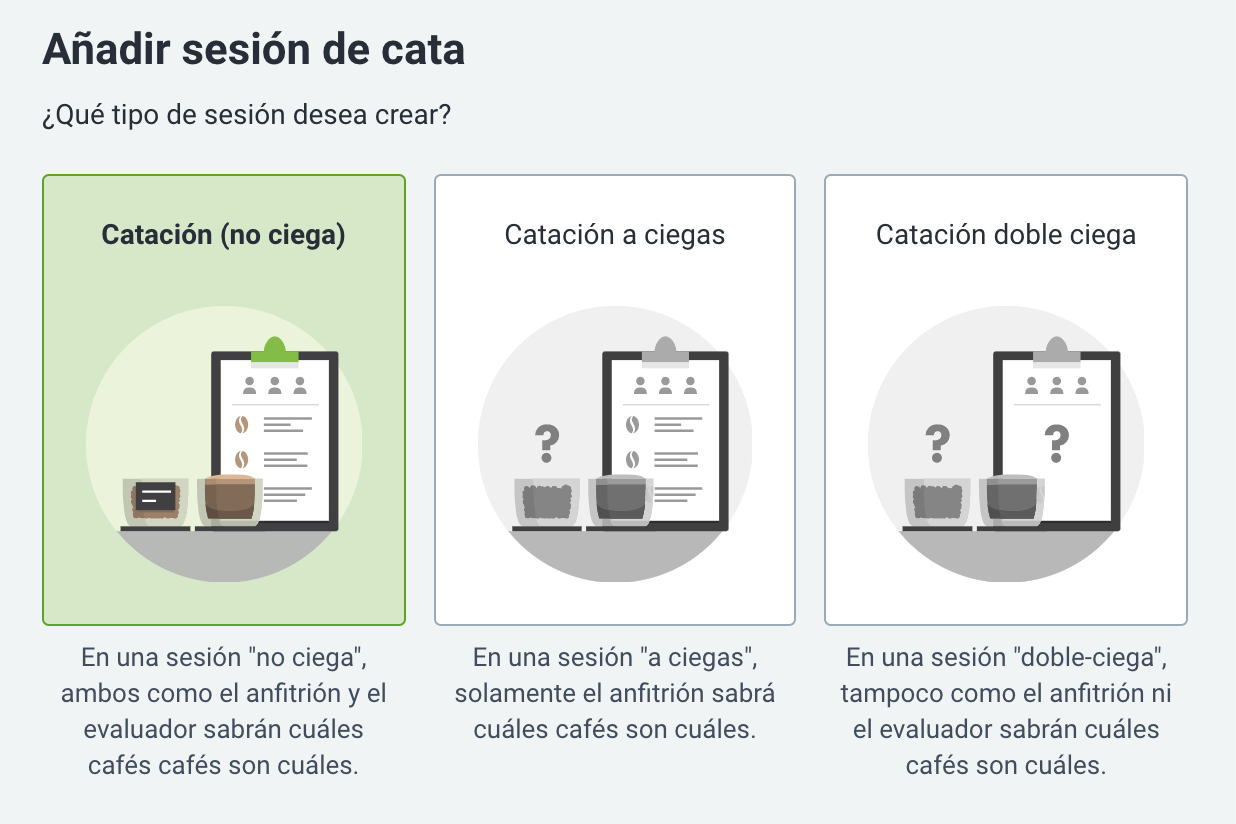
- Programar para*: Programe una sesión para un tiempo y fecha específicos.
- Nombre: Otorgue un nombre único a su sesión para que sea más fácil de encontrar
- Hoja*: Seleccione una hoja de cata que quiere usar.
- Laboratorio: Siga sus muestras a través de varios laboratorios
- Categoría*: Establezca una categoría para capturar mejor sus sesiones de cata
- Etiqueta*: Para catas Ciegas y Doble ciegas, tiene tres opciones de etiquetas:
- Alfabética (A, B, C)
- Numéricas (1, 2, 3)
- 3 letras (ABC, DEF, GHI)
- Muestras: Busque y añada muestras, inventario o lotes de producción
- Si sabe la etiqueta de identificación, puede ingresarla en el campo de búsqueda. Los resultados son limitados a los últimos 6 meses.
- Para hacer una búsqueda más amplia (p. ej. utilizando el nombre del lote) puede utilizar el botón + Búsqueda avanzada de muestras.
- Además puede cambiar el orden de las muestras en la tabla al arrastrar y soltar las muestras en el orden correcto.
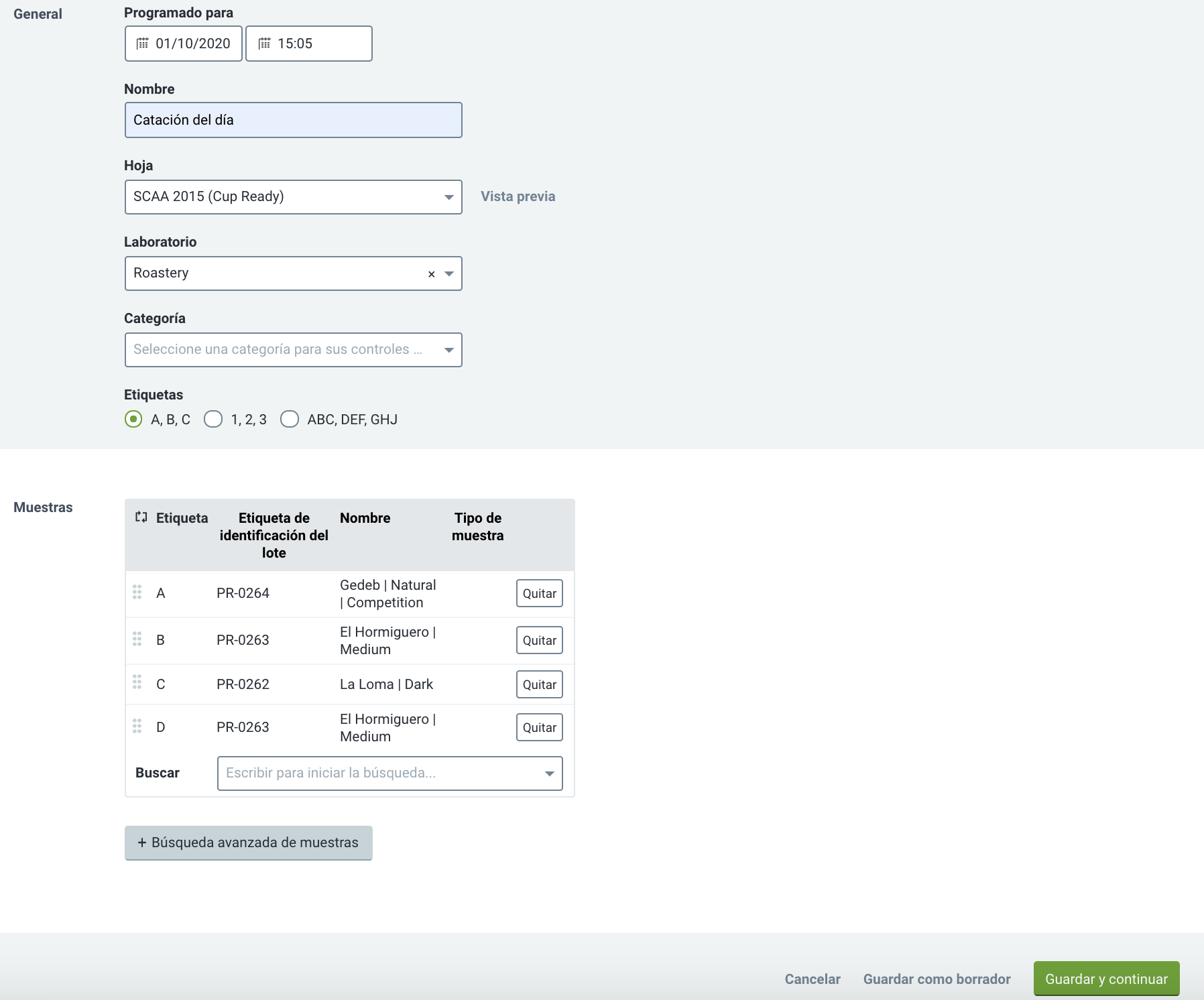
- Haga clic en Guardar como borrador si quiere alterar la sesión después o haga clic en Guardar & Continuar para enviar su sesión y empezar la cata.
Una vez que la sesión este abierta puede comenzar a ingresar los resultados directamente desde el navegador o utilizando nuestra aplicación de catas Cropster Cup.
Estado de la sesión
Una sesión tiene tres niveles:
- Borrador: En la etapa de borrador, la sesión puede ser editada. Puede añadir/remover muestras, cambiar la hoja de cata, etc.
- Abierto: Cuando una sesión está abierta, es el tiempo para evaluar y enviar resultados a través de Cropster Cup o directamente desde la plataforma en línea. Sesiones abiertas no pueden ser alteradas.
- Cerrado: Indica que la sesión ha terminado y todos los resultados han sido enviados. Sin embargo, sus resultados pueden ser editados. Si es necesario, es posible reabrir la sesión.
¡Ahora está listo para empezar crear sesiones!
Muchas gracias por ser cliente de Cropster! Si tiene alguna observación, pregunta o duda, hable con su representante o envíe un mensaje directamente a support.cropster.com.
¡El diseño y las mejoras de nuestro programa se fundamentan en la opinión de los usuarios, por lo que esperamos sus observaciones con interés!

