In dieser Anleitung wird erklärt, wie man sensorische Analysen in der Onlineplattform nutzen kann.

Sensorische Sessions gibt es für alle Cropster-Pakete. Nur einige wenige Funktionen sind nur für bestimmte Pakete verfügbar.
Erweiterte Sessions gibt es nur für Roast Professional und höhere Pakete sowie Lab-Konten. Zu den Funktionen der erweiterten Sessions gehören Blindverkostungen und besseres Tracking.
Wenn Sie die erweiterten Funktionen ausprobieren möchten und Cropster-Nutzer sind, können Sie 14 Tage lang ein höheres Paket testen. Kontakten Sie einfach Ihren Cropster-Vertreter oder schreiben Sie eine E-Mail an hello@cropster.com.
Die folgenden Funktionen sind in allen Paketen enthalten:
- Produktions- und Bestandsevaluierungen
- Masseneingabe von Ergebnissen mit einem oder mehreren Evaluatoren
- Vergleich der Ergebnisse nach Kategorien, Deskriptoren und Notizen über alle Ergebnisse hinweg
Erstellen und Hinzufügen einer sensorischen Session (Cupping)
- Loggen Sie sich in die Onlineplattform von Cropster ein, um zu Ihrem Dashboard zu gelangen.
- Gehen Sie zu Qualität > Verkostungssession in der Menüleiste.
- Um eine neue Qualitätssession zu erstellen, klicken Sie auf +Verkostungssession hinzufügen oben rechts.
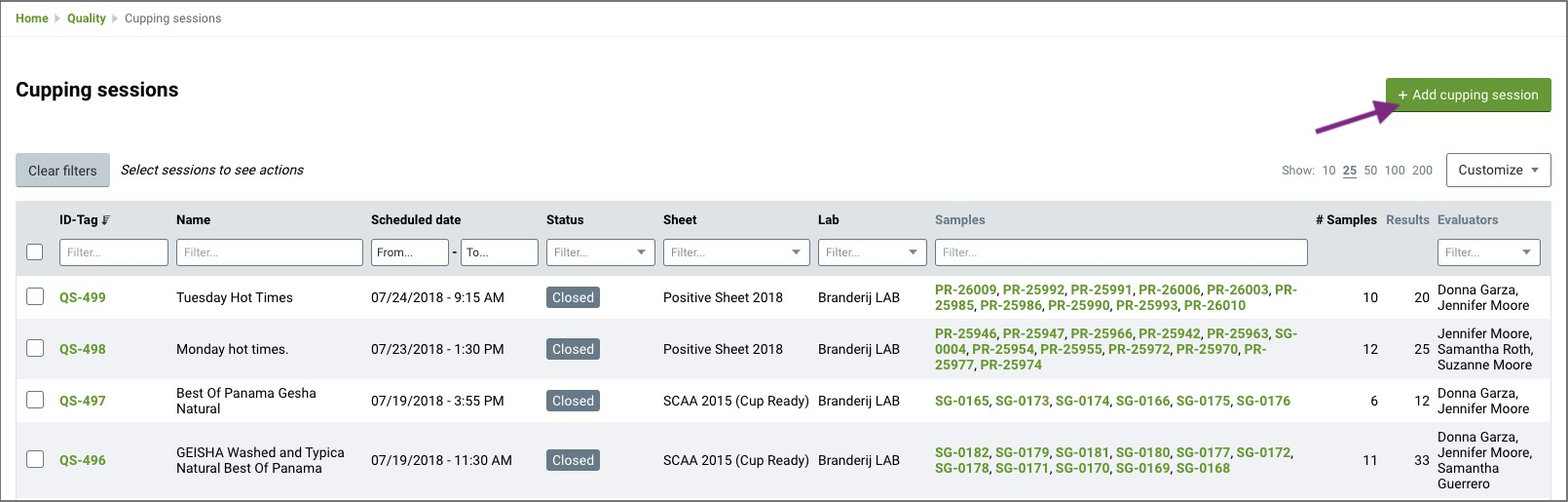
- Beim Erstellen einer Session haben Sie folgende Einstellungsmöglichkeiten:
Erweiterte Funktionen sind mit * gekennzeichnet.
- Session-Art*: Wählen Sie zwischen Offen, Blind und Doppelblind für die Verkostung.
- Geplant für*: Planen Sie eine Session für ein bestimmtes Datum und Uhrzeit.
- Name: Geben Sie Ihrer Session eine Bezeichnung, damit man sie leicht findet.
- Bogen*: Wählen Sie den gewünschten Verkostungsbogen aus.
- Labor: Verfolgen Sie Muster in verschiedenen Labors.
- Kategorie*: Kategorisieren Sie Ihre Verkostungssessions.
- Label*: Für Blind- und Doppelblind-Verkostungen gibt es drei Label-Optionen:
- Alphabetisch (A, B, C)
- Numerisch (1, 2, 3)
- 3 Buchstaben (ABC, DEF, GHI)
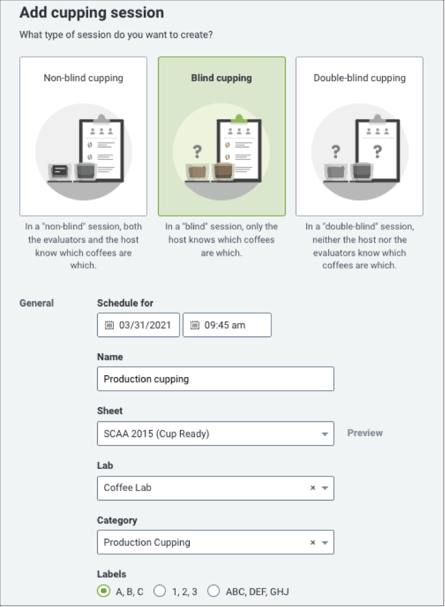
- Muster: Wählen Sie die Chargen & Muster für diese Session aus der Tabelle aus, indem Sie auf Hinzufügen neben dem Muster klicken.
- Aus Effizienzgründen zeigt die Tabelle nur Chargen und Muster, die im letzten Monat registriert wurden. Passen Sie einfach den Filter für das Registrierungsdatum an, wenn Sie die gewünschte Charge nicht finden. (1)
- Sie können auch die Reihenfolge der Muster/Chargen in der Tabelle ändern, indem Sie per Drag and Drop die ausgewählten Chargen in die richtige Reihenfolge ziehen. (2)
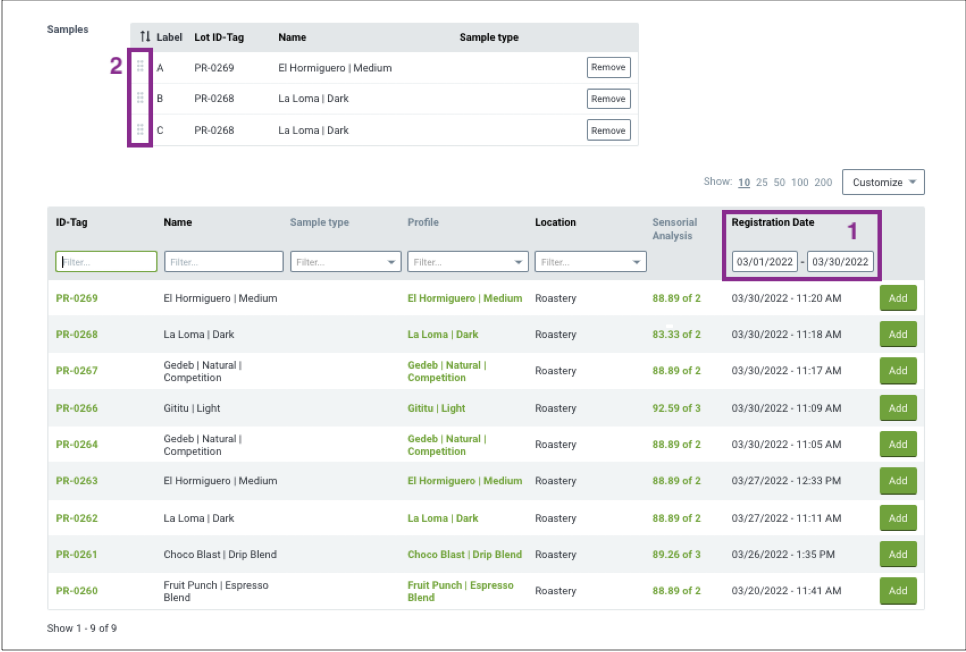
- Klicken Sie auf Als Entwurf speichern, wenn Sie die Session später bearbeiten möchten, oder auf Speichern & Weiter, um die Verkostung zu beginnen.
Ihrer Session wird dann ein QS-Tag (QS-xxxx) zugeordnet.
Jedem Muster einer Session wird ein QS-Tag (QS-xxxx) zugeordnet.
Sessionstatus
Eine Session hat drei Phasen:
- Entwurf: In der Entwurfsphase kann eine Session noch bearbeitet werden. Sie können Muster hinzufügen/entfernen, den Cuppingbogen ändern usw.
- Offen: Wenn eine Session offen ist, können die Resultate in Cropster Cup oder direkt in der Onlineplattform eingegeben und bewertet werden. Offenen Sessions können nicht mehr verändert werden.
- Geschlossen: Das bedeutet, dass die Session beendet ist und die Resultate übermittelt worden sind. Die Resultate können aber bearbeitet werden. Es ist sogar möglich, eine Session wieder zu öffnen, falls nötig.
Evaluierung
Sobald eine Session offen ist, ist sie in Cropster Cup zu finden. Jeder Nutzer Ihres Kontos mit der Berechtigung für Cropster Cup kann nun die Muster einzeln über die Cupping-App bewerten.
Hier erfahren Sie, wie man Cropster Cup verwendet.
Um die Ergebnisse gesammelt für Sie und/oder Ihr Team einzugeben, befolgen Sie folgende Schritte:
- Gehen Sie auf Qualität > Verkostungssessions und klicken Sie auf die Session-ID (QS-xxxx) der Session, für die Sie Ergebnisse eingeben möchten.
- Klicken Sie auf Session eingeben oben links.
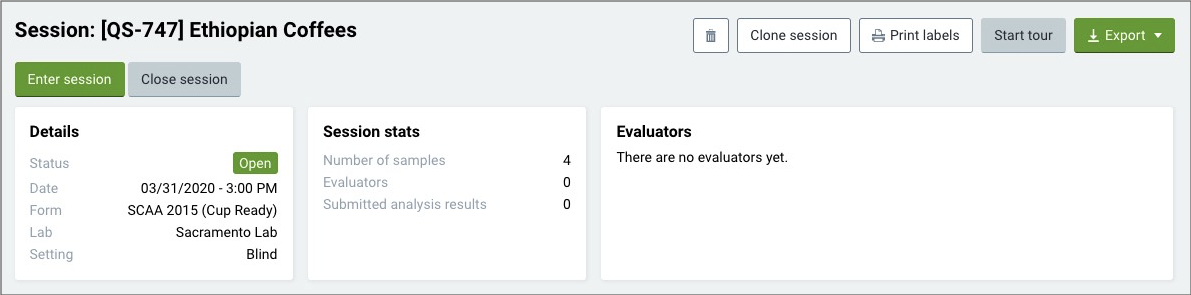
- Klicken Sie auf Ergebnisse jetzt eingeben.
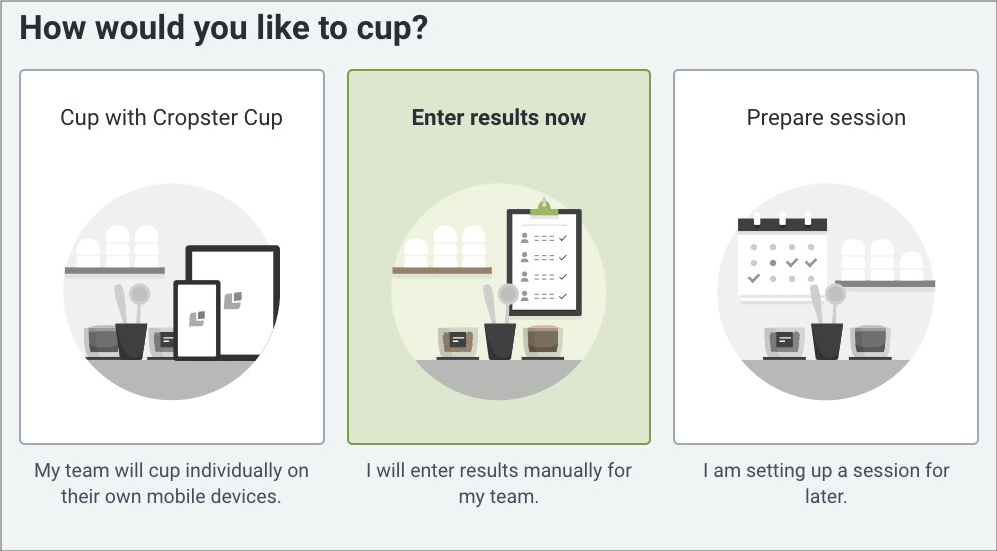
- Fügen Sie die Evaluatoren hinzu, die die Verkostungsergebnisse eingeben sollen.
- Wenn Sie mehr als einen Evaluator ausgewählt haben, wählen Sie auch die gewünschte Mustergruppierung aus: nach Evaluator oder nach Muster.
- Wählen Sie den Anzeigemodus aus.
Hinweis: Dies kann später auf dem Bewertungsbildschirm geändert werden.- Quick: zeigt nur Kategorien und allgemeine Deskriptoren.
- Erweitert: zeigt Intensitäten und Röstwerte pro Muster.
- Klicken Sie auf Start, um Resultate einzugeben.
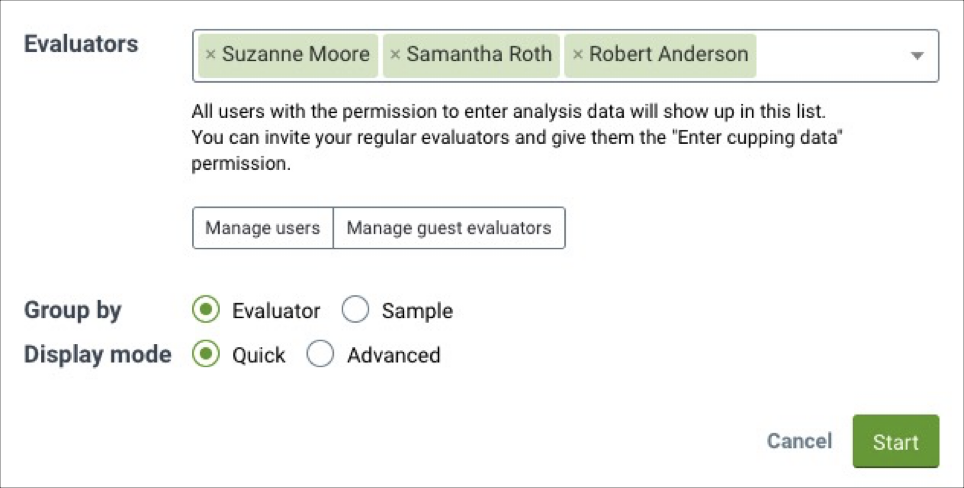
 Sie können nun die Ergebnisse eingeben.
Sie können nun die Ergebnisse eingeben.
- Um Deskriptoren hinzuzufügen, klicken Sie auf + Deskriptoren und beginnen Sie zu tippen. Wählen Sie einen Deskriptor aus dem Drop-down-Menü oder fügen Sie einen neuen hinzu.
- Klicken Sie auf den Deskriptor, um eine Wahrnehmung (negativ oder positiv) oder Intensität hinzuzufügen.
- Klicken Sie auf Analyse speichern, um die Ergebnisse zu analysieren, oder auf Speichern & Schließen, um zu beenden.
Hinweis: Eine geschlossene Session kann nicht mehr bewertet werden und wird nicht in Cropster Cup angezeigt.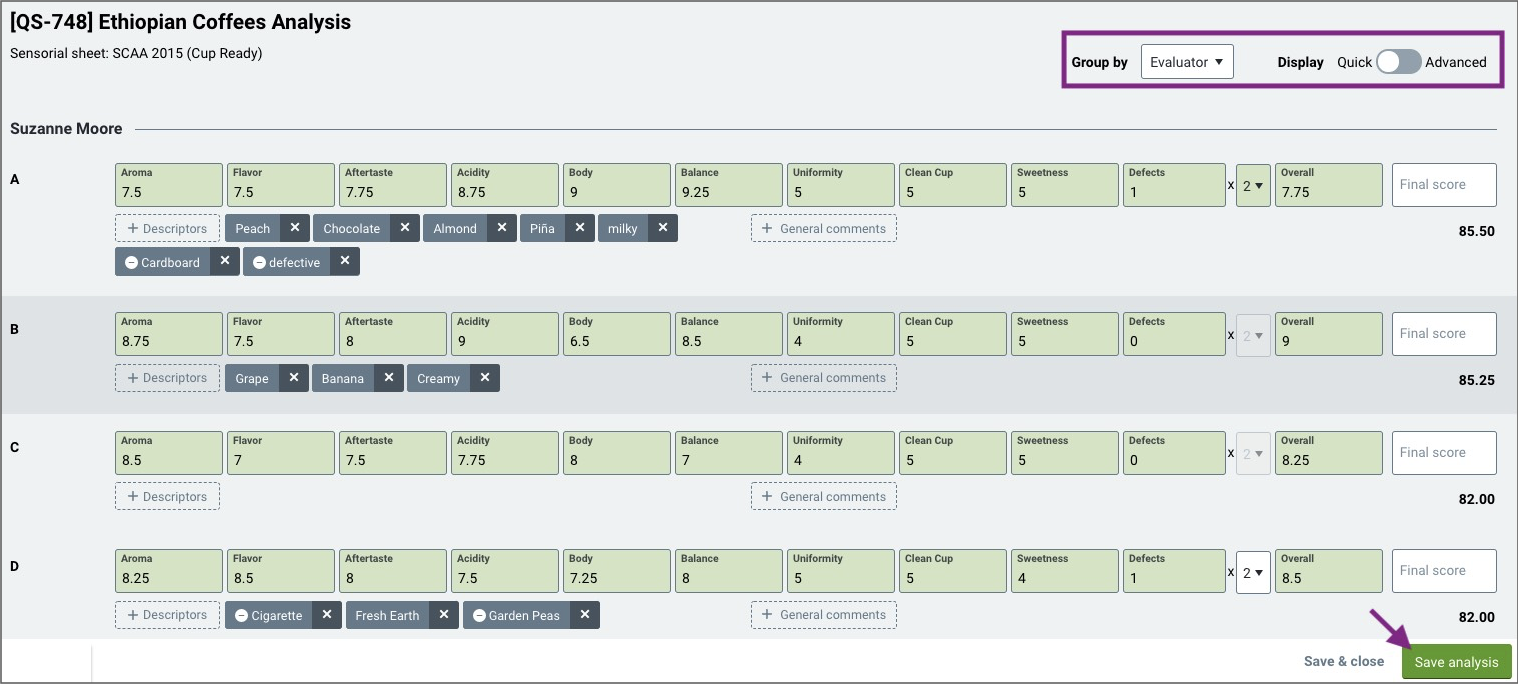
Analyse
Session-Zusammenfassung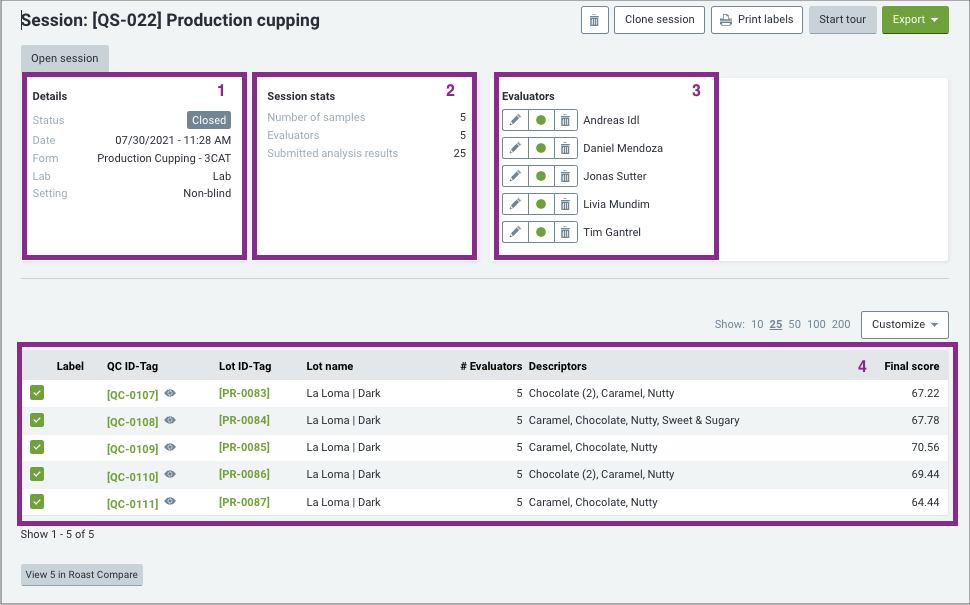
Sobald eine Session bewertet wurde, können Sie die Ergebnisse einsehen.
- Details: zeigt die wichtigsten Infos der Session. (1)
- Session-Statistiken: zeigt die Anzahl an Mustern, Evaluatoren und Ergebnisse. (2)
- Evaluatoren: zeigt alle teilnehmenden Evaluatoren. Sie können Evaluatoren bearbeiten oder auf den grünen Punkt klicken, um die Ergebnisse eines Evaluators auszuschließen. (3)
- Ergebnisse: zeigt eine genaue Liste aller Resultate. (4)
Tipp: Gestalten Sie die Tabellenansicht individuell, indem Sie auf Benutzerdefiniert oben rechts klicken und die anzuzeigenden Daten auswählen. - Ansicht X in Roast Compare: Klicken Sie auf den Button, um die Muster in der Roast-Compare-Ansicht zu sehen.
Endergebnisse vergleichen
Gesamtergebnisse: Sie können die Endergebnisse vergleichen, sortieren und labeln. 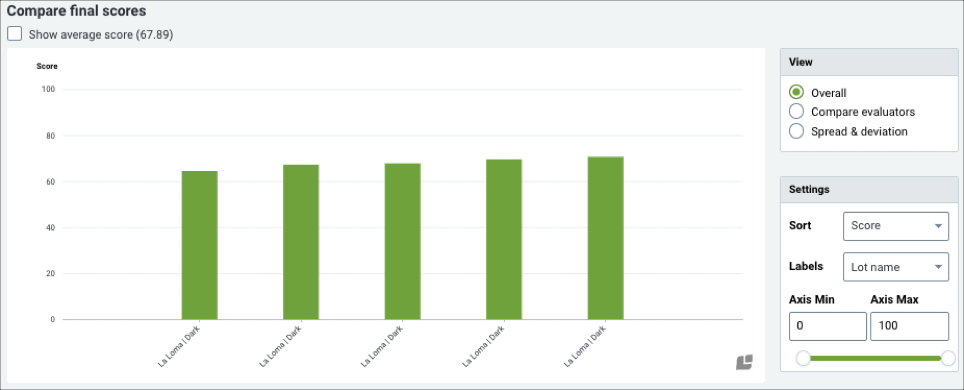
Evaluatoren vergleichen: Wechseln Sie in die Ansicht Evaluatoren vergleichen, um zu sehen, wie einig sich die Verkoster sind und ob es Ausreißer gibt.
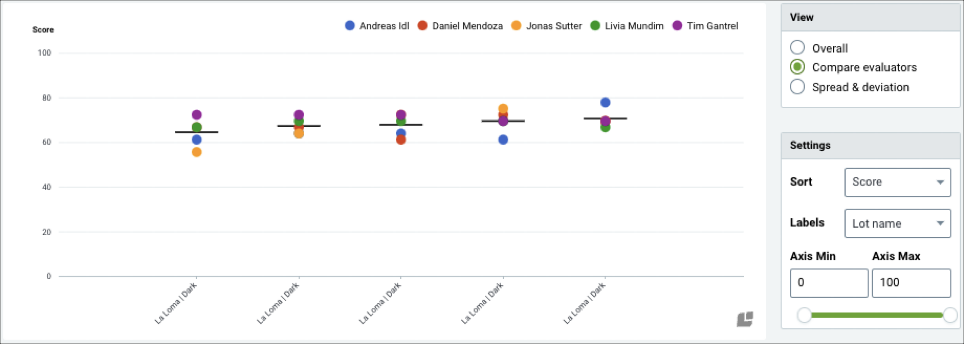
Verteilung & Abweichung: Die Ansicht Verteilung & Abweichung zeigt die Streuung und Varianz der Ergebnisse. 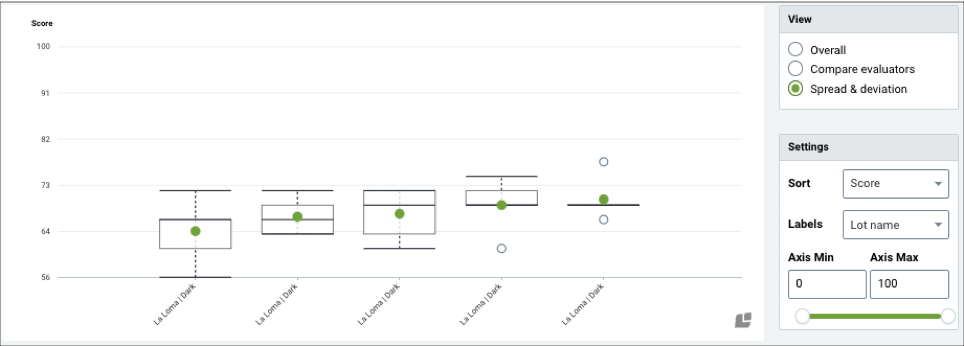
Kategorienvergleich
Vergleichen Sie die Musterbewertungen und Durchschnitte nach Kategorie.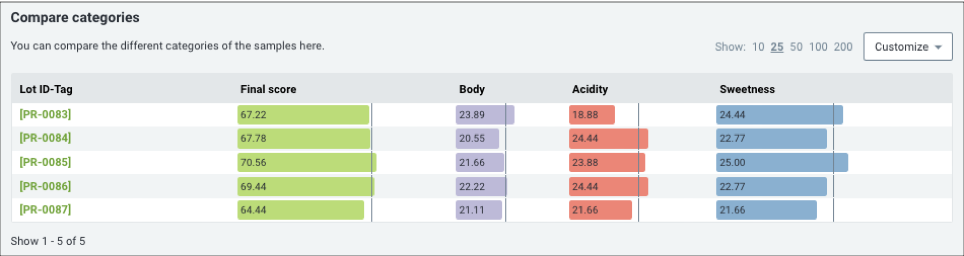
Deskriptorenvergleich
Sehen und vergleichen Sie die Deskriptoren Ihrer Muster auf einen Blick.
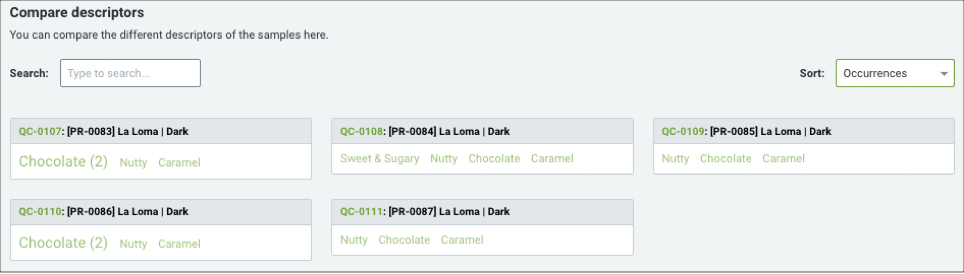
Sie können auch Verkostungsergebnisse verschiedener Sessions vergleichen. Hier erfahren Sie mehr über den Qualitätsvergleichsbericht.
Sie sind nun bereit sensorische Sessions zu nutzen!
Vielen Dank, dass Sie Cropster-Kunde sind! Wenn Sie Feedback, Fragen oder Wünsche haben, melden Sie sich einfach über ein Support-Ticket direkt von support.cropster.com.
Wir nutzen Ihr Feedback für die Entwicklung und Anpassung unserer Software und freuen uns somit auf Ihre Rückmeldungen!
