- Requerimientos y descarga
- Hojas de catación
- Iniciar sesión e ingresar una sesión
- Crear una sesión desde la aplicación
- Registrar sus sesiones con Cup
Las siguientes figuras pueden variar, dependiendo del dispositivo móvil que esté utilizando.
Requerimientos y descarga
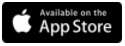
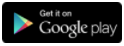
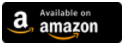
Cropster Cup está disponible para iPhone, iPad (iOS 11+), todos los dispositivos de Android (5+) & Kindle Fire. Inicie sesión en la tienda de aplicaciones del dispositivo y busque por Cropster Cup.
Para iniciar sesión en la aplicación de catación, utilice los mismos credenciales que utiliza para acceder la plataforma en línea y Roasting Intelligence.
Hojas de catación
Cropster Cup es compatible con cualquier procedimiento de catación y tenemos una amplia selección de formularios disponibles para que pueda registrar su información.
Para cuentas de Roast Professional: Si las hojas disponibles no coinciden con sus necesidades, contacte a hello@cropster.com. Nos encantaría crearle una hoja de catación personalizada.
Quick Cup Basic
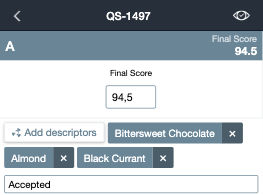
SCAA 2015 (Listo para Cup)
Para cuentas de Roast Professional y niveles más altos.
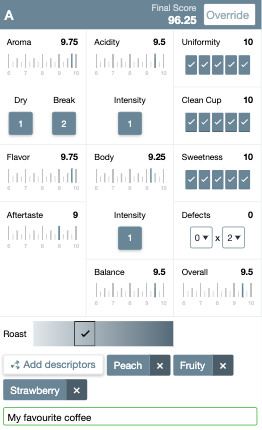
Catas de producción - 3CAT
Para cuentas de Roast Professional y niveles más altos.
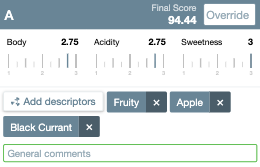
Iniciar sesión e ingresar una sesión
- Utilice los mismos credenciales que utiliza para iniciar sesión en la plataforma en línea para ingresar a Cropster Cup.
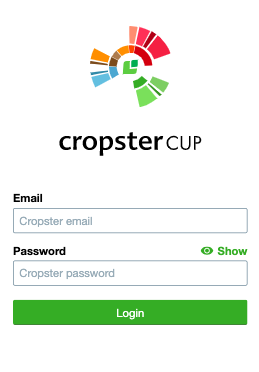
- Ingrese al grupo para el que quiere catar.
- Si todavía no hay sesiones abiertas, puede crear una nueva sesión directamente desde la aplicación o desde C-sar.
- Si ya tiene una sesión programada a través de la plataforma en línea, presione el botón Ingresar sesión.
Crear una sesión dentro de la aplicación
Cropster Cup da la habilidad de crear sesiones desde la aplicación. Dependiendo en su plan de suscripción, algunas características pueden estar o no estar disponible.
Existen dos tipos de sesiones. Hay sesiones no ciegas y sesiones avanzadas que brindan mejor seguimiento y sesiones de catación ciega.
Sesiones avanzadas son reservadas para cuentas Lab y Roast Professional. Las características de las sesiones avanzadas son indicadas con un * abajo.
Configurar una sesión
- Para crear una nueva sesión, presione el símbolo + en la esquina superior derecha o el botón Crear sesión en el dashboard (Cuando no hay una sesión abierta).
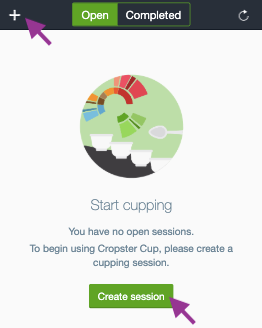
- Nombre: Otorgue un nombre a su sesión para que sea más fácil de encontrar.
- Hoja*: Seleccione una hoja de cata que quiere utilizar.
- Laboratorio: Siga sus muestras a través de varios laboratorios.
- Configuración*: Elija entre Blind y Non-blind.
- Etiqueta*: Para catación ciega, escoja entre etiquetas alfabéticas (A, B, C), Numéricas (1,2,3) o de tres letras adjuntas (ABC, DEF, GHI).
- Muestras: Busque y añada muestras, inventario o lotes de producción.
- Marque la caja junto a los lotes que quiere catar.
- Si sabe la etiqueta de identificación, puede ingresarla en el campo de búsqueda. Los resultados son limitados a los últimos 6 meses.
- Además puede cambiar el orden de los lotes usando las flechas junto a las muestras seleccionadas.
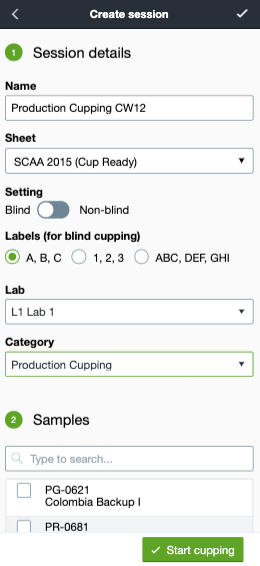
- Una vez que haya terminado la configuración, presione Start cupping.
- Para catación ciega: Compruebe si su equipo de catación físico coincide con las etiquetas y presione Start cupping para comenzar con la sesión.
Para conseguir más información acerca de como programar una sesión para Cup desde la plataforma en línea, haga clic aquí.
Registrar sus sesiones con Cup
Ingresar un puntaje
Una vez se encuentre en la aplicación, ingresar puntajes debe sentirse intuitivo.
- Para ingresar un puntaje, puede tocar el menú desplegable o el control deslizante y seleccionar el puntaje.
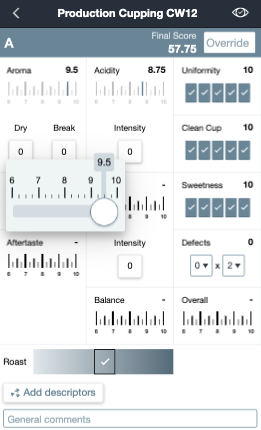
- Puede ingresar descriptores presionando el botón Descriptores y escribiendo cualquier descriptor. Seleccione el descriptor desde el glosario.
Si ingresa un descriptor personalizado, este será guardado al glosario para uso futuro.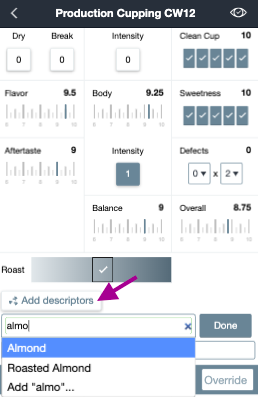
- Presionando en un descriptor registrado puede ingresar Intensidad y/o marcar su descriptor como Negativo.
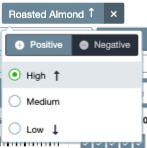
Revisar y enviar resultados
Es importante revisar sus resultados antes de enviarlos.
Una vez que haya enviado los resultados no podrá hacer cambios desde la aplicación.
- Presione el botón Revisar en la esquina superior derecha de su ventana para echarle un vistazo sus resultados.
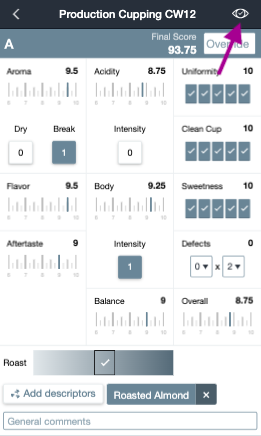
- Cuando esté satisfecho con sus resultados, presione el icono de una marca de verificación para Finalizar & Enviar para enviar los datos de la catación al servidor. Cualquier cambio que necesite hacer después puede ser hecho en línea en C-sar.
Si quiere revisar sus puntajes, regrese para continuar la catación.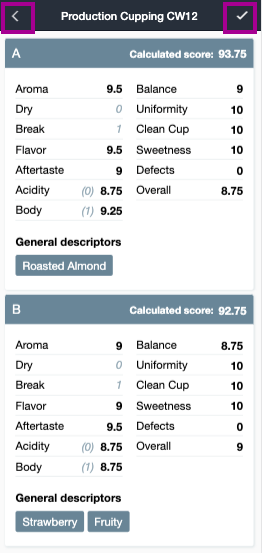
- Inicie sesión a C-sar para revisar los resultados de su catación.
¡Está listo para usar Cropster Cup!
¡Muchas gracias por ser cliente de Cropster! Si tiene alguna observación, pregunta o duda, hable con su representante o envíe un mensaje directamente a support@cropster.com.
¡Nosotros diseñamos y hacemos alteraciones a nuestro programa basado en la opinión de nuestros usuarios, por lo cual esperamos ver sus sugerencias con interés!

