
En este manual aprenderá como:
Añadir muestras nuevas
- Vaya a la sección Muestras en el menú en barra.
- Haga clic en +Añadir muestra para añadir sus muestras.
- Haga clic en Varios, si quiere importar sus muestras en bulto.
- Haga clic en Uno, si quiere importar una muestra al tiempo.
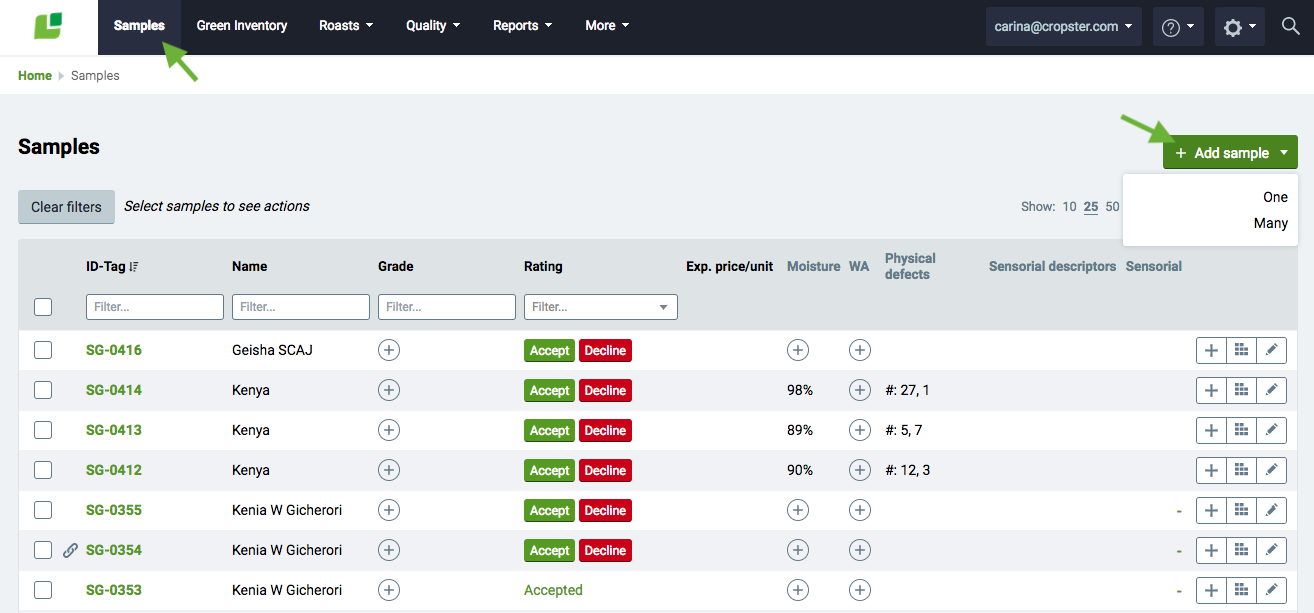
Añadir muchos
- Si hace clic en Muchas una tabla aparecerá donde puede entrar sus datos.
- Para personalizar la información que quiere capturar, haga clic en Columnas y marque las cajas junto a los campos que quiere añadir.
- Ingrese al menos el Nombre de la muestra, Peso de la muestra y Tipo de muestra.
- Para ahorrar tiempo al ingresar muestras, copie y pegue datos de una hoja de Excel directamente en la tabla de importación.
- Para copiar datos dentro de una columna, desplace el cursor por encima de la esquina inferior derecha de la celda hasta que aparezca un símbolo + y arrástrelo hacia abajo.
- Haga clic en Importar muestras para enviar.
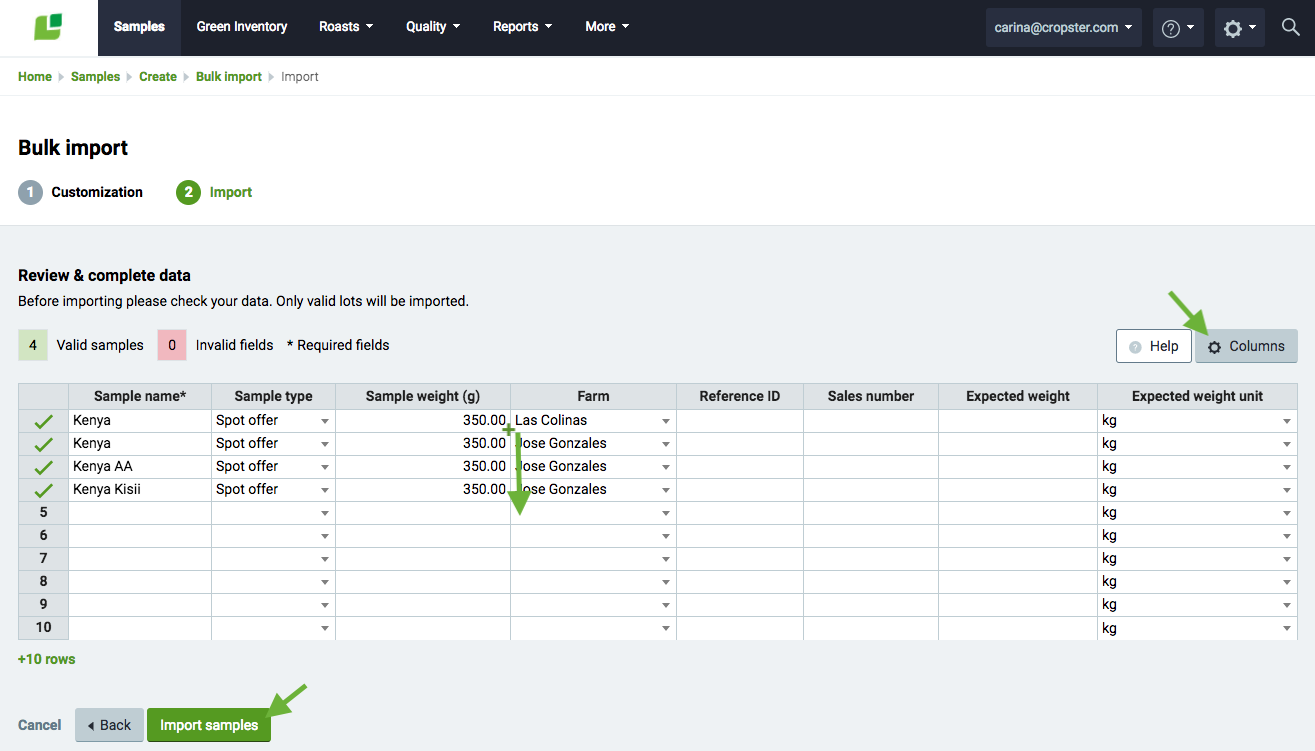
Añadir uno
- Después de hacer clic en Uno un formulario aparecerá.
- Para personalizar el formulario, haga clic en Personalizar campos y marque la caja junto a los campos que quiere añadir.
- Ingrese al menos el Nombre de la muestra, Peso de la muestra y Tipo de muestra.
- Haga clic en Importar muestras para enviar.
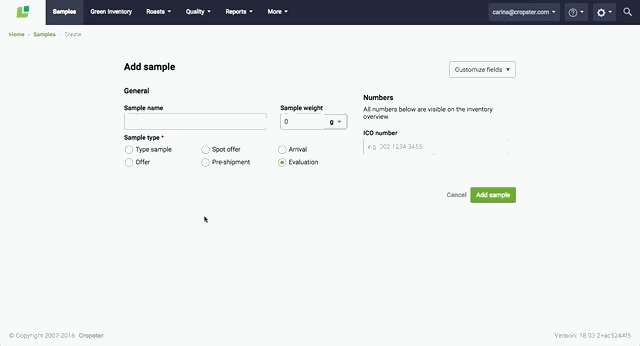
Evaluar muestras
Añadir un análisis físico (calificar café verde)
- Seleccione las muestras que quiere agrupar, marcando la caja junto a las muestras. Un menú de barra aparecerá por encima de la tabla.
- Haga clic en Calidad > Clasificación del grano verde.
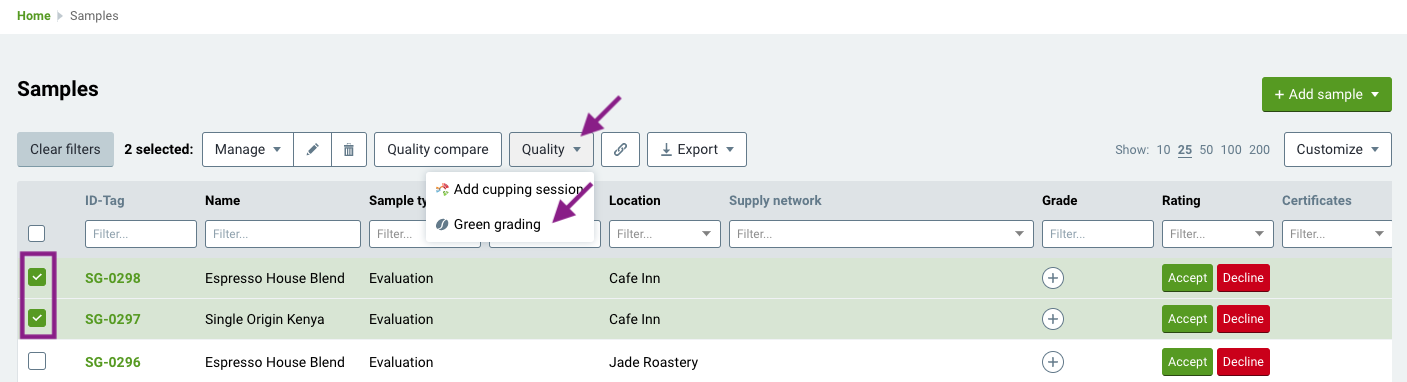
Haga clic aquí para conseguir más información sobre la clasificación del grano verde.
Añadir un análisis sensorial
- Seleccione las muestras que quiere agrupar, marcando la caja junto a las muestras. Un menú de barra aparecerá por encima de la tabla.
- Haga clic en Calidad > Añadir sesión de cata.
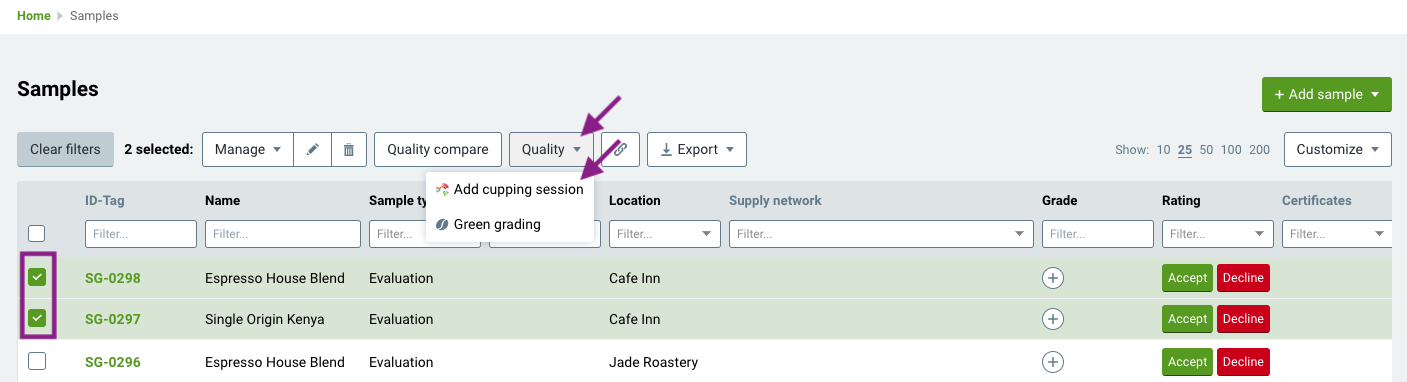
Haga clic aquí para conseguir más información sobre sesiones sensoriales.
Añadir calificación
Para añadir clasificaciones de calificación simples, siga los pasos debajo:
- Si la columna de calificación no es disponible, habilite la vista a través del botón Personalizar en la esquina superior derecha de la ventana.
- Añada una Calificación haciendo clic en le signo + e ingrese la calificación.
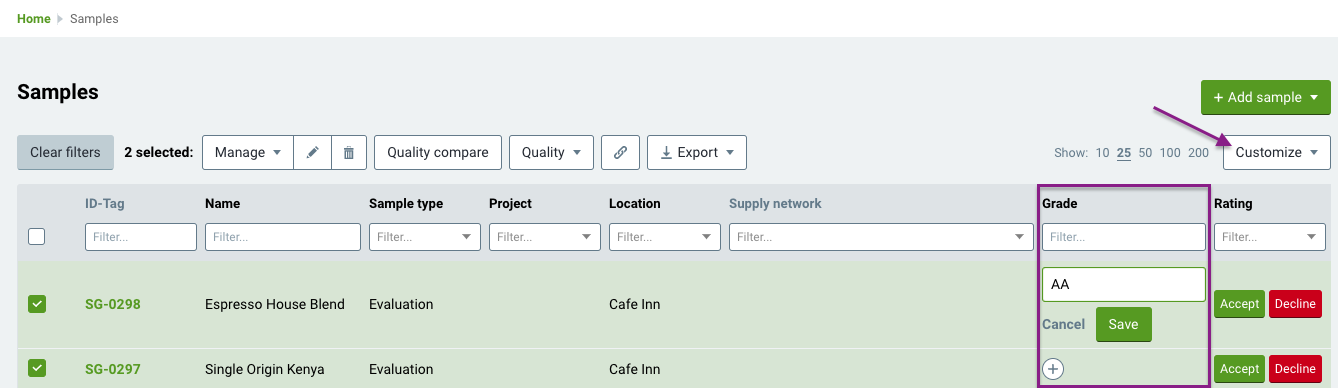
Aceptar/Rechazar muestras
- Califique la muestra en tabla habilitando la columna de Calificación a través del botón Personalizar.
- Haga clic en Aceptar o Rechazar.
- También puede calificar sus muestras dentro de la página detallada de Muestras.
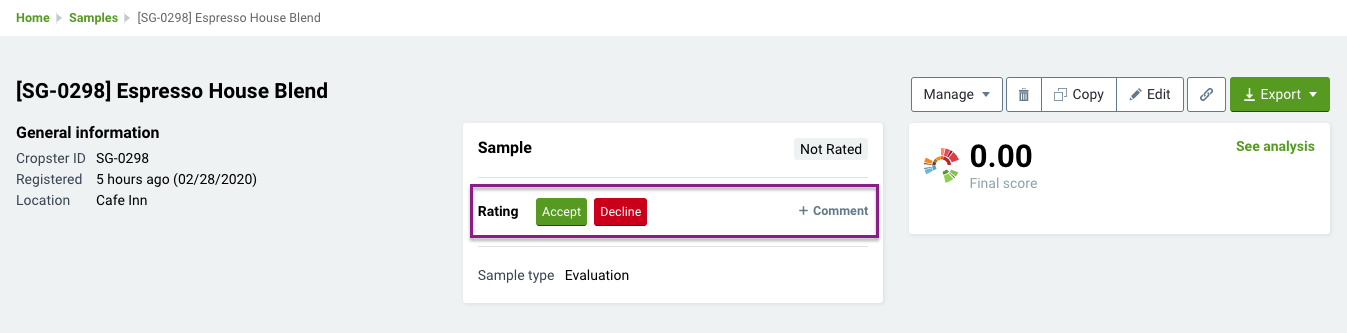
Gestionar muestras
Editar muestras en bulto
Si quiere actualizar la información de varias muestras al tiempo, puede usar la función de editar en bulto.
- Marque las cajas junto a las muestras que quiere editar y haga clic en el símbolo del lápiz en el menú de encima la tabla.
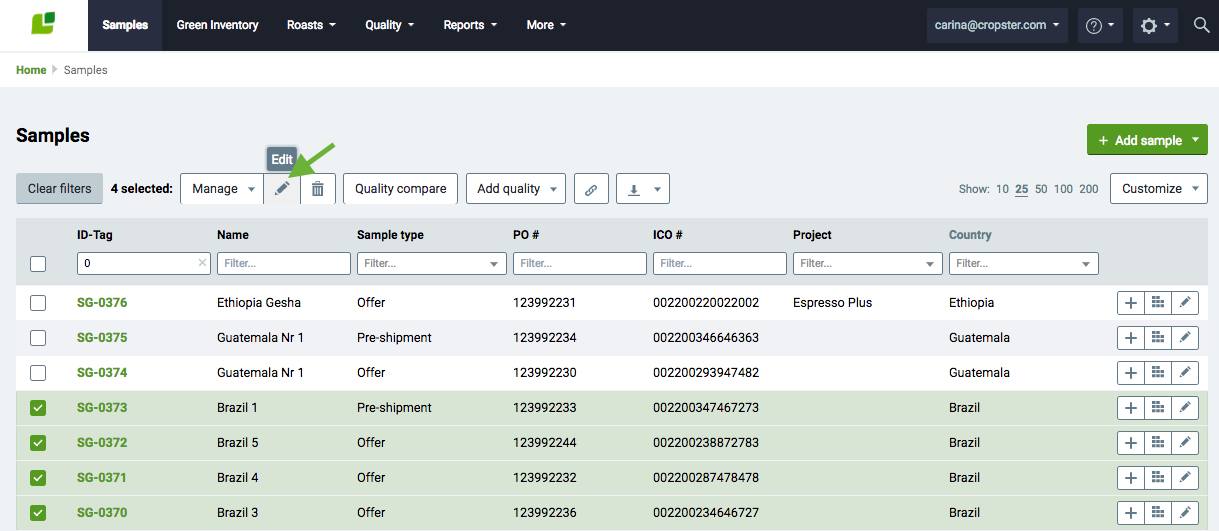
- Una tabla con las muestras seleccionadas aparecerá.
- Personalice las columnas con la ayuda del botón Columnas.
- Una vez editado, haga clic en Guardar muestras para aplicar los cambios.
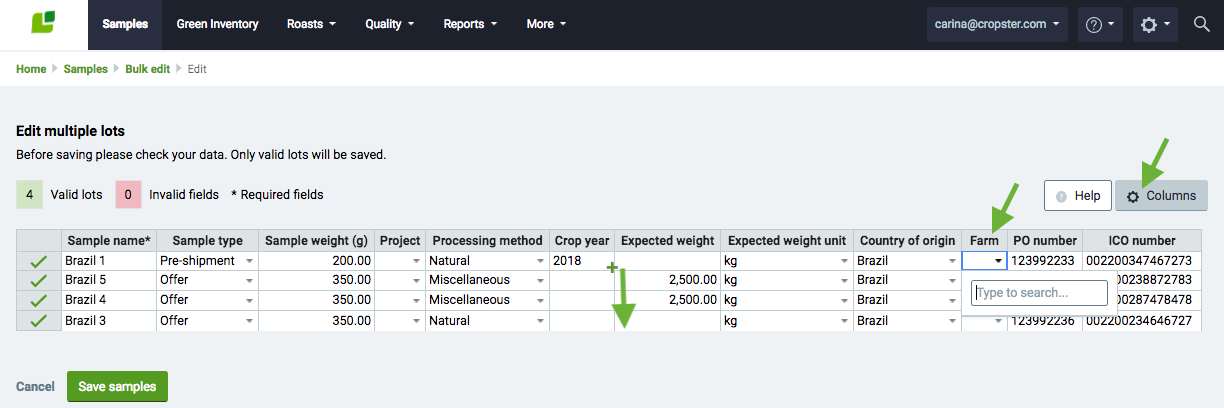
Seguir sus muestras por tipo
Cropster tiene la habilidad de rastrear la progresión de la compra de un lote de café. Actualmente puede etiquetar un lote con los siguientes tipos de muestra:
- Tipo
- Oferta de punto
- Oferta
- Pre-embarque
- Llegada
- Evaluación
Muestras pueden ser rastreadas por tipo. En lugar de ingresar una muestra completamente nueva, puede duplicar una muestra y etiquetarla con un nuevo tipo de muestra.
- Para añadir un nuevo tipo de muestra un lote existente, abra el lote que quiere duplicar.
- Desplácese hacia abajo hacia la sección Información de calidad y haga clic en + Añadir muestra.
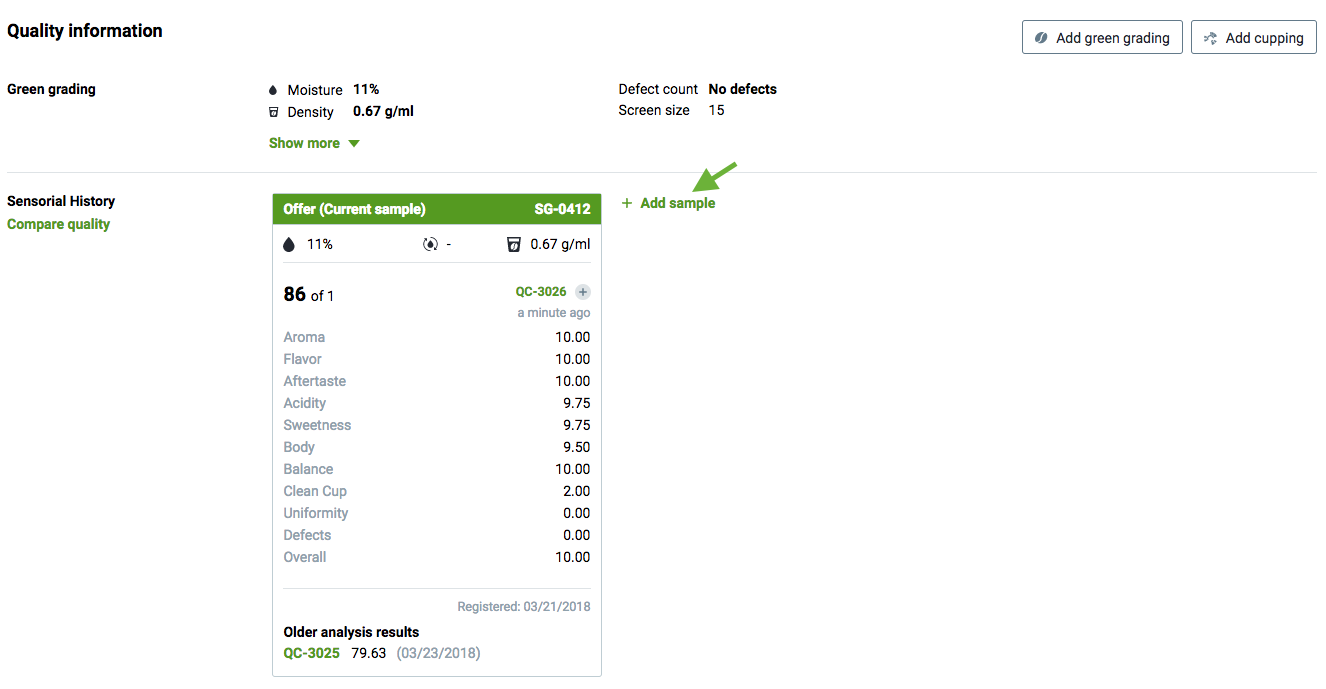
- Ingrese el nuevo Tipo de muestra y Peso de muestra y haga clic en el botón Crear para aplicar los datos.
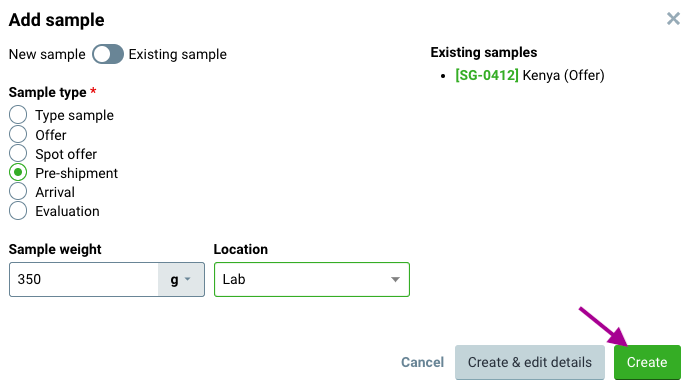
La muestra recién añadida se agrupará automáticamente con el lote existente.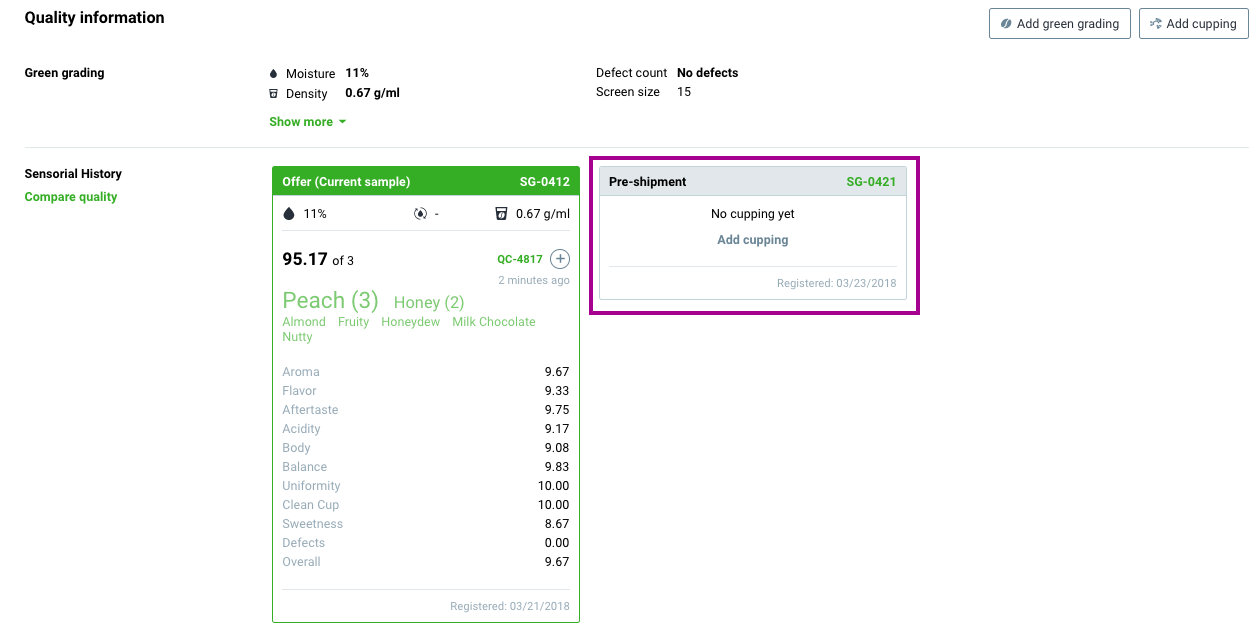
Agrupar manualmente sus muestras existentes
Muestras que han sido creadas del mismo lote son agrupadas juntas. Para agrupar muestras que aún no han sido vinculadas, puede hacerlo siguiendo estos pasos:
- Seleccione las muestras que quiere agrupar, marcando la caja junto a las muestras.
- Vaya a Administrar > Agrupar muestras.
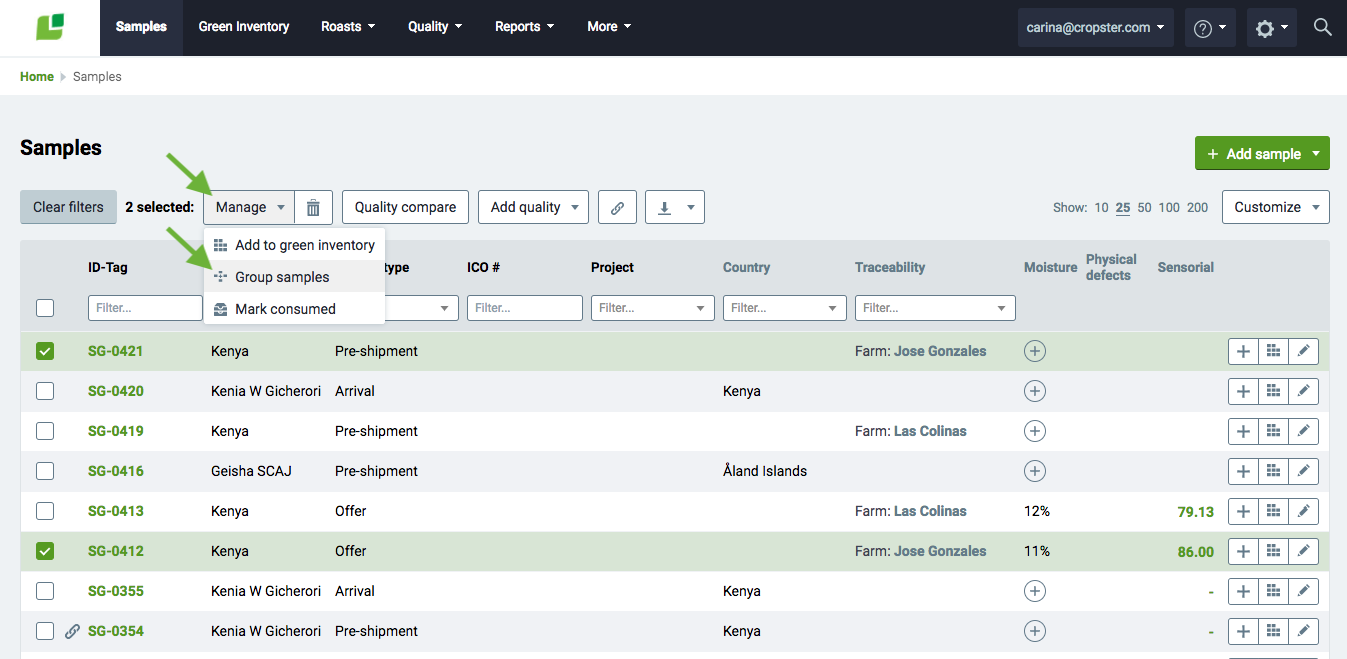
Si se ha equivocado, y ha agrupado muestras incorrectas, ingrese la muestra que quiere desagrupar y haga clic en la etiqueta SG de la muestra, luego haga clic en Administrar > Remover del grupo.
Transferir muestras hacia el inventario de café verde
Si ha decidido ordenar algunas muestras para su producción, puede transferirlas fácilmente hacia su inventario de café verde para asegurar el rastreamiento de sus lotes.
- Vaya a la vista general de Muestras.
- Haga clic en Administrar > Añadir al inventario de café verde.
- Ingrese el Nombre de lote, asigne una Ubicación e ingrese el Peso.
- Haga clic en el botón Añadir al inventario de café verde para confirmar.
Haga clic aquí para conseguir más información sobre como transferir muestras.
¡Felicitaciones, ahora está listo para gestionar sus muestras!
¡Muchas gracias por ser un cliente de Cropster! Si tiene alguna observación, pregunta o duda, hable con su representante o envíe un mensaje directamente a support@cropster.com
¡El diseño y las mejoras de nuestro programa se fundamentan en la opinión de los usuarios, por lo que esperamos sus observaciones con interés!

