
Adicionar novas amostras
- Navegue até a seção Amostras na barra de menus.
- Clique em + Adicionar amostra para adicionar suas amostras.
- Clique em Muitos, se desejar importar em massa suas amostras.
- Clique em uma, se desejar importar uma amostra.
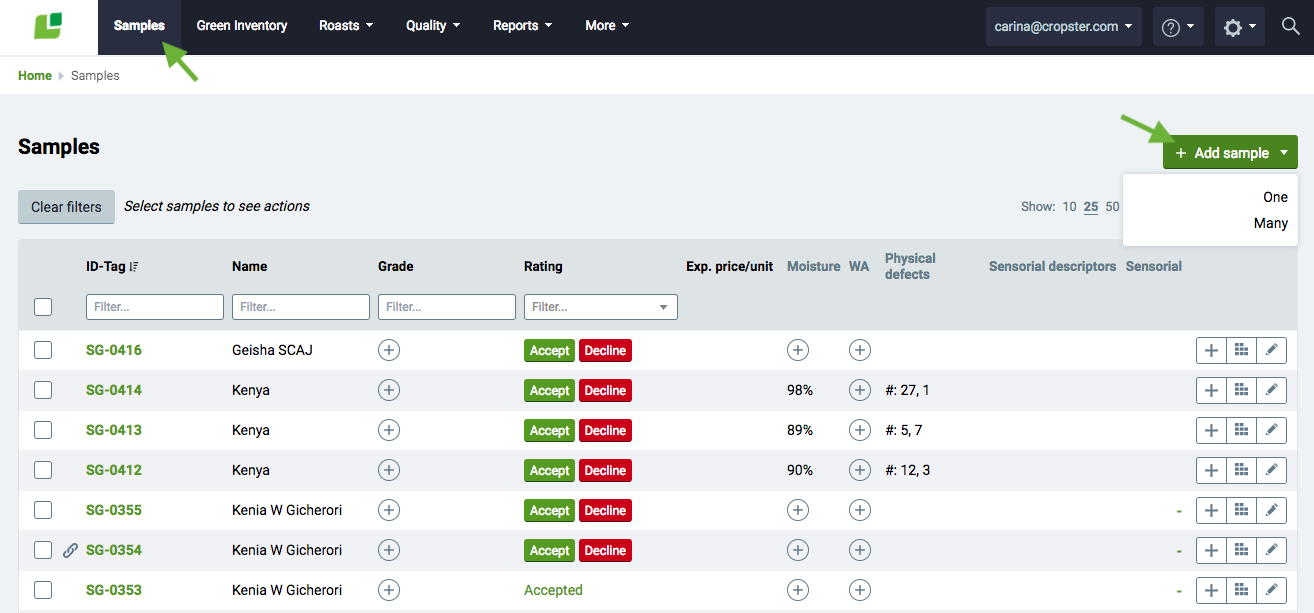
Adicione muitos
- Depois de clicar em Muitos, é exibida uma tabela onde você pode inserir seus dados.
- Para personalizar as informações que você deseja capturar, clique em Colunas e marque a caixa ao lado dos campos que deseja adicionar.
- Digite pelo menos Nome da amostra, Peso da amostra e Tipo de amostra.
- Para economizar tempo digitando amostras, copie e cole dados de uma planilha do Excel diretamente na tabela de importação.
- Para copiar dados em uma coluna, passe o cursor do mouse sobre o canto inferior direito da célula até que um sinal + apareça e arraste-o para baixo.
- Clique em Importar amostras para enviar.
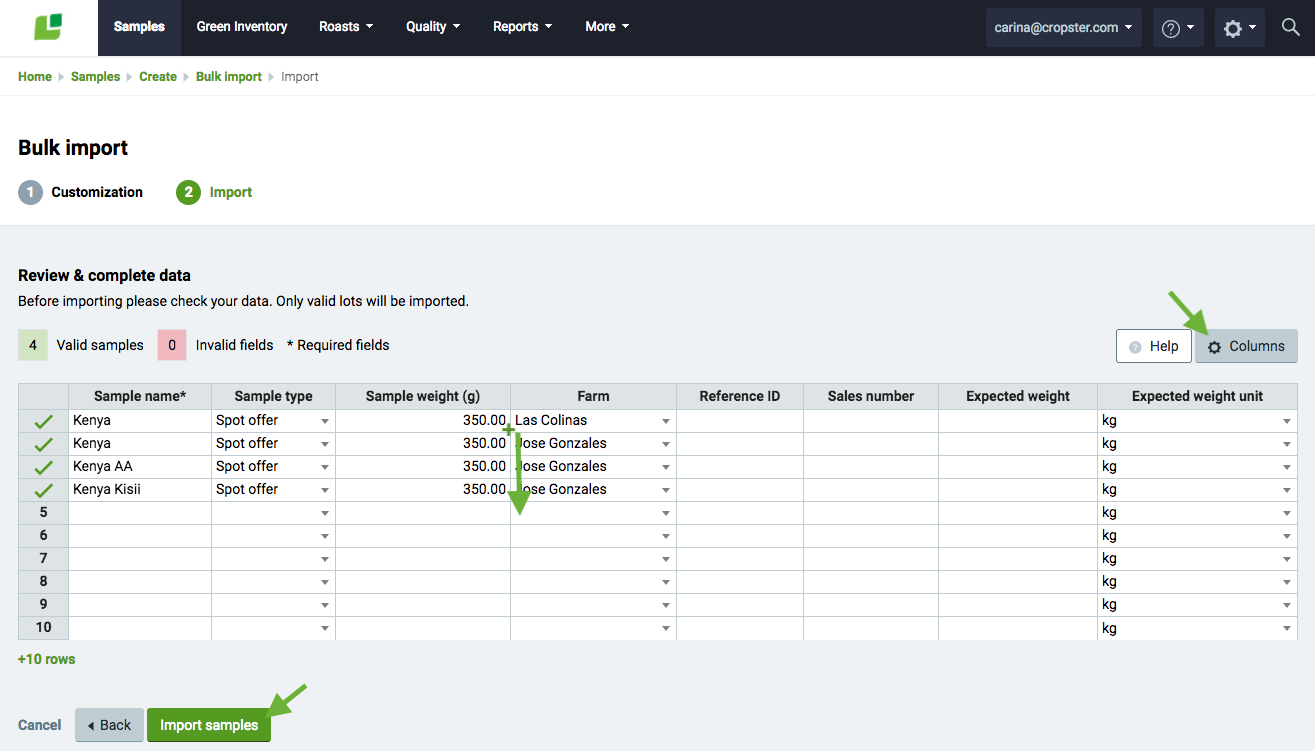
Adicionar uma
- Depois de clicar em Um , um formulário de entrada é exibido.
- Para personalizar o formulário de entrada, clique em Personalizar campos e marque a caixa ao lado dos campos que você deseja adicionar.
- Digite pelo menos Nome da amostra , Peso da amostra e Tipo de amostra .
- Clique em Adicionar amostra para enviar.
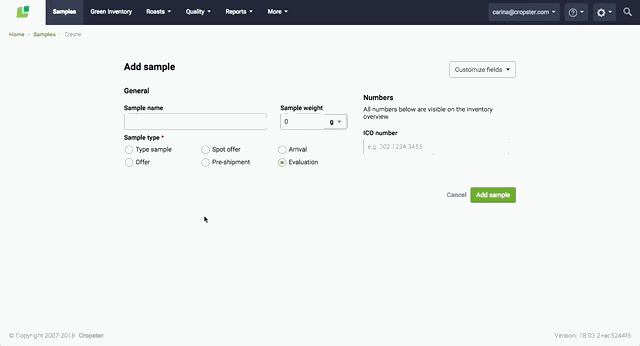
Avaliar amostras
Adicionar uma análise física (classificação verde)
- Selecione as amostras que você deseja adicionar uma análise física marcando a caixa ao lado das amostras. Uma barra de menus aparecerá na parte superior da tabela.
- Clique em Qualidade > Classificação verde.
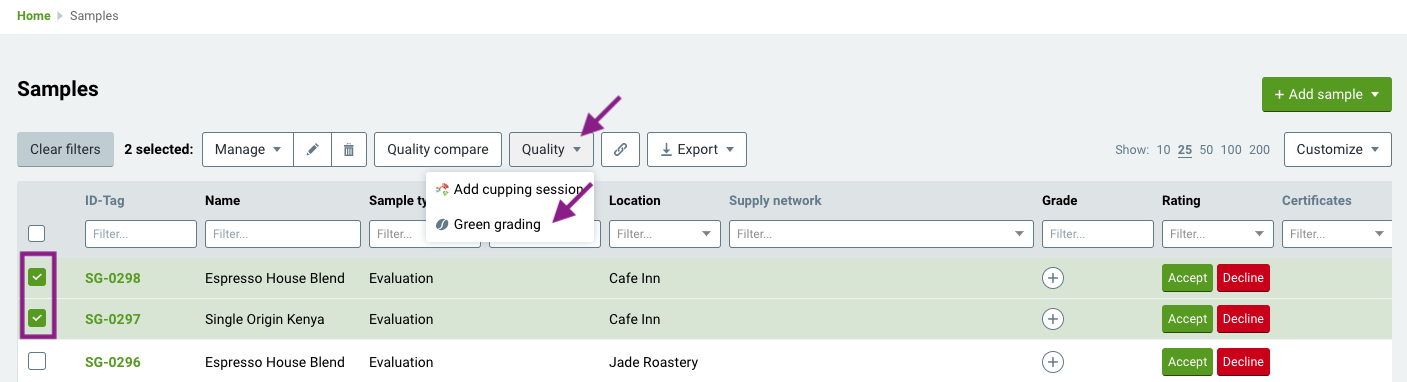
Clique em aqui para obter mais informações sobre a classificação verde.
Adicionar uma análise sensorial
- Selecione as amostras que deseja colocar marcando a caixa ao lado das amostras. Uma barra de menus aparecerá na parte superior da tabela.
- Clique em Qualidade > Adicione sessão de degustação.
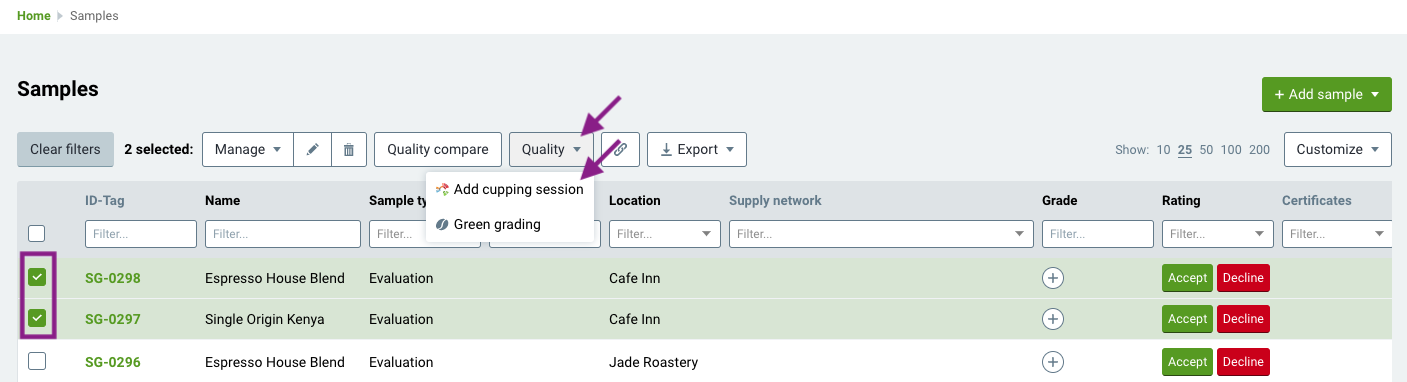
Clique em aqui para obter mais informações sobre sessões sensoriais.
Adicionar notas
Para adicionar classificações simples, siga as etapas abaixo:
- Se a coluna sensorial não estiver disponível, ative a visualização através do botão Personalizar no canto superior direito da sua janela.
- Adicione uma nota clicando no sinal + e insira a classificação.
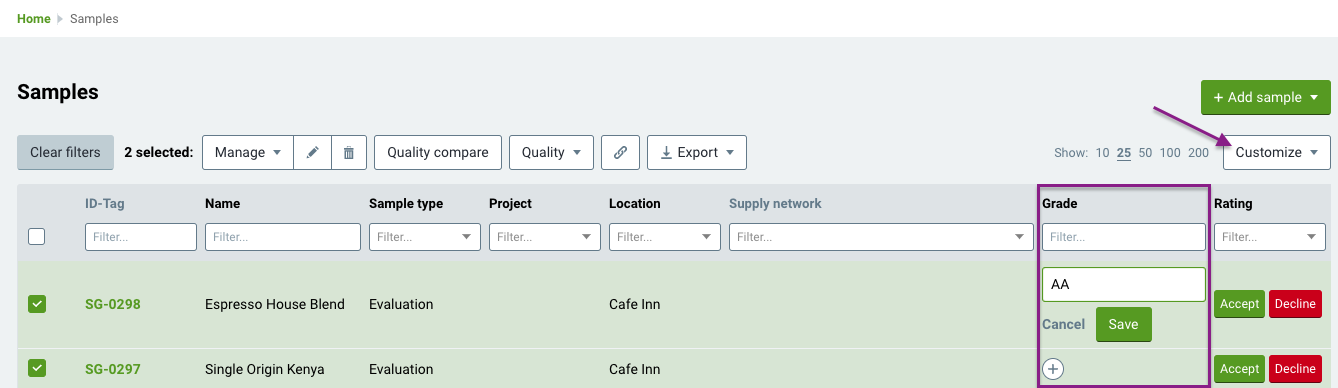
Aceitar / recusar amostras
- Classifique a amostra na visualização da tabela ativando a coluna Classificação através do botão Personalizar.
- Clique em Aceitar ou Recusar .
- Você também pode classificar suas amostras na página de detalhes Amostra .
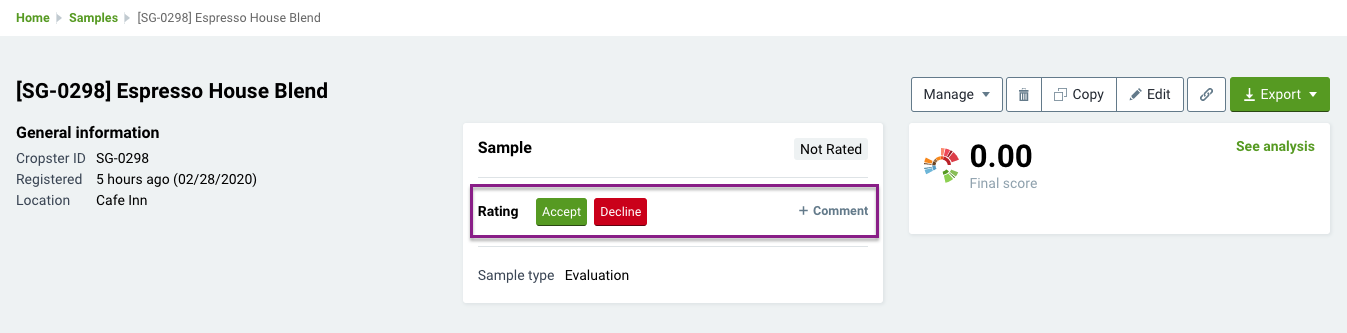
Gerenciar amostras
Agrupar e editar várias amostras
Se você deseja atualizar informações de amostra para mais de uma amostra por vez, pode usar o recurso de edição em grupo.
- Marque as caixas ao lado das amostras que você deseja editar e clique no símbolo lápis no menu na parte superior.
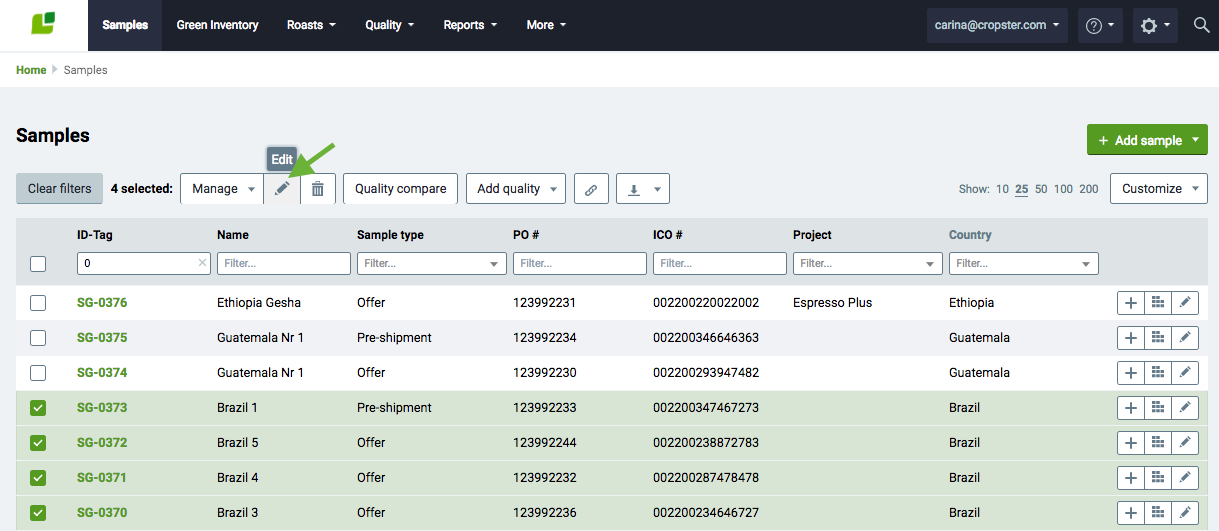
- Uma tabela com as amostras selecionadas é exibida.
- Personalize suas colunas com a ajuda do botão Colunas.
- Depois de editar, clique em Salvar amostras para enviar .
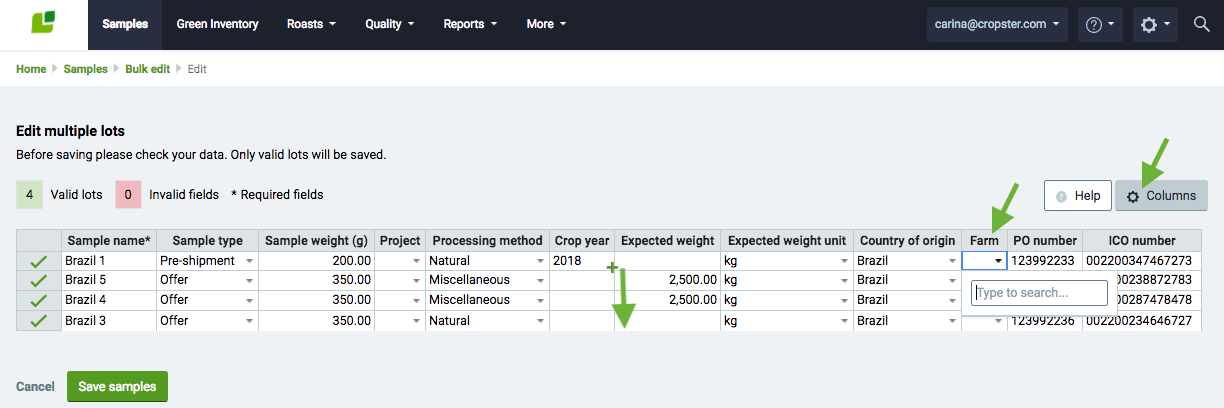
Rastrear amostras por tipo de amostra
O Cropster tem a capacidade de acompanhar a progressão da compra de um lote de café. No momento, você pode marcar um lote com os seguintes tipos de amostra:
- Tipo
- Oferta spot
- Oferta
- Pre-ship
- Chegada
- Avaliação
As amostras podem ser rastreadas por tipo. Em vez de inserir uma amostra totalmente nova, você pode duplicar uma amostra e marcá-la com um novo tipo de amostra.
- Para adicionar um novo tipo de amostra a um lote existente, abra o lote que você deseja duplicar.
- Role para baixo até a seção Informações sobre qualidade e clique em + Adicionar amostra.
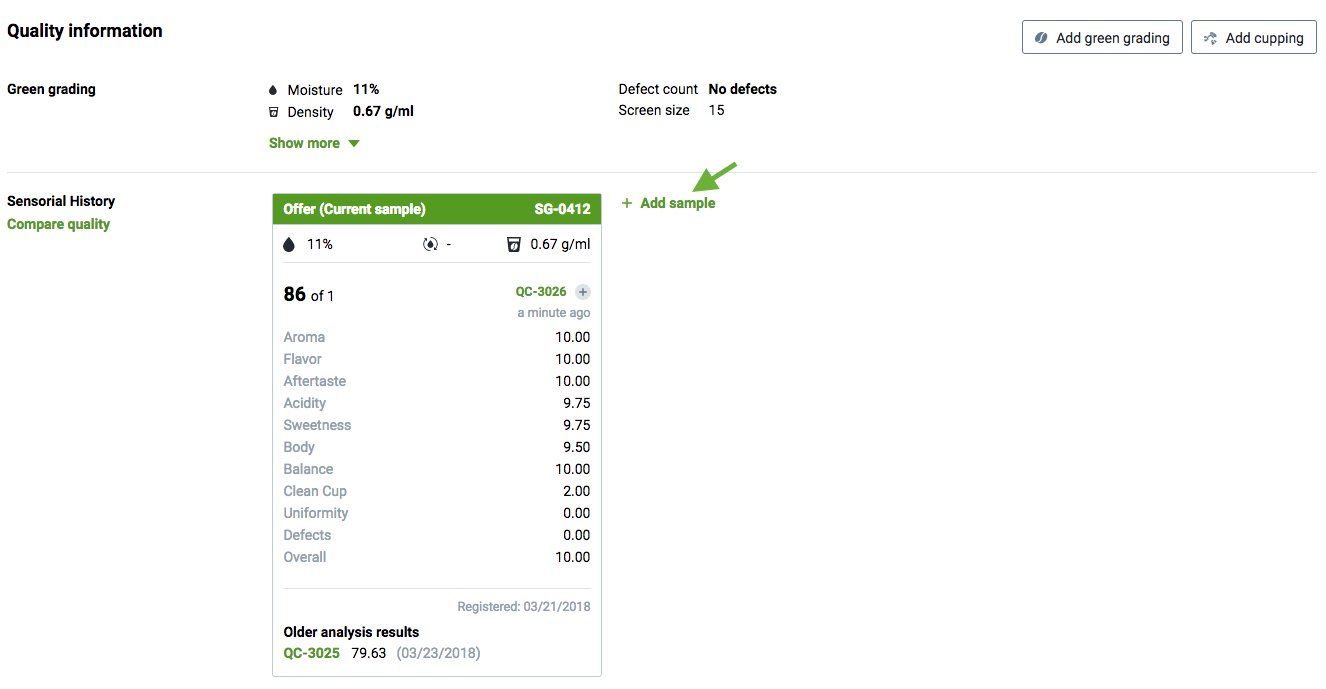
- Insira um novo Tipo de amostra e Peso da amostra e clique no botão Creativar submeter.
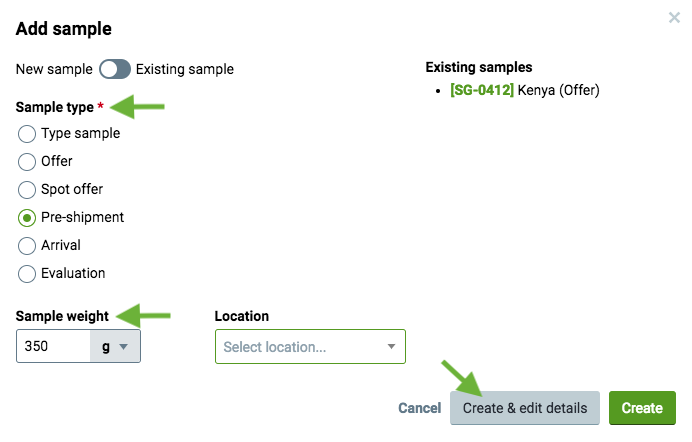
A amostra recém-adicionada será automaticamente agrupada com o lote existente.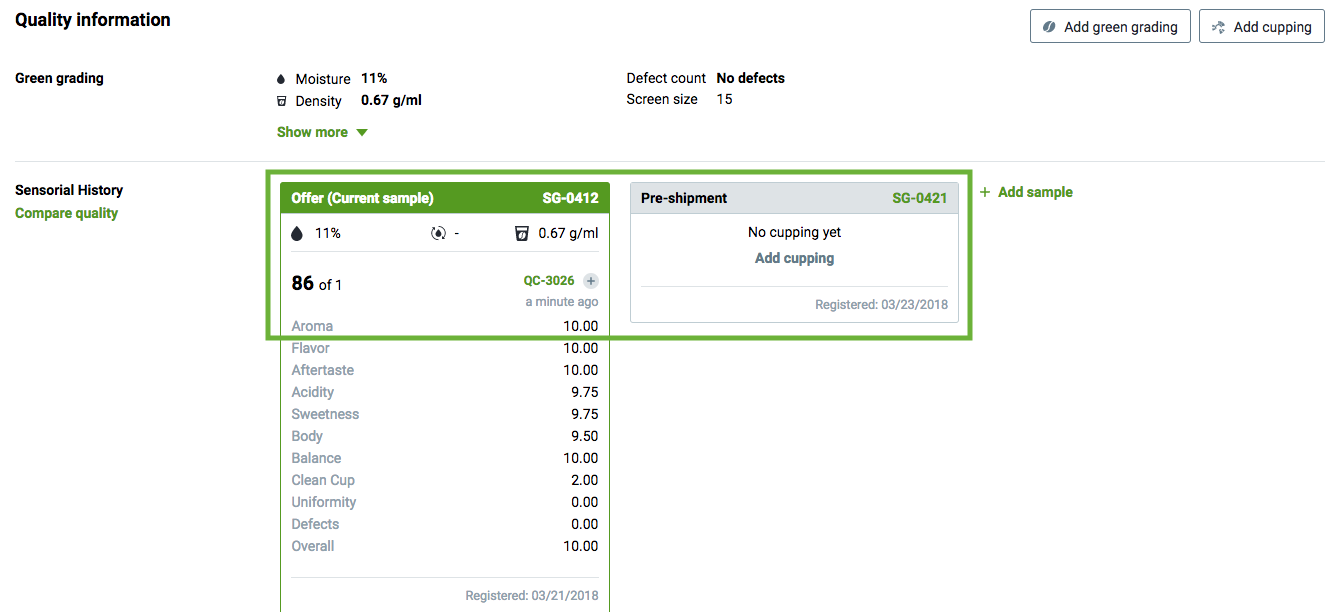
Agrupe amostras existentes manualmente
As amostras criadas a partir do mesmo lote são agrupadas. Para agrupar amostras que ainda não estão vinculadas, você pode fazer isso seguindo estas etapas:
- Selecione as amostras que você deseja agrupar marcando a caixa ao lado das amostras.
- Vá para Gerenciar > Amostras de grupo.
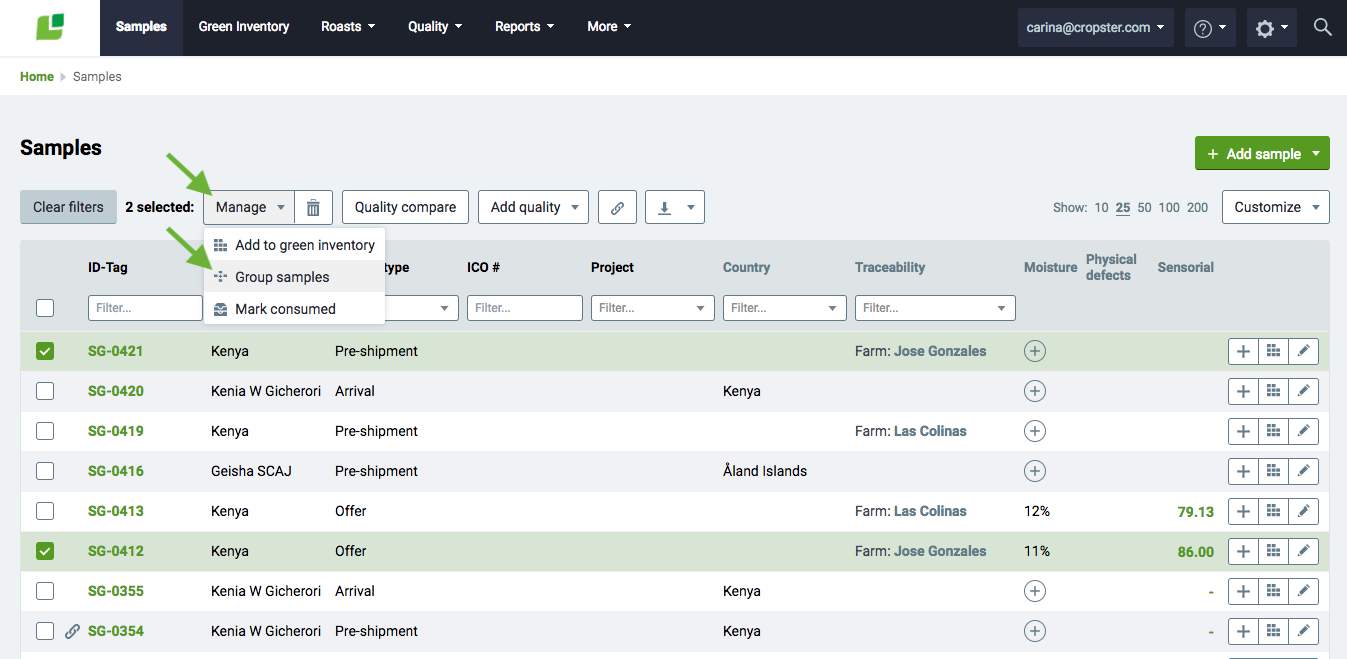
Transferindo amostras para o inventário verde
Se você decidiu encomendar determinadas amostras para sua produção, pode transferi-las facilmente para o Inventário Verde para garantir a rastreabilidade total de seus lotes.
- Vá para a amostra; página de visão geral.
- Clique em Gerenciar > Adicionar ao inventário verde .
- Insira um Nome do lote, atribua um Local e insira o Peso .
- Clique no botão Adicionar ao inventário verde para confirmar.
Clique em aqui para obter mais informações sobre como transferir amostras.
Parabéns, agora você está pronto para começar!
Obrigado por ser cliente Crospter! Caso tenha comentários, perguntas ou dúvidas, fale com seu representante ou envie sua mensagem para support@cropster.com
Projetamos e fazemos alterações em nosso software com base no feedback do usuário. Por isso, esperamos ver o que a seção Qualidade fará por você!

