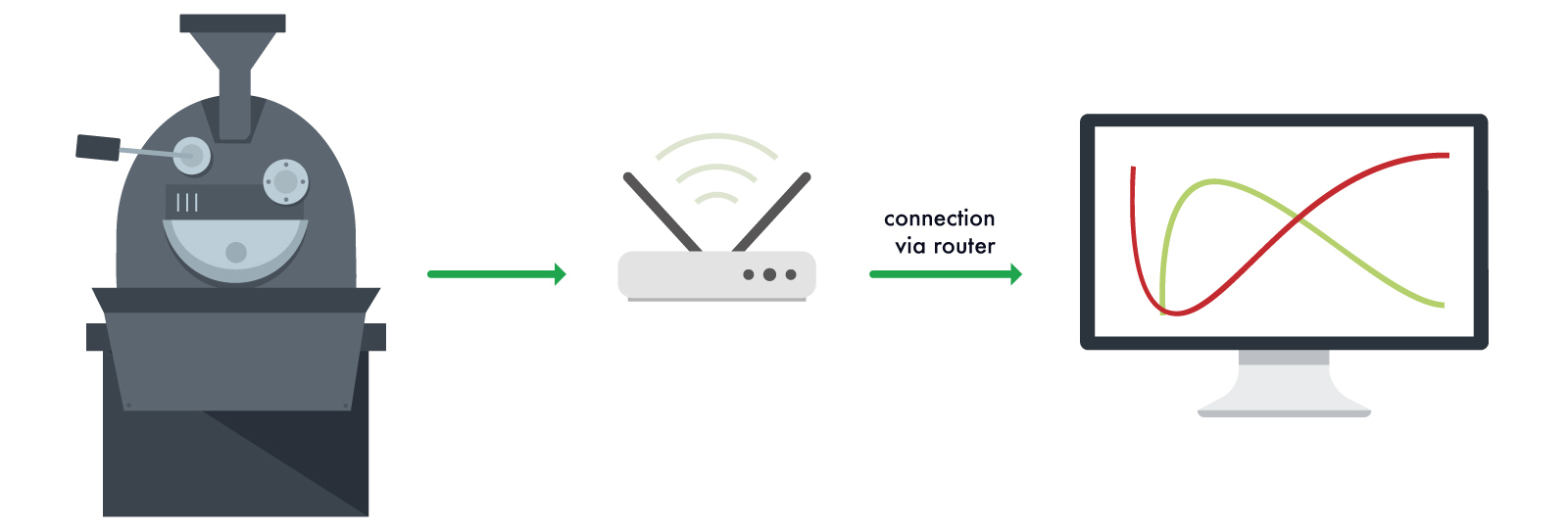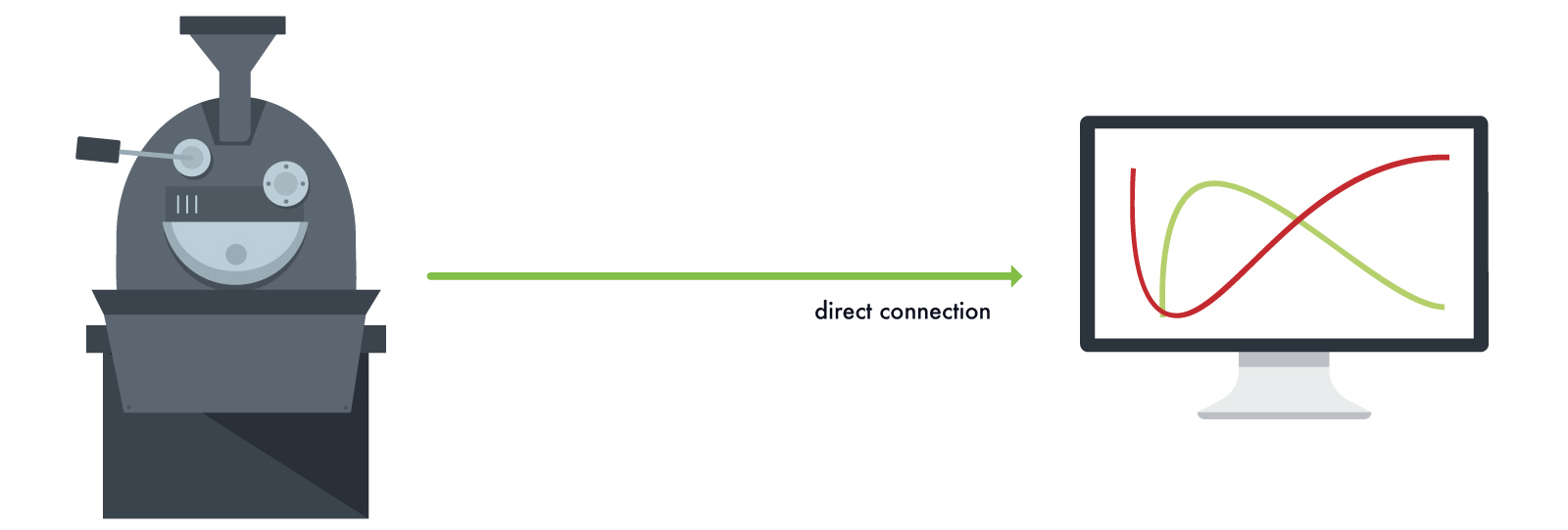In dieser Anleitung wird die Verbindung einer Probat-Probatone-Röstmaschine mit Cropsters Roasting Intelligence erklärt.
- Spezifikationen
- Verbindung herstellen
- IP-Adresse/DNS-Name identifizieren
- Netzwerkeinstellungen
- Set-up von Roasting Intelligence (RI)
- Problemlösung
Spezifikationen
Voraussetzungen
- Software Pilot Roaster Shop (PRS) von Probat
- Ethernetkabel
- RI-Version > 4.1.8
Wenn Sie PRS nicht haben, wenden Sie sich für ein Angebot an support.shop@probat.com.
Unterstütze Messwerte
- Bohnentemperatur
- Ablufttemperatur
- Trommelgeschwindigkeit (MHz)
- Trommeldruck (pa)
- Airflow (%)
- Airflow-Steuerung
- Gas (%)
- Gas-Kontrolle
Verbindung herstellen
Es gibt zwei Möglichkeiten, Ihre Röstmaschine mit dem Netzwerk zu verbinden:
Über den Netzwerk-Router
- Stecken Sie das Netzwerkkabel an den Ethernetausgang Ihrer Röstmaschine an.
- Stecken Sie das andere Ende an den Ethernetausgang des Routers an.
- Der Computer und der Router müssen verbunden sein (über WIFI oder Ethernetkabel).
- Die Netzwerkeinstellungen können übersprungen werden. Klicken Sie hier, um mit dem nächsten Schritt fortzufahren.
Über den Computer
- Stecken Sie das Netzwerkkabel an den Ethernetausgang Ihrer Röstmaschine an.
- Stecken Sie das andere Ende an den Ethernetausgang des Computers an.
- Klicken Sie hier, um mit den Netzwerkeinstellungen fortzufahren
IP-Adresse identifizieren
Sobald Probat Probatone mit einem Netzwerk verbunden ist, wird der Röstmaschine eine IP-Adresse zugewiesen.
- Gehen Sie zum Probat-Touchscreen.
- Klicken Sie auf das Funkturm-Symbol unten links.
- Nun sehen Sie den DNS-Namen sowie die IP-Adresse der Röstmaschine.
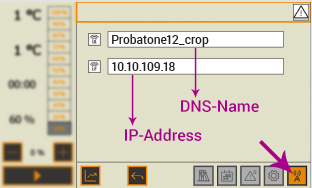
Die IP-Adresse und der DNS-Name Ihres Probat-Geräts sind anders als auf dem Screenshot.
Netzwerkeinstellungen
Wenn der Röster direkt an den Computer angeschlossen ist, müssen Sie eine statische IP-Adresse einrichten.
Konfiguration einer statischen IP – Windows 7, 8, 10
- Gehen Sie auf Systemsteuerung > Netzwerk und Internet > Netzwerk und Freigabecenter oder geben Sie ncpa.cpl im Windows-Suchfeld ein.
- Klicken Sie links auf Adaptereinstellungen ändern.
- Suchen Sie das Netzwerkadapter-Icon für Ihre Röstmaschinenverbindung.
Wenn Sie nicht sicher sind, welches Icon zu Ihrer Röstmaschine gehört, entfernen Sie einfach das Ethernetkabel und stecken Sie es wieder an, um zu sehen, welches Icon sich verändert. - Klicken Sie mit der rechten Maustaste auf den Netzwerkadapter und dann auf Eigenschaften.
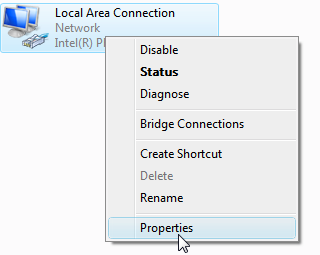
- Wählen Sie Internetprotokoll Version 4 (TCP/IPv4) aus und klicken Sie auf Eigenschaften.
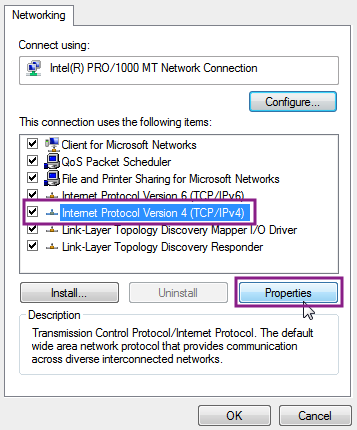
- Wählen Sie Folgende IP-Adresse verwenden aus.
- Geben Sie die IP-Adresse für Ihre Röstmaschine ein und ersetzen Sie den vierten Zahlenblock durch 42:
In diesem Beispiel lautet die IP-Adresse der Maschine 10.10.109.18.- IP-Adresse: 10.10.109.42*
Wichtig: Die ersten drei Zahlenblöcke der IP-Adresse müssen der IP-Adresse Ihrer Röstmaschine gemäß der Anzeige des Rösters entsprechen. - Teilnetzmaske: 255.255.255.0
- Lassen Sie alles Andere frei
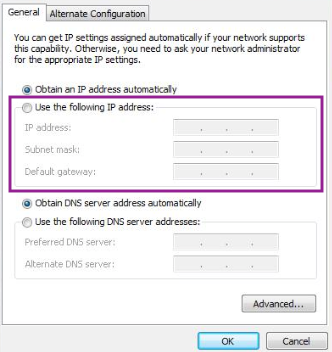
- IP-Adresse: 10.10.109.42*
- Klicken Sie auf OK , um die Änderungen zu speichern.
- Klicken Sie hier, um mit dem Set-up für Roasting Intelligence (RI) fortzufahren.
Konfiguration einer statischen IP – MacOS
Erstellen eines neuen Netzwerkstandorts
- Gehen Sie auf
 > Systemeinstellungen > Netzwerk
> Systemeinstellungen > Netzwerk - Suchen Sie die Netzwerkverbindung für Ihre Maschine und wählen Sie diese aus.
Wenn Sie nicht sicher sind, welches Icon zu Ihrer Röstmaschine gehört, entfernen Sie einfach das Ethernetkabel und stecken Sie es wieder an, um zu sehen, welches Icon sich verändert.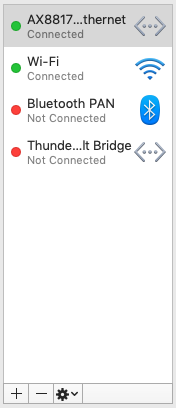
- Öffnen Sie das Drop-down-Menü Standorte aus und klicken Sie auf Standorte bearbeiten ....
- Erstellen Sie einen neuen Standort, indem Sie auf + klicken und ihn nach Ihrer Maschine benennen, z. B. Giesen.
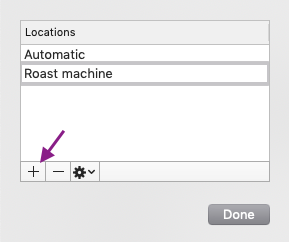
- Klicken Sie zum Bestätigen auf Fertig.
Der Status neben der Netzwerkverbindung wird auf nicht verbunden geändert. Nach dem Einrichten der statischen IP-Adresse wird der Status wieder als verbunden angezeigt.
Konfiguration einer statischen IP-Adresse
- Die Netzwerkverbindung für Ihre Maschine muss immer noch ausgewählt sein.
- Öffnen Sie das Drop-down-Menü IPv4 konfigurieren und wählen Sie manuell aus.
- Geben Sie die IP-Adresse für Ihre Röstmaschine ein und ersetzen Sie den vierten Zahlenblock durch 42:
In diesem Beispiel lautet die IP-Adresse der Maschine 10.10.109.18.
- IP-Adresse: 10.10.109.42*
Wichtig: Die ersten drei Zahlenblöcke der IP-Adresse müssen der IP-Adresse Ihrer Röstmaschine gemäß der Anzeige des Rösters entsprechen. - Teilnetzmaske: 255.255.255.0
- Lassen Sie alles Andere frei

- IP-Adresse: 10.10.109.42*
Set-up von Roasting Intelligence (RI)
Installation der Roasting-Intelligence-Software (RI)
- Downloaden Sie Roasting Intelligence von https://download.cropster.com/
- Der Cropster-Installer führt Sie durch alle Installationsschritte.
Klicken Sie hier für weitere Informationen. - Öffnen Sie RI durch Doppelklick auf das Cropster-Symbol am Desktop
- Geben Sie Ihren Benutzernamen und das Passwort ein.
Das sind die E-Mail-Adresse und das Passwort, die Sie für Ihr Cropster-Konto auf c-sar.cropster.com erhalten haben. - Klicken Sie das Kästchen Anmeldedaten speichern an, wenn Sie RI offline verwenden möchten.
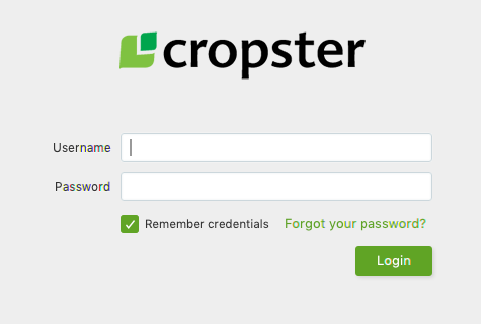
- Klicken Sie auf Einloggen.
Verbindung zur Maschine
- Gehen Sie auf Benutzerkonto > Einstellungen > Maschine.
- Wählen Sie die zu verbindende Röstmaschine aus dem Drop-down-Menü aus (z. B. Probat Probatone 12).
- Wählen Sie Probat PLC für alle Messwerte aus dem Drop-down-Menü aus.
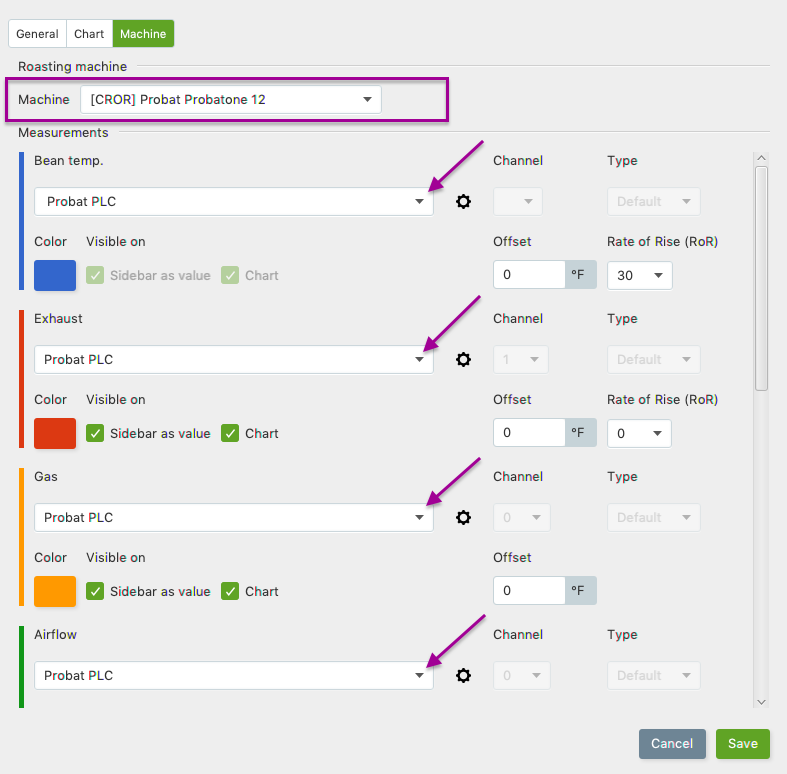
- Klicken Sie auf das Zahnrad (
 ) zum Öffnen der PLC-Einstellungen.
) zum Öffnen der PLC-Einstellungen.
- Geben Sie die IP-Adresse ein.
Klicken Sie hier, um die IP-Adresse zu identifizieren.
- Geben Sie die IP-Adresse ein.
- Wählen Sie das RoR-Intervall (Rate of Rise) aus dem Drop-down-Menü aus.
- Klicken Sie auf Speichern, um die Änderungen zu bestätigen. Ein Neustart von RI ist erforderlich, um die Einstellungen zu übernehmen.
Wenn das Set-up erfolgreich war, können Sie die Temperaturwerte nach dem Neustart rechts auf dem RI-Bildschirm sehen.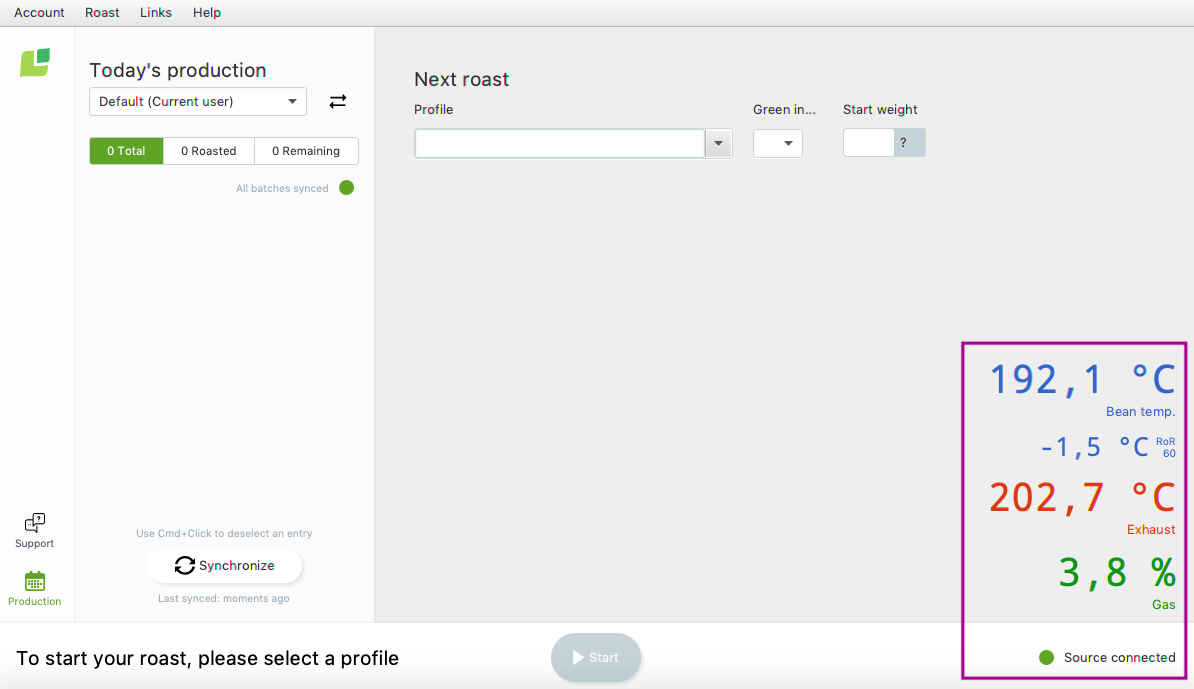
Hier erhalten Sie mehr Informationen über die benutzerdefinierte Anpassung Ihrer RI-Nutzereinstellungen.
Klicken Sie hier für mehr Informationen über unsere Gaskontrolle.
Problemlösung
Wenn RI Keine Quelle verbunden anzeigt und/oder Sie die Messungen nicht sehen können, überprüfen Sie bitte Folgendes:
-
Ist die IP-Adresse korrekt?
Für weitere Unterstützung erstellen Sie ein Support-Ticket mit Klick auf Support links unten in der Anwendung. Ein Support-Verantwortlicher von Cropster meldet sich dann bei Ihnen.
Herzlichen Glückwunsch! Sie haben Roasting Intelligence von Cropster erfolgreich eingerichtet.
Sehen Sie sich unser Getting-started-Video an und freuen Sie sich auf das Verfolgen Ihrer ersten Röstungen!
Mehr Anleitungen und Videos finden Sie auf help.cropster.com.