Este manual cobre a conexão da máquina de torra Probat Probatone com o Roasting Intelligence da Cropster.
- Especificações
- Configurando uma conexão
- Identificando endereço IP / nome DNS
- Configurações de rede
- Configuração do Roasting Intelligence (RI)
- Solução de problemas
Especificações
Requisitos
- Sistema Pilot Roaster Shop (PRS) software da Probat
- Cabo de rede e internet
- Versão RI > 4.1.8
Se você não possui PRS, entre em contato com support.shop@probat.com e solicite uma oferta.
Medições compatíveis
- Temperatura do grão
- Temperatura de Escape
- Velocidade do tambor
- Pressão do tambor
- Fluxo de ar (%)
- Gás (%)
Configurando uma conexão
Há duas maneiras de conectar sua máquina à rede:
Através do roteador de rede
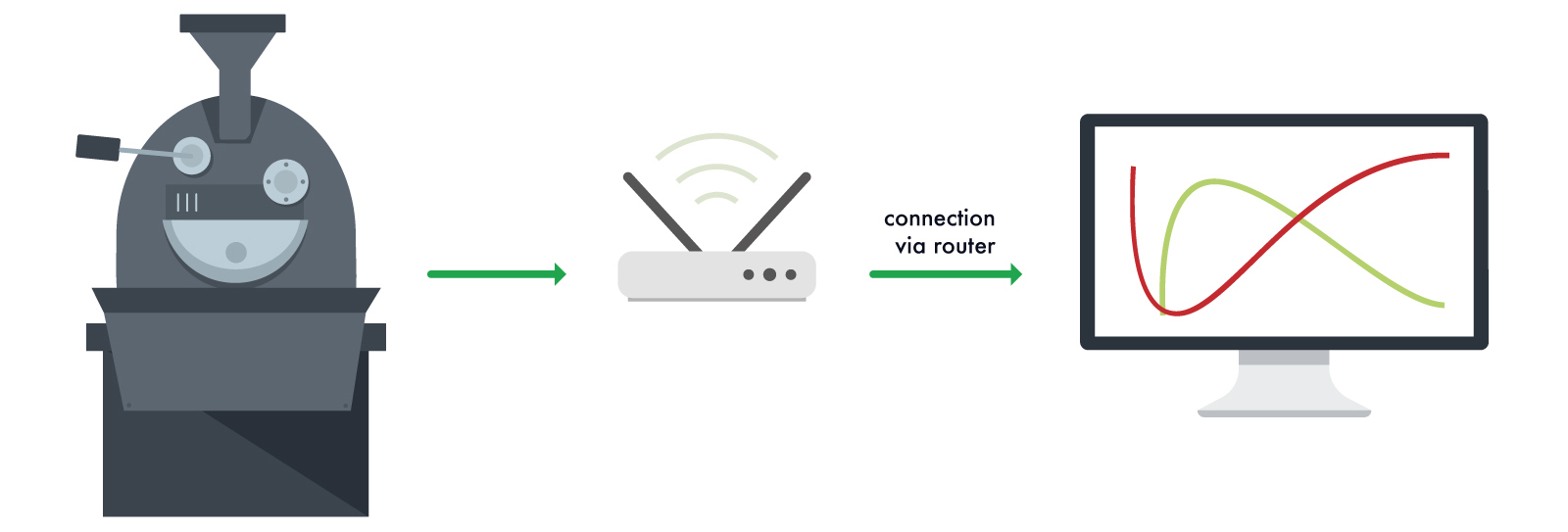
- Conecte o cabo de rede à porta Ethernet do seu torrador.
- Conecte a outra extremidade à porta Ethernet do computador.
- Certifique-se de que o seu computador e o roteador estejam conectados (via cabo wifi ou ethernet).
- As configurações de rede podem ser puladas, clique em aqui para prosseguir com a próxima etapa.
Via Computador
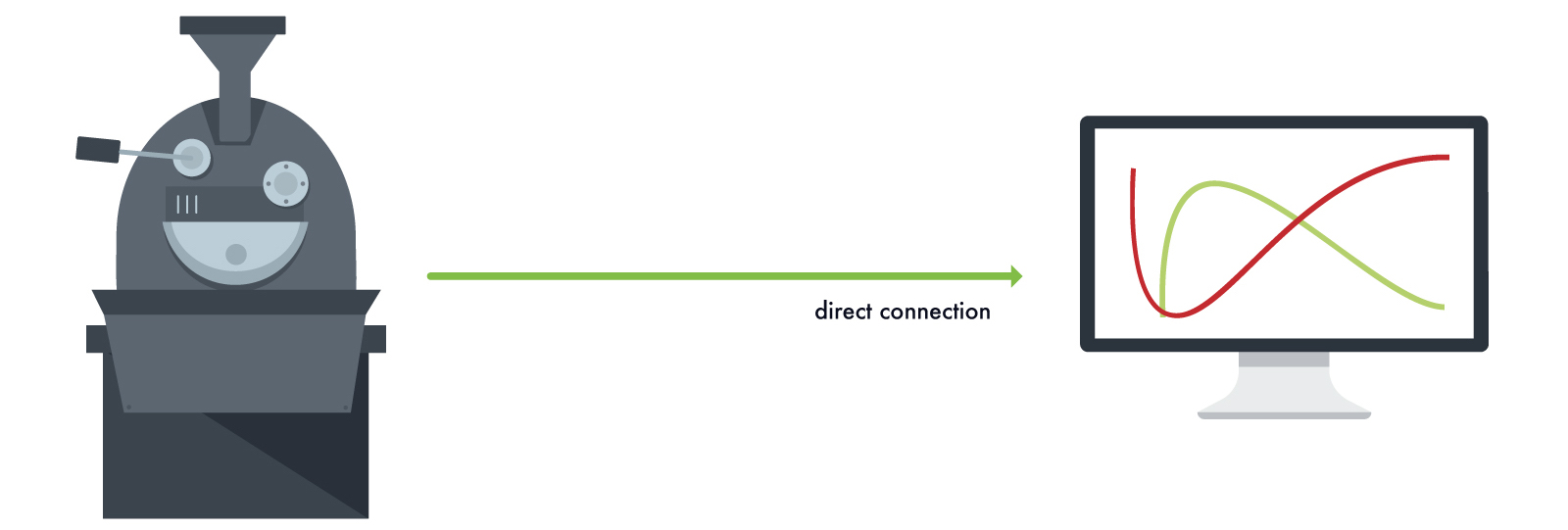
- Conecte o cabo de rede à porta Ethernet do seu torrador.
- Conecte a outra extremidade à porta Ethernet do computador.
- Clique em aqui para continuar com as configurações de rede.
Identificando endereço IP
Depois que o Probat Probatone estiver conectado a uma rede, um endereço IP foi atribuído ao torrador
- Vá para a tela touchscreen do seu Probatone.
- Clique no ícone da torre de rádio no canto inferior esquerdo.
- Você verá o nome DNS e o endereço IP do torrador. O endereço IP e o nome DNS do seu Probat diferem da captura de tela.
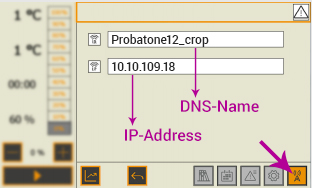
O endereço IP e o nome DNS do seu Probat diferem da captura de tela.
Configurações de rede
Quando o torrador está conectado diretamente ao computador, você precisa configurar um endereço IP estático.
Configuração de endereço IP estático - Windows 7, 8, 10
- Vá para Painel de Control > Rede e Internet > Central de Rede e Compartilhamento ou digite ncpa.cpl no campo de pesquisa do Windows.
- No painel esquerdo, clique no link Alterar configurações do adaptador .
- Identifique o ícone do adaptador de rede que se refere à conexão do torrador. Se você não tiver certeza de qual ícone se refere ao torrador, basta desconectar e reconectar o cabo Ethernet e verificar qual ícone altera seu status.
- Clique com o botão direito do mouse no adaptador de rede e selecione Propriedades.
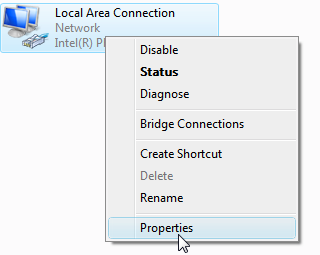
- Selecione a opção Protocolo de internet Versão 4 (TCP / IPv4) e clique no botão Propriedades .
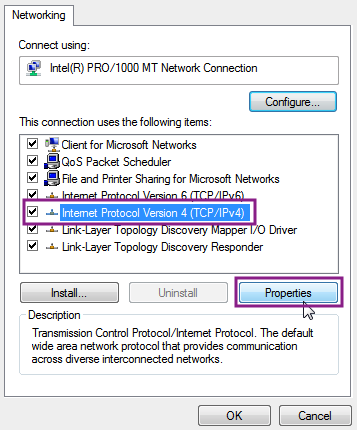
- Selecione Use a seguinte opção Endereço IP.
- Digite o Endereço IP específico para seu torrador e adicione o quarto bloco de substituição por 42:
Neste exemplo, o endereço IP da máquina é 10.10.109.18.- Endereço IP: 10.10.109.42*
Importante: Os três primeiros blocos do endereço IP precisam corresponder ao endereço IP do seu torrador, conforme identificado no painel do torrefator - Máscara de sub-rede: 255.255.255.0
- deixe o resto em branco
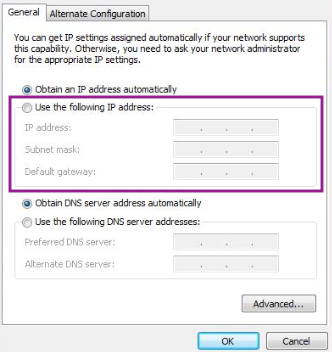
- Endereço IP: 10.10.109.42*
- Clique no botão OK para enviar suas alterações.
- Clique em aqui para prosseguir com a configuração do Roasting Intelligence (RI).
Configuração de endereço IP estático - MacOS
Criando um novo local de rede
-
Vá para
 > Preferências do sistema > Rede
> Preferências do sistema > Rede - Identifique o item Conexão de rede que se refere à conexão com a sua máquina e selecione esse item.
Se você não tiver certeza de qual ícone se refere ao torrador, basta desconectar e reconectar o cabo Ethernet e verificar qual ícone altera seu status.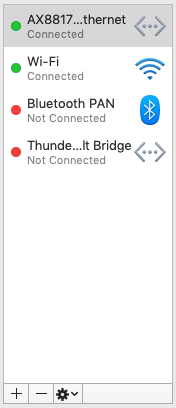
- Abra o menu suspenso Locais e clique em Editar locais...
- Crie um novo local clicando no sinal + e nomeie-o como sua máquina, por exemplo Probat.
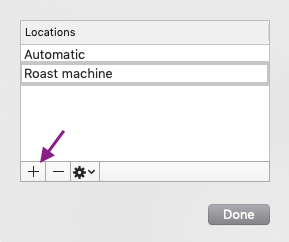
- Clique em feito para confirmar
Os status próximos ao item de conexão de rede serão alterados para Não conectado. Após definir o endereço IP estático, o status mostrará Conectado novamente.
Configurando o endereço IP estático
- Verifique se o item Conexão de rede que se refere à conexão com a sua máquina ainda está selecionado.
- Abra o menu Configurar IPv4 e escolha Manualmente.
- Digite o Endereço IP específico para seu torrador e adicione o quarto bloco de substituição por 42:
Neste exemplo, o endereço IP da máquina é 10.10.109.18.
- Endereço IP: 10.10.109.42*
Importante: Os três primeiros blocos do endereço IP precisam corresponder ao endereço IP do seu torrador, conforme identificado no painel do torrador - Máscara de sub-rede: 255.255.255.0
- deixe o resto em branco

- Endereço IP: 10.10.109.42*
- Clique no botão OK para enviar suas alterações.
Configurando o Roasting Intelligence (RI)
Instalação do software Roasting Intelligence (RI)
- Faça o download do Roasting Intelligence em https://download.cropster.com/
- O instalador do Cropster te guia através de todas as etapas de instalação.
Clique em aqui para obter mais informações. - Abra o RI clicando duas vezes no ícone Cropster na área de trabalho
- Coloque seu usuário e senha.
Eles são o endereço de e-mail e a senha que você recebeu para acessar sua conta do Cropster em c-sar.cropster.com - Selecione Lembrar credenciais caso queira executar o RI offline.
- Clique no botão Login.
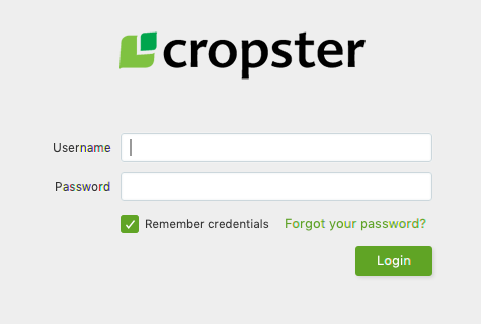
Conexão com a máquina
- Vá para as abas Conta > Preferências > Máquina.
- Selecione a Roasting machine que você deseja conectar no menu suspenso (por exemplo, Probat Probatone 12)
- Selecione Probat PLC na lista suspensa para todas as medições.
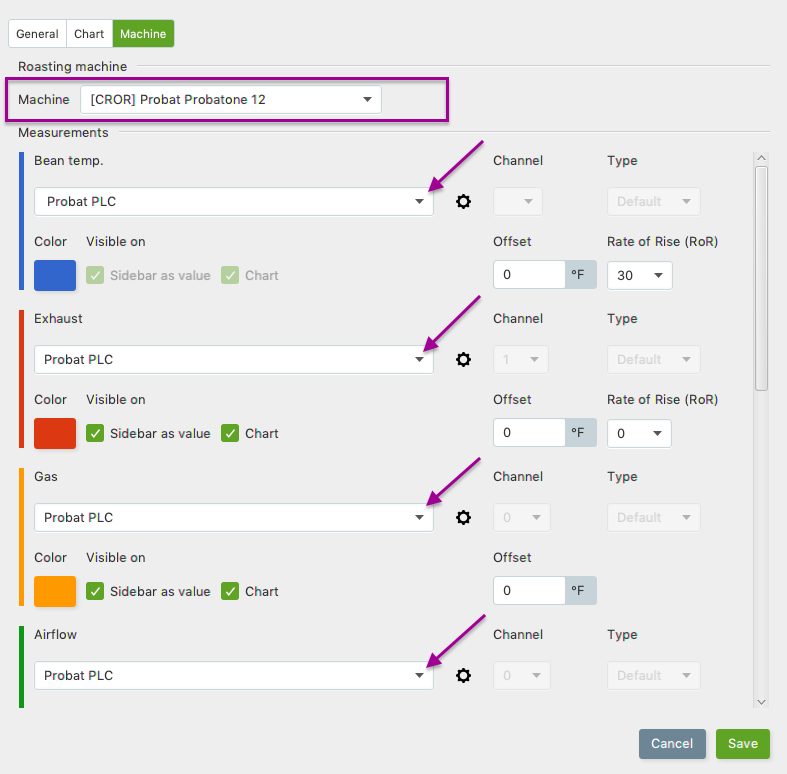
- Clique no ícone rosca (
 ) ícone para abrir as configurações do CLP.
) ícone para abrir as configurações do CLP.
- Digite o endereço IP.
Clique em aqui para identificar o endereço IP.
- Digite o endereço IP.
- No menu suspenso, selecione o intervalo da Taxa de variação de temperatura (RoR).
- Clique em Salvar para confirmar as alterações. O RI requer uma reinicialização para aplicar as configurações.
Se a instalação for bem-sucedida, você verá as temperaturas no lado direito da tela do RI logo após a reinicialização.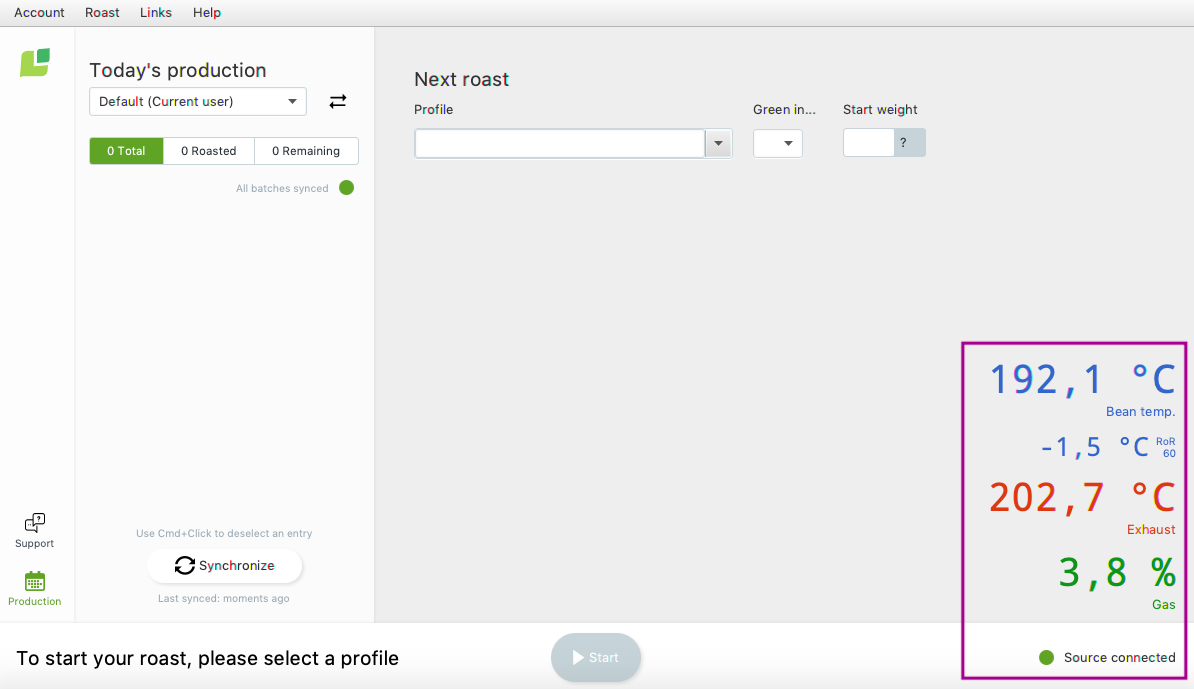
Clique aqui para mais informações sobre como customizar suas configurações de usuário no RI.
Clique em aqui para obter mais informações sobre o recurso de controle de gás.
Solução de problemas
Se o RI indicar Nenhuma fonte conectada e/ou se não aparecer nenhuma medida, verifique o seguinte:
- O endereço de IP esta correto?
Para mais assistência, solicite um tíquete de atendimento clicando no botão Suporte no canto inferior esquerdo do aplicativo. Um representante da Cropster entrará em contato com você. O suporte do Cropster entrará em contato com você.
Parabéns! Você instalou corretamente o Roasting Intelligence da Cropster!
Confira nosso Vídeo de introdução e divirta-se monitorando suas primeiras torras!
Acesse outros manuais e vídeos em help.cropster.com.

