Este manual explica como conectar o torrador Caparaó, equipado com porta Ethernet, ao Roasting Intelligence da Cropster.
Caso não tenha sido convidado a participar do programa beta, mas deseja aderir e testar essa integração, inscreva-se aqui.
Como testador beta, você participará de um grupo seleto de usuários que testa os recursos do programa para nos ajudar a identificar pequenas falhas nas rotinas, as quais não conseguimos reproduzir internamente. Sendo assim, é necessário que você nos passe um feedback e nos avise sempre que se deparar com alguma anomalia.
- Especificações
- Como configurar a conexão
- Configurações de rede
- Configuração do Roasting Intelligence (RI)
- Solução de problemas
Especificações
Requisitos
- Cabo Ethernet
Grandezas compatíveis
- Temperatura do grão
- Temperatura de exaustão
- Velocidade do tambor (RPM)
- Controle do velocidade do tambor (RPM)
- Fluxo de ar (%)
- Controle do fluxo de ar
- Gás (%)
- Controle do gás
Como configurar a conexão
Via computador
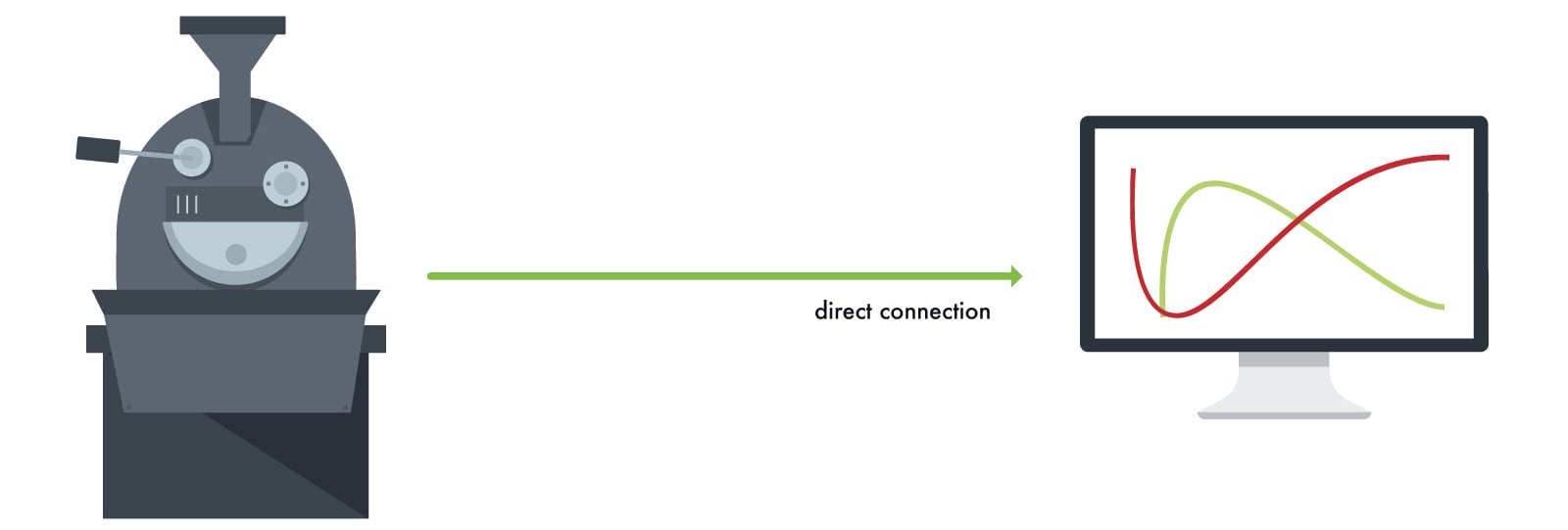
- Conecte o cabo de rede à porta Ethernet do seu torrador
- Conecte a outra extremidade à porta Ethernet do computador.
Prossiga com as Configurações de rede.
Configurações de rede
No caso de torrador conectado diretamente ao computador, é necessário configurar um endereço IP estático.
Configuração do IP estático - Windows 7, 8, 10
- Acesse Painel de Controle > Rede e Internet > Central de Rede e Compartilhamento
ou então pressione a combinação de teclas Windows + R e digite o comando ncpa.cpl. - Clique em Alterar as configurações do adaptador no painel à esquerda.
- Identifique o ícone do adaptador relativo ao torrador.
Se não souber qual ícone pertence ao torrador, basta desconectar e reconectar o cabo Ethernet e observar qual ícone muda de status. - Clique com o botão direito no adaptador de rede e selecione Propriedades.
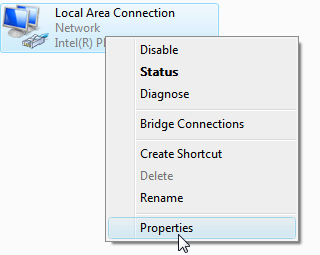
- Selecione a opção Protocolo de Internet Versão 4 (TCP/IPv4); em seguida clique em Propriedades.
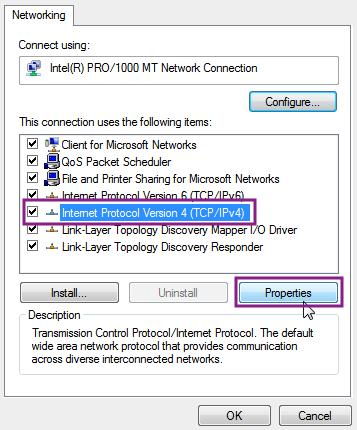
- Selecione a opção Usar o seguinte endereço IP.
- Digite o Endereço IP específico para o seu torrador:
- Endereço IP: 192.168.5.42
- Máscara de sub-rede: 255.255.255.0
- Deixe o resto em branco

- Clique no botão OK para enviar as alterações.
Prossiga com a Configuração do Roasting Intelligence (RI).
Configuração do IP estático - MacOS
Como criar um novo local de rede
- Acesse
 > Preferências do Sistema > Rede
> Preferências do Sistema > Rede - Identifique e selecione o item Conexão de rede relativo ao torrador.
Se não souber qual ícone pertence ao torrador, basta desconectar e reconectar o cabo Ethernet e observar qual ícone muda de status.
- Abra a lista suspensa intitulada Locais; em seguida clique em Editar Locais...
- Crie um novo local clicando no sinal + e coloque o nome do seu torrador, ex. Caparaó.
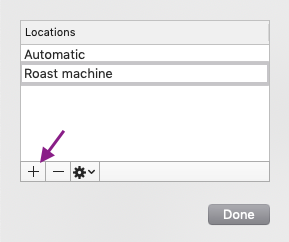
- Clique em Feito para confirmar.
O status ao lado do item de conexão de rede mudará para Não conectado. Após a inserção do endereço IP estático, o status voltará para Conectado.
Como configurar o IP estático
- Verifique se o item Conexão de rede correspondente ao seu torrador permanece selecionado.
- Abra a lista suspensa intitulada Configurar IPv4 e escolha a opção Manualmente.
- Digite o Endereço IP específico para o seu torrador:
-
Endereço IP: 192.168.5.42
- Máscara de sub-rede: 255.255.255.0
- Deixe o resto em branco

-
- Clique no botão Aplicar para confirmar as alterações.
Prossiga com a Configuração do Roasting Intelligence (RI).
Configuração do Roasting Intelligence (RI)
Como instalar o software Roasting Intelligence (RI)
- Faça o download do Roasting Intelligence em https://download-beta.cropster.com/custom/RI-538/update/
- O instalador do programa mostrará todas as etapas de instalação.
- Abra o RI clicando duas vezes no ícone da Cropster na área de trabalho
- Entre com o seu usuário e senha.
Utilize o mesmo e-mail e senha que você recebeu para acessar a sua conta Cropster em c-sar.cropster.com - Selecione a opção Lembrar credenciais caso queira executar o RI offline.
- Clique no botão Login .
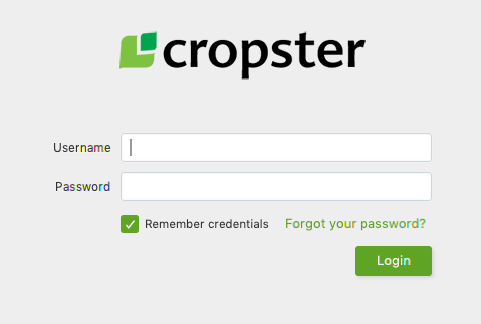
Como estabelecer a conexão com o torrador
- Acesse a aba Conta > Preferências > Máquina.
- Na lista suspensa, selecione o Torrador que deseja conectar (ex. Caparaó)
- Selecione Caparaó PLC na lista suspensa de cada grandeza mensurável.
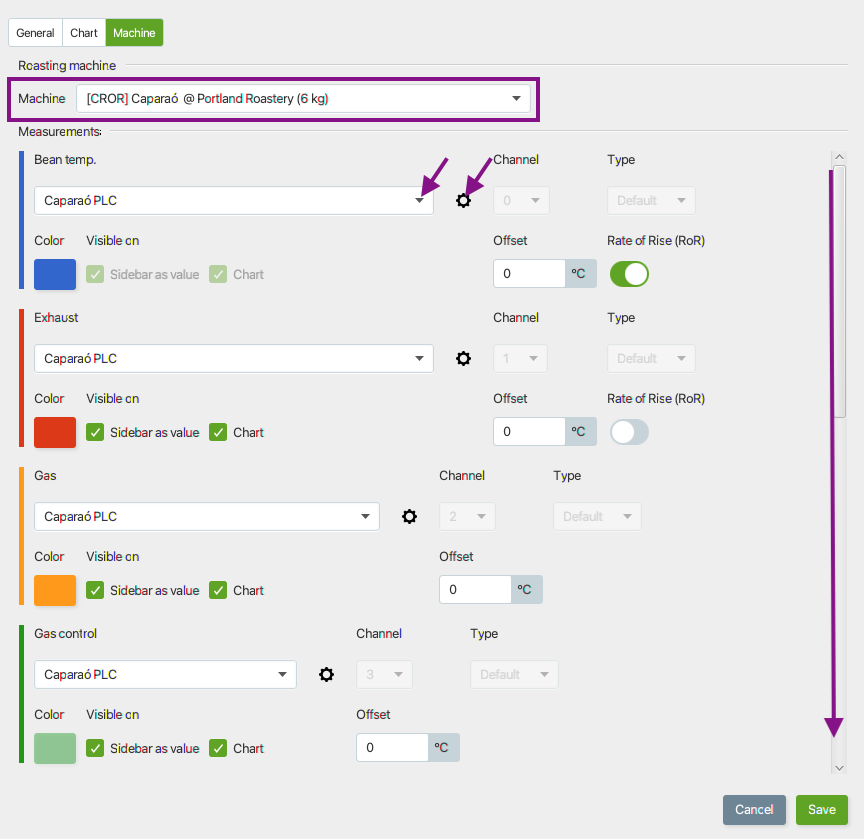
- Clique no ícone da engrenagem (
 ) para abrir as configurações de IP do PLC.
) para abrir as configurações de IP do PLC.
- Nome do host/endereço IP: 192.168.5.11
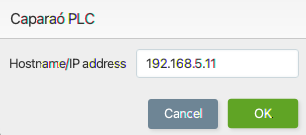
- Nome do host/endereço IP: 192.168.5.11
- Clique em Salvar para confirmar as alterações. O RI precisa ser reinicializado para aplicar as configurações.
Se a instalação for bem-sucedida, as temperaturas aparecerão à direita da tela, logo após a reinicialização.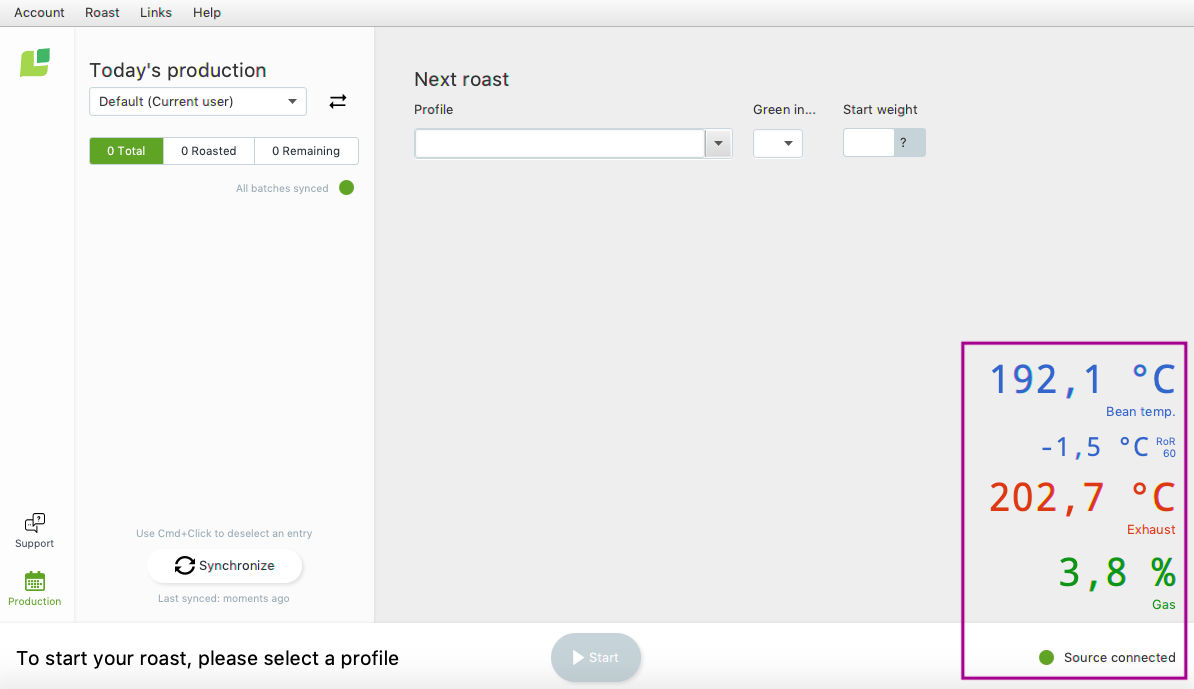
Customize as suas preferências de usuário no RI.
Saiba como usar o assistente de controle de gás e replicação/fluxo de ar.
Solução de problemas
Se o RI indicar Nenhuma fonte conectada e/ou se não aparecer nenhuma grandeza mensurável, verifique o seguinte:
- O endereço IP estático foi configurado corretamente?
- Você atribuiu a versão correta nas configurações do PLC?
- O endereço IP do seu torrador confere com o padrão de fábrica?
 Para mais assistência, abra um tíquete de suporte clicando no botão Suporte no canto inferior esquerdo do app. Um representante da Cropster entrará em contato com você.
Para mais assistência, abra um tíquete de suporte clicando no botão Suporte no canto inferior esquerdo do app. Um representante da Cropster entrará em contato com você.
Parabéns! Você instalou corretamente o Roasting Intelligence da Cropster!
Confira o nosso Vídeo Introdutório e divirta-se monitorando suas primeiras torras!
Acesse outros manuais e vídeos em help.cropster.com
Para mais assistência, abra um tíquete de suporte clicando no botão Suporte no canto inferior esquerdo do app. Um representante da Cropster entrará em contato com você.
