This manual describes how to manage and fulfill your orders on Roast Professional accounts.
If you are using Commerce, please refer to the following manual:
Relevant for the following products:
- Roast Professional
Fulfilling an order with the On hand inventory
📚 Learn how to add a product and set the On hand inventory through the initial setup.
You can also carry out the functions discussed below through a particular order's overview page.
With the On hand inventory, you can fulfill an order with your existing roasted inventory, and deduct the weight directly from your manually set On hand inventory, when you change the status of an order from Received to Roasted. There are two ways to set an order, to Roasted:
Through the Orders overview page
To change the status of a Scheduled order manually to Roasted, please refer to the instructions below:
- Go to the Orders overview page
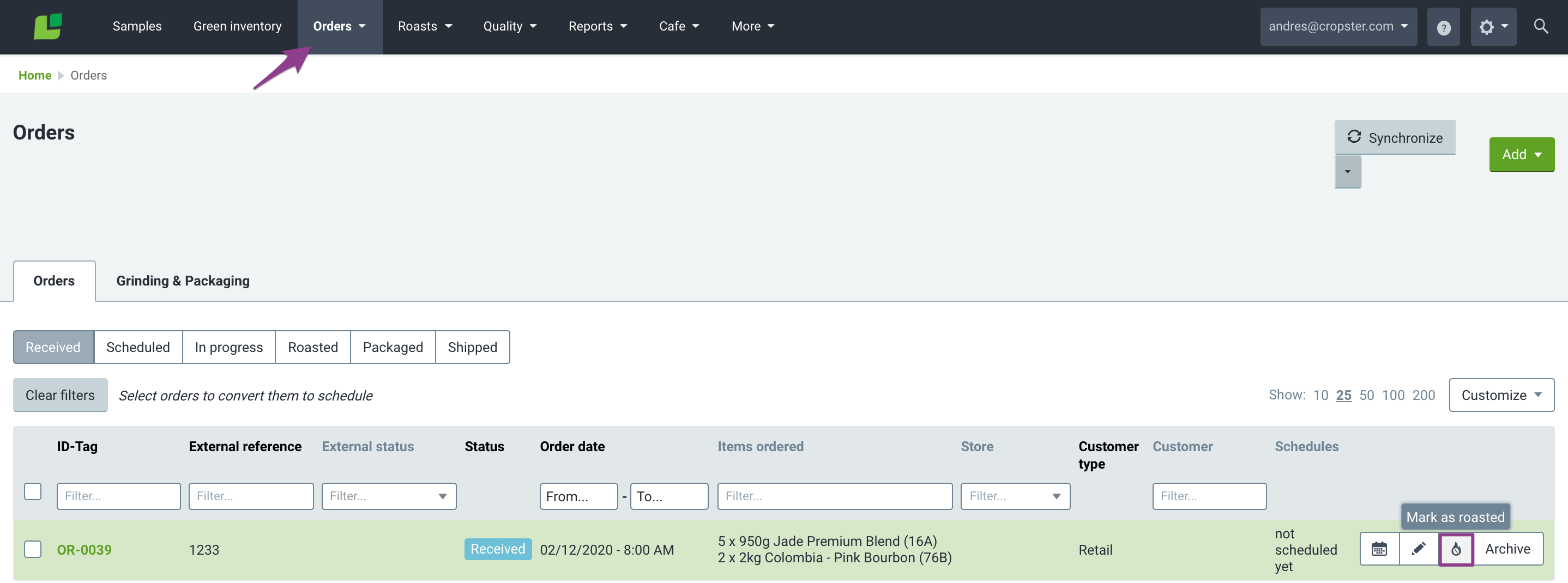
- Click on the flaming bean icon to open the conversion pop-up window, giving you the choice to:
- Keep Inventory: Mark the order as Roasted and keep your on hand inventory intact
OR - Use on hand inventory: Mark the order as Roasted and subtract the amount Needed from your Current (On hand inventory), equaling the After value:
- Keep Inventory: Mark the order as Roasted and keep your on hand inventory intact
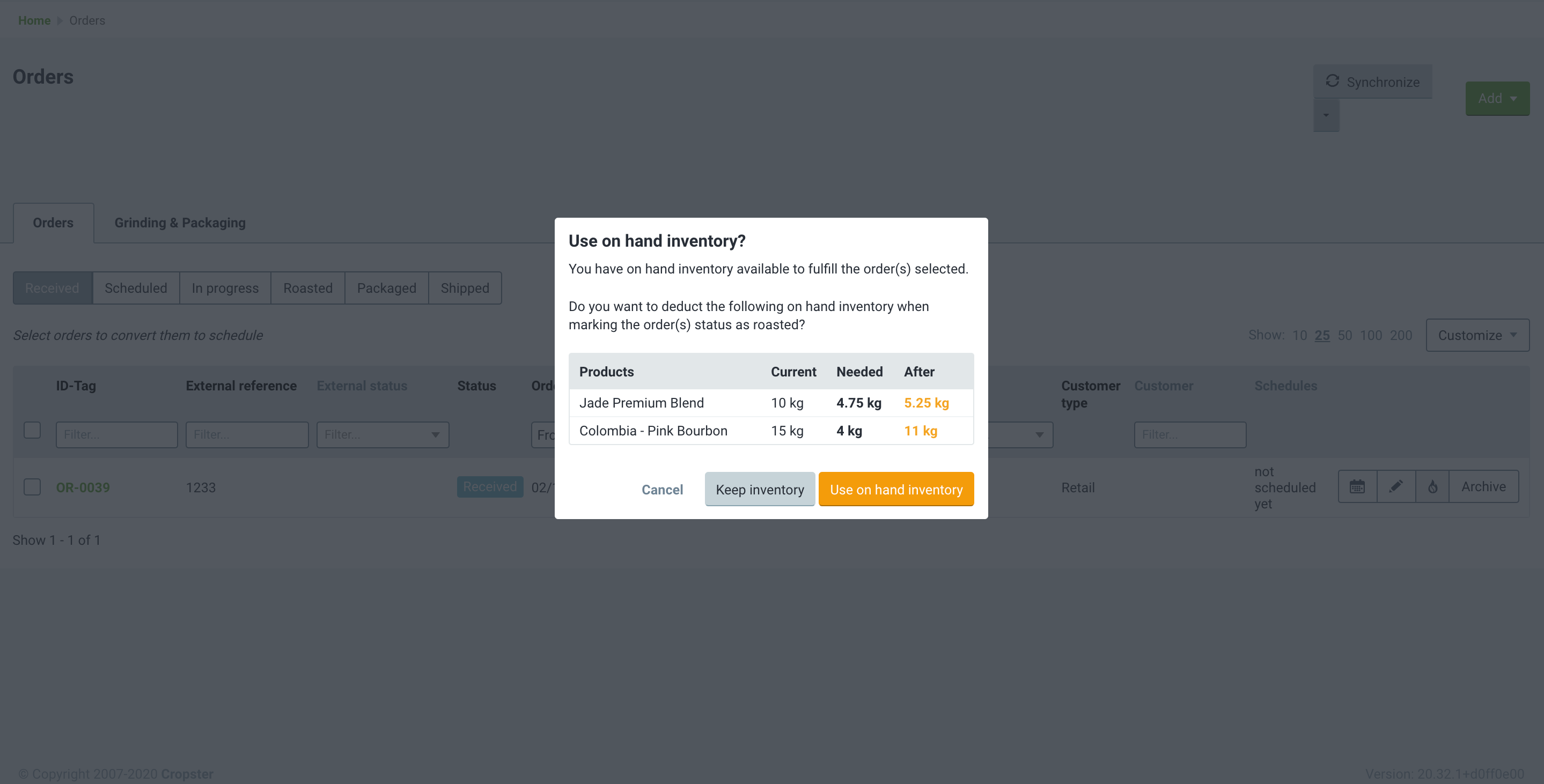
📝 If the on hand inventory is insufficient, we consume it all and set it to 0. We consider that the user is fulfilling the order with roasted inventory not yet in Cropster, and the entire order is marked as Roasted.
Through the Convert to schedule page
- Navigate to the Orders overview page.
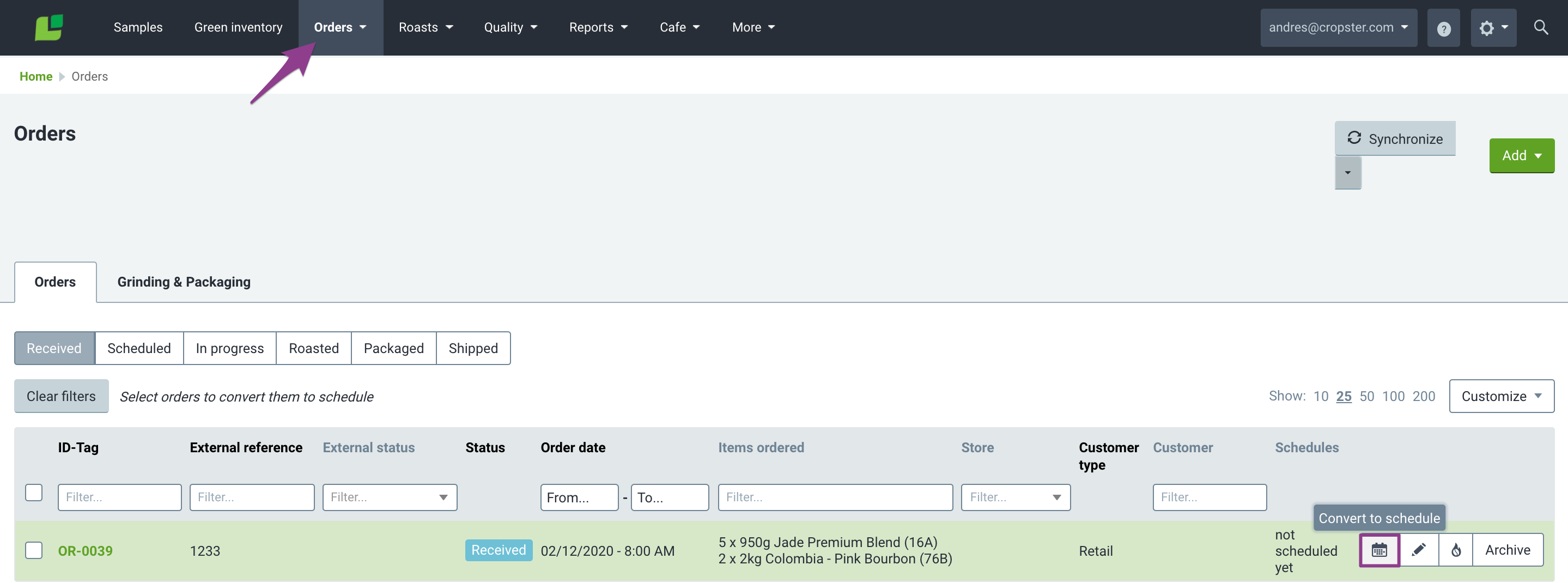
- If you haven't already updated your On hand inventory, you may do it by clicking on the Change button, which will prompt the On hand inventory pop-up window.

- Manually input your current roasted inventory accordingly, for the respective Profile(s), then click Update.
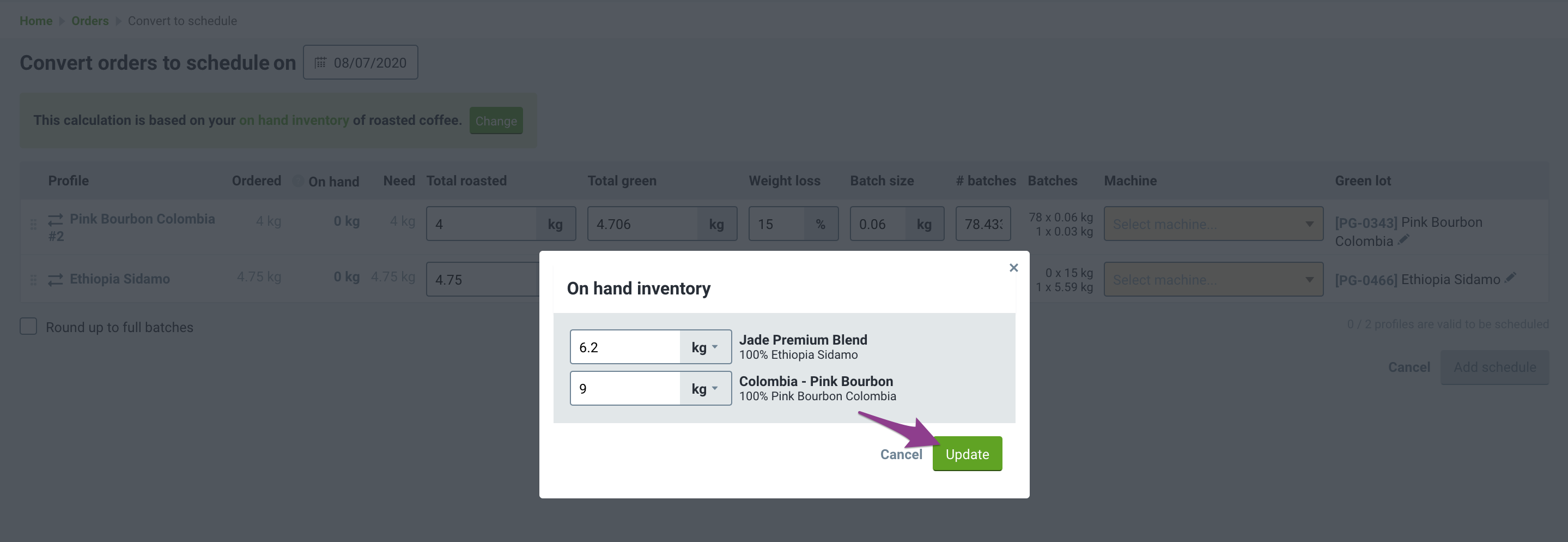
- Back at the conversion page, you can now click on the Fulfill orders only with On hand inventory.
📝 If you can fulfill some, but not all single-origin profiles with the On hand inventory, simply fill out the necessary fields for the profile(s) that cannot be fulfilled by the On hand, and leave the fields empty for the profiles that can be fulfilled.
The Roasted view
Only Roasted orders can have the new actions to change their status to Packaged or Shipped. Through the Roasted view, you can:
- Change order status to Received (1)
- Change order status to Packaged (2)
- Change order status to Shipped (3)
- Archive an order (4)
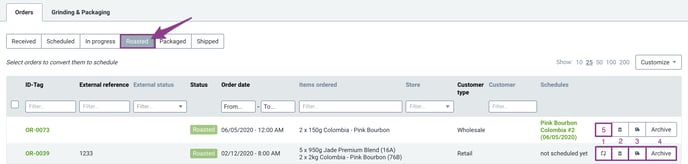
If a Roasted order is attached to a schedule, no action is available to revert it back to Received.
If you do not have any On hand inventory available when you click the Roasted (conversion) button, the order is marked as Roasted without prompting the conversion interface.
Revert to Received
- From the Orders overview, click on the Roasted filter
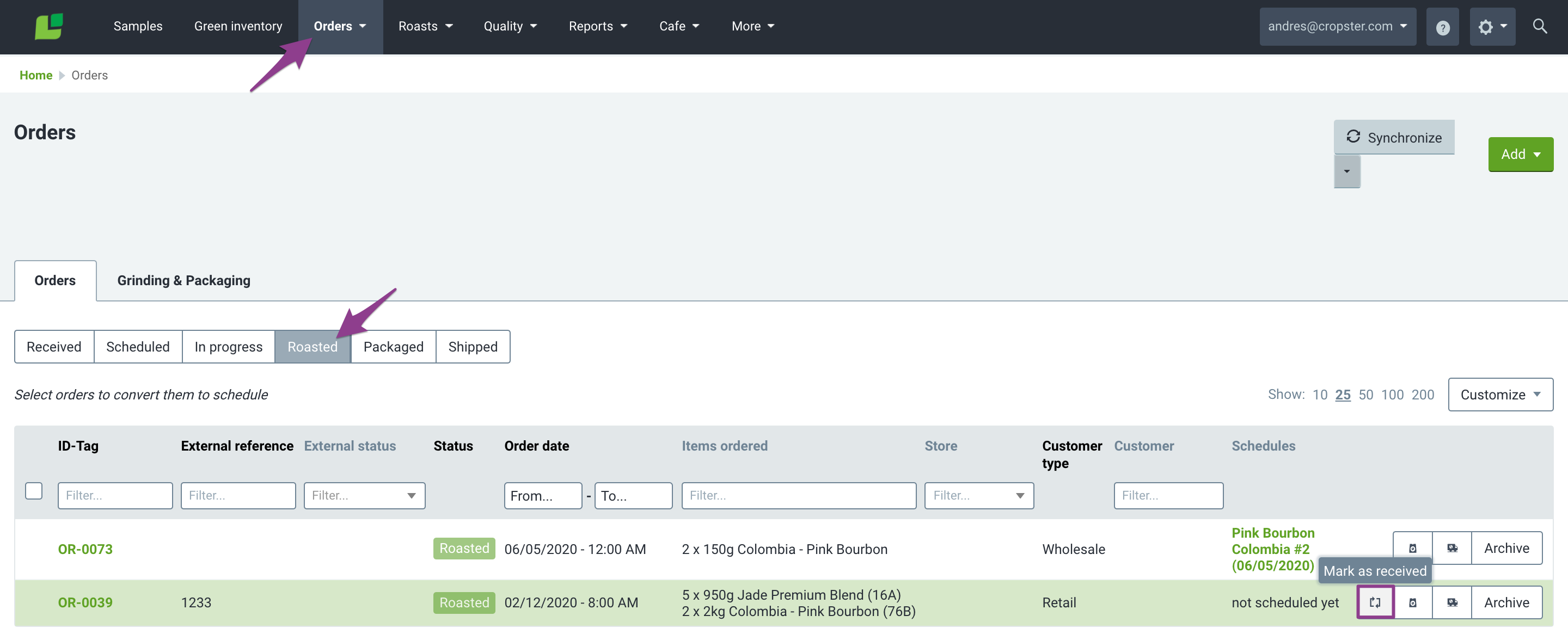
- Then click on the Mark as received button corresponding to the order in question.
For orders that have been manually changed to Roasted, you can revert the order to Received after confirming a pop-up prompt pointing out the previous use of On hand inventory will not be credited back.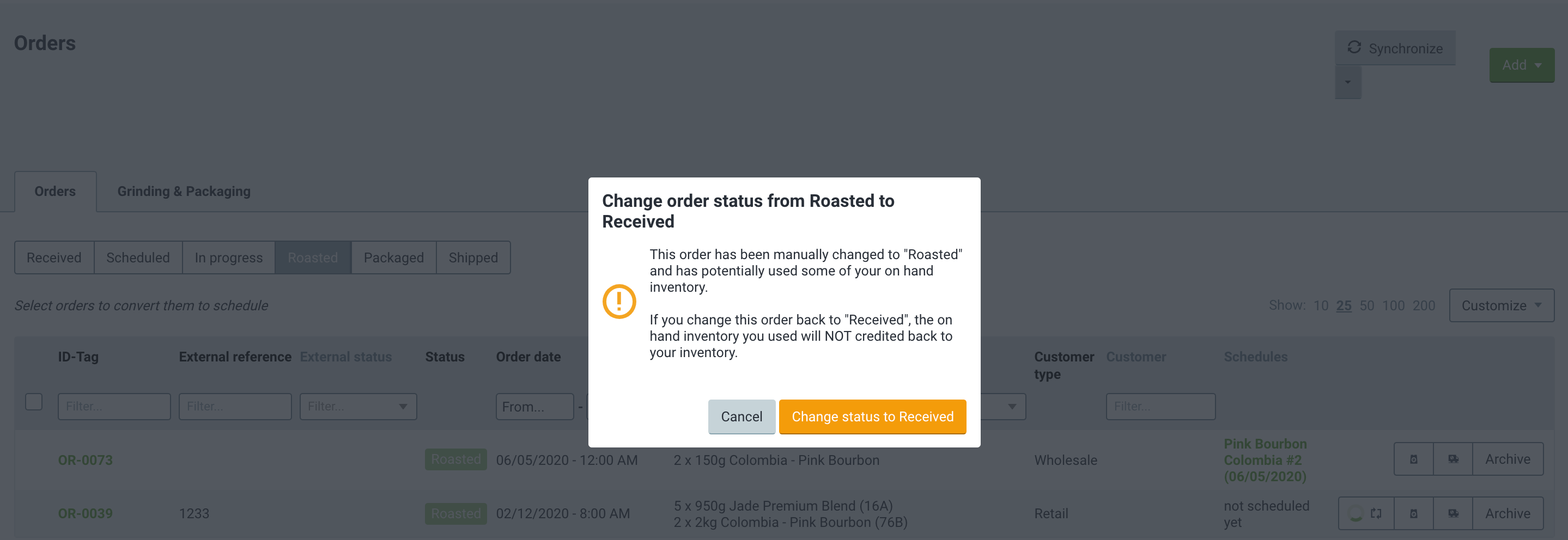
Packaged view
From the Packaged view, you can keep track of your Packaged orders. Through the Packaged view you can:
- Change order status to Roasted (1)
- Change order status to Shipped (2)
- Archive and order (3)
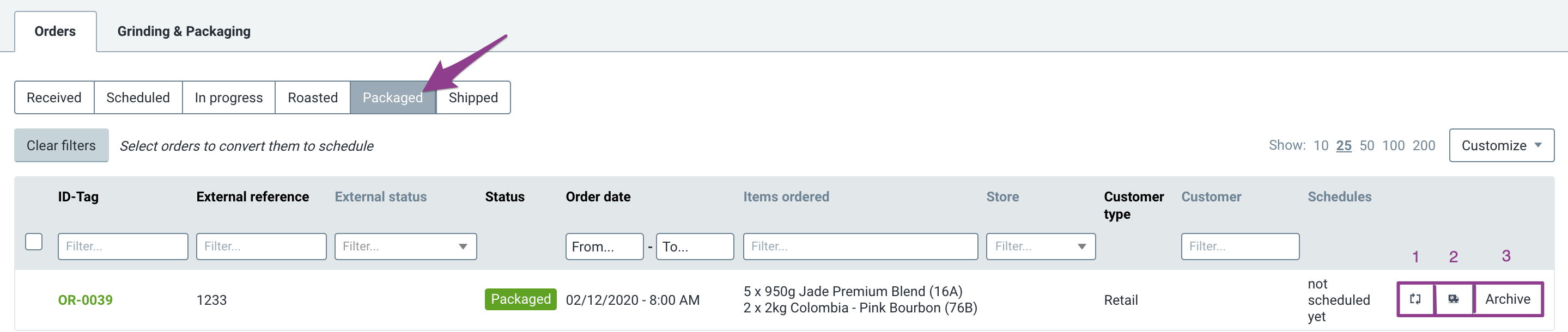
Shipped view
From the Shipped view, you can keep track of your Shipped orders. Through the Shipped view you can:
- Change order status to Packaged (1)
- Archive and order (2)
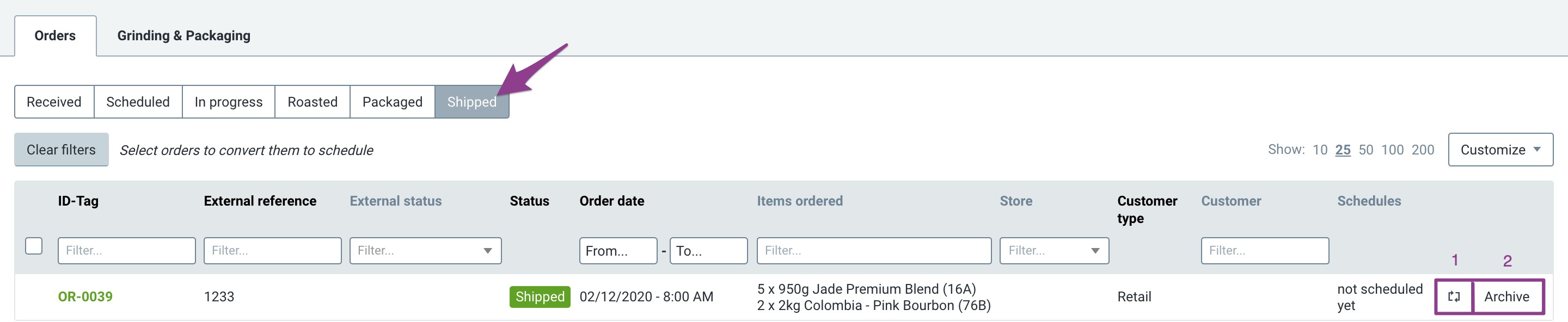
Grinding & Packaging
The Grinding & Packaging report supports you with packaging your orders. Once the orders have been scheduled, they can be pulled up by the help of the Grinding & Packaging report.
- Switch to the Grinding & Packaging tab.
- Enter the date or time span of the orders you would like to pack. This can be done for the last seven days.
- If you have several locations, select the location.
- Click Generate report to pull up the report.
- Use the Print button to print out your grinding & packaging list for the day in order to check off what has been done.
The report groups all orders by product or SKU (if checked). Every variation of the products will be displayed as a line item.
📝 If you use an external shop integration, all grinding variations of the products will also be displayed as line item (e.g. French Press, Filter, etc.). This depends on your shop integration setup.
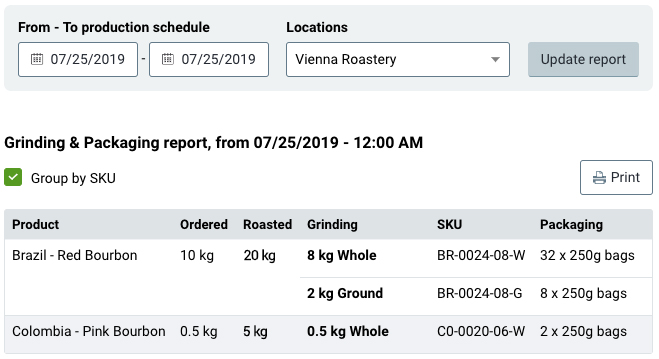
Only orders that have been scheduled are taken into account by the Grinding & Packaging report. Please note that orders that have been covered by On-hand inventory will not be shown in the report.
Related content
 Congratulations! You are now ready to fulfill your Orders on Roast Professional.
Congratulations! You are now ready to fulfill your Orders on Roast Professional.
Your opinion matters. If you have further questions, feedback or concerns, please feel free to reach out by submitting a support ticket directly from support.cropster.com.
