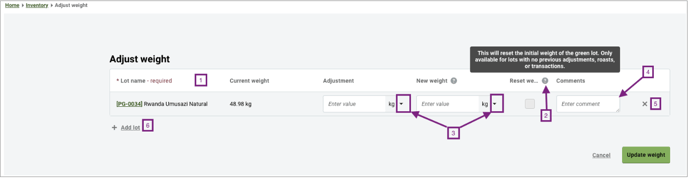This article introduces the Adjust weight page and explains how to adjust the weight of your lots.
Accessing the Adjust weight page
You can access the Adjust weight page via the following pages:
Via the (Green) Inventory overview page
By following the steps below, you can adjust the weight of:
Adjusting the weight of one lot
By following the steps below, you can adjust the weight of one lot:
- Log in to the online platform C-sar.
- Navigate to (Green) Inventory on the main menu bar. You will be directed to the Inventory overview page.
- Navigate to the ID tag of the lot you want to adjust the weight of.
 Click the Adjust weight button on the right side of the page.
Click the Adjust weight button on the right side of the page. 
- You will be directed to the Adjust weight page.

- After making the required adjustments, click the Update weight button to save your changes.
Adjusting the weight of multiple lots
By following the steps below, you can adjust the weight of multiple lots:
- Log in to the online platform C-sar.
- Navigate to (Green) Inventory on the main menu bar. You will be directed to the Inventory overview page.
- Choose the lots for which you want to adjust the weight by checking the corresponding checkboxes.
- The Adjust weight button will be displayed on the right side of the page.

- After clicking on it, you will be directed to the Adjust weight page.

- After making the required adjustments, click the Update weight button to save your changes.
By selecting +Add lot, you have the option to easily include additional lots for weight adjustments without having to navigate away from the page.
Via the lot details page
By following the steps below, you can access the Adjust Weight page from the lot details page:
- Log in to the online platform C-sar.
- Navigate to (Green) Inventory on the main menu bar. You will be directed to the Inventory overview page.
- Click on the ID tag of the specific lot you wish to adjust the weight of. You will be directed to the lot details page.
- Click on the dropdown next to Manage and select the Adjust weight option.

- You will be directed to the Adjust weight page.
- After making the required adjustments, click the Update weight button to save your changes.
The components of the Adjust weight page
- You can see the following information in the first field:
- Lot name*: ID tag and the green lot name.
- Current weight
- Adjustment
- New weight
- Reset weight
- Comments
- If you hover over the question mark next to the New weight and Reset weight fields, you can read the following information:
- New weight: The New weight unit is the unit the green lot will be saved.
- Reset weight: This will reset the initial weight of the green lot. Only available for lots with no previous adjustments, roasts, or transactions.
- By clicking on the dropdown at the Adjustment and New weight fields, you can select the unit.
The Adjustment and New weight fields will automatically be set to the unit of the chosen green lot.
💡 Changing the unit of the Adjustment field does not change the unit of the New weight field. Changing the unit of the New weight field does not change the unit of the Adjustment field. - You can enter your comments in the Comments field.
- By clicking on "x," you can remove the row. Click on the dropdown next to the Search for a lot field to select a new lot.
- By clicking on the +Add lot button, you can easily add new lots one after the other and make adjustments to their weights as needed. You won't need to leave the Adjust weight page.

FAQs
Is there a maximum number of lots that can be adjusted simultaneously?
Great news! There's no limit of lots that can be adjusted at one time. You can adjust as many lots as you would like.
Does resetting the initial weight count as a transaction?
Resetting the initial weight will not count as a transaction and will not be reflected in the transaction history.
Congratulations! You are now ready to adjust the weight of your lots.
Your opinion matters. If you have further questions, feedback, or concerns, please feel free to reach out by submitting a support ticket directly from support.cropster.com.