Dialing in with Cropster Cafe
This article will explain how to Dial-in using Cropster Cafe.
Table of Contents
What is Dialing in?
"Dialing in" is the process of fine-tuning the espresso machine and coffee parameters to achieve consistent, high-quality shots.
In Cropster, you can dial in two ways (both accessible from the Location Dashboard):
- Dial in on connected espresso machines
- Dial in manually
Navigating to the Dial-in section on the Locations Dashboard
By following the steps below, you can navigate to the Dial-In section:
- Log in to the online platform C-sar.
- Navigate to Cafe on the main menu bar.
-
You will be directed to the Operations Fleet Dashboard. Switch to the Locations Dashboard.
This step isn't needed for Baristas and Head Baristas, as they're taken directly to the Location Dashboard. -
Select the Location.
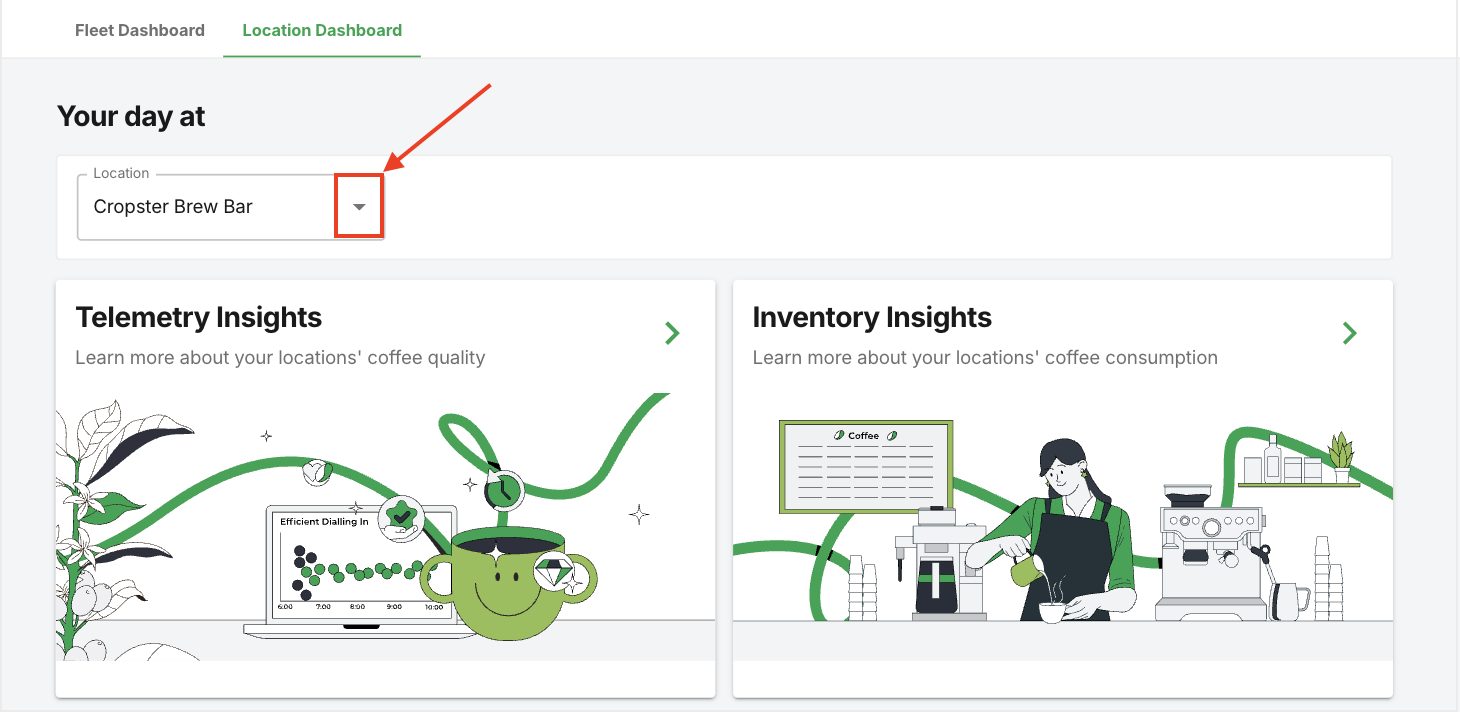
- Scroll down to the bottom of the page.
-
Here you can choose to dial in on a connected espresso machine or do it manually.
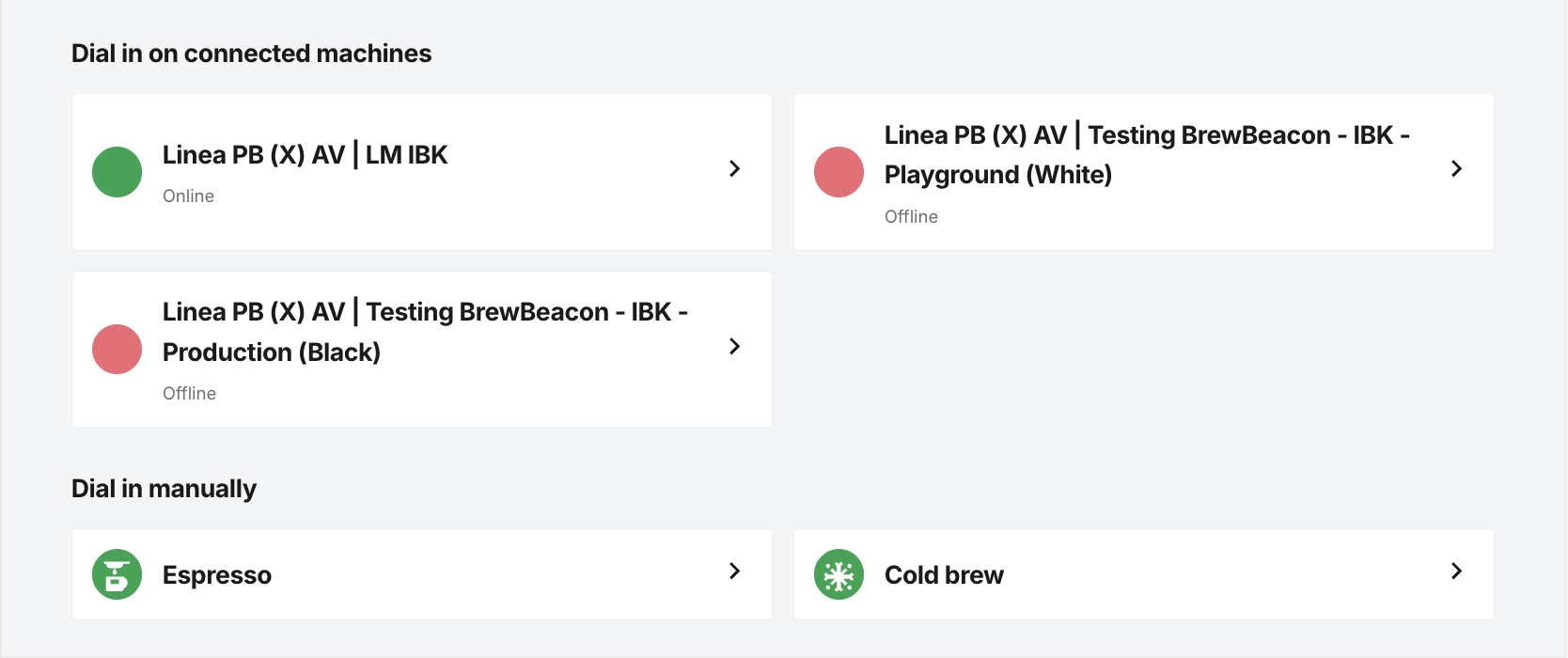
Dialing in on connected espresso machines
For La Marzocco machines connected through the La Marzocco Pro app, Recipes can be linked to buttons.
For BrewBeacon connected machines, Recipes can be linked to Groupheads.
Multiple buttons/Groupheads can be assigned to the same Recipe.
By following the steps below, you can dial in on connected espresso machines:
- Log in to the online platform C-sar.
-
Navigate to Cafe on the main menu bar. You will be directed to the Operations Fleet Dashboard. Switch to the Locations Dashboard.
This step isn't needed for Baristas and Head Baristas, as they're taken directly to the Location Dashboard. - Select the Location.
-
Scroll down to the Dial in on connected machines section.
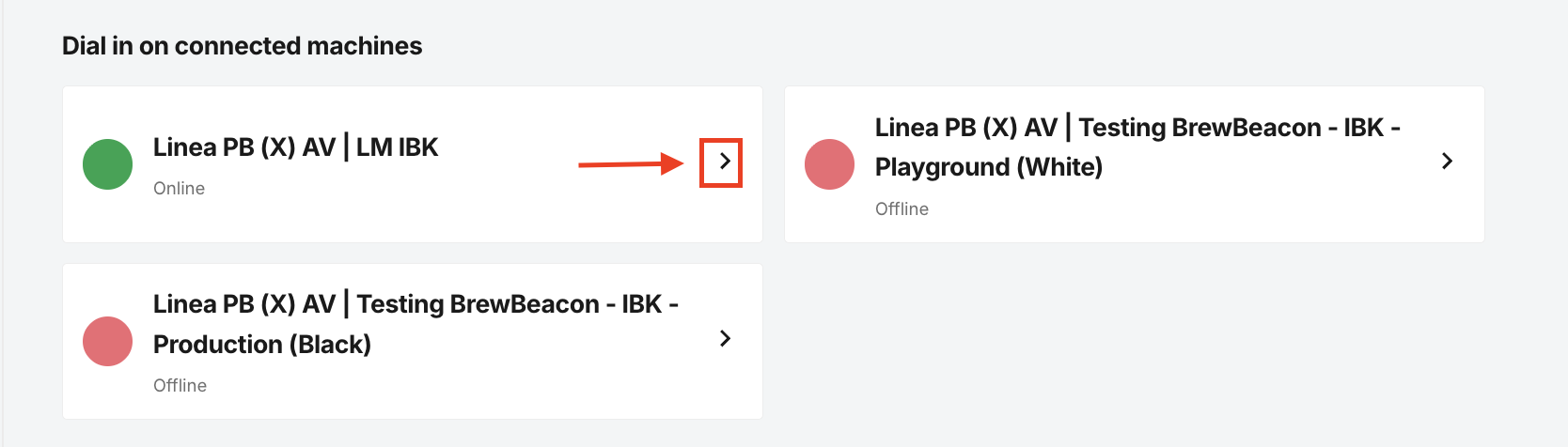
- Click on the ">" (chevron) at the connected espresso machine you want to dial in. You will be directed to the espresso machine details page.
-
Scroll down to the Recipes tab and click Link recipe to link existing recipes.
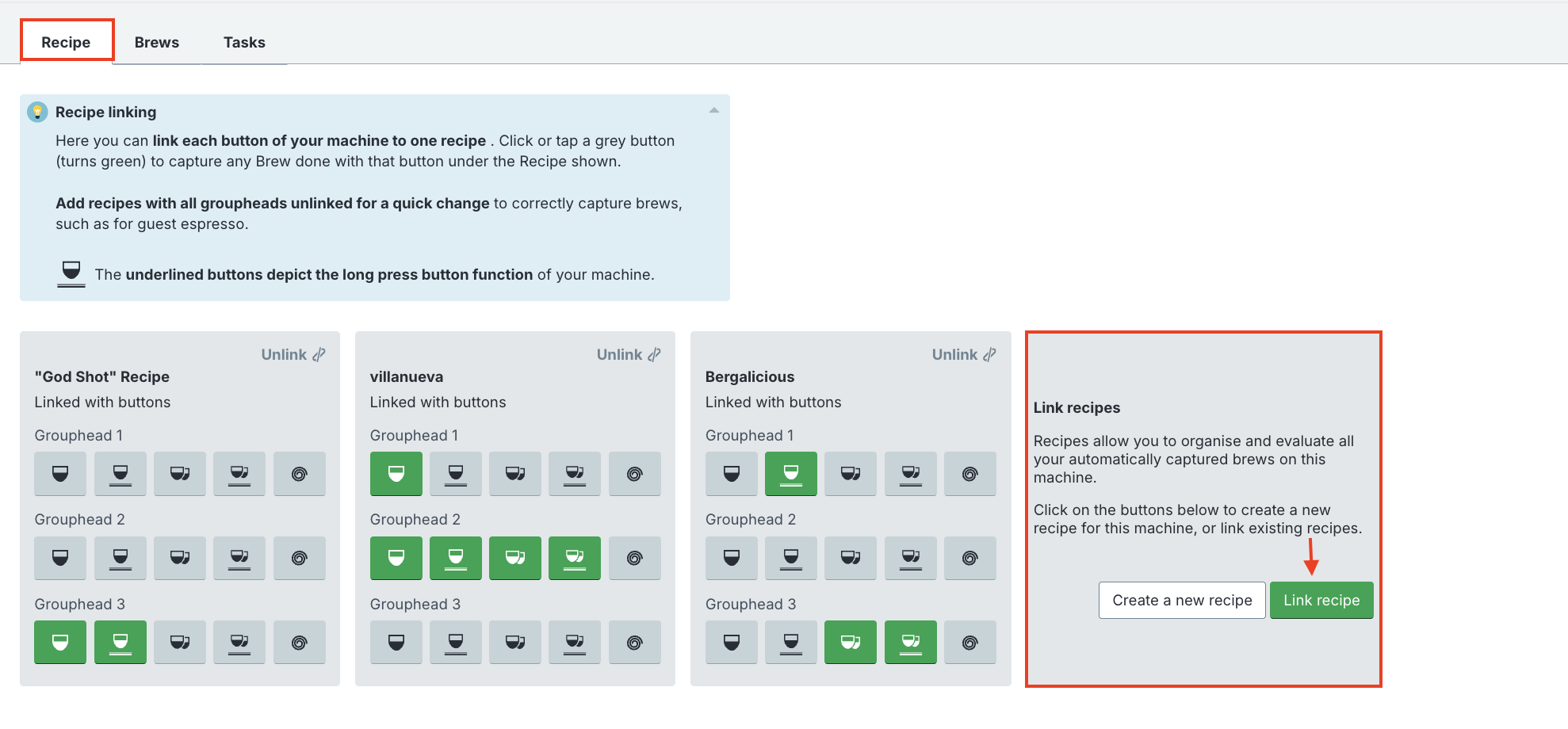
-
A new window will open. You can link buttons/Groupheads to this Recipe, or add the Recipe with all buttons/Groupheads unlinked.
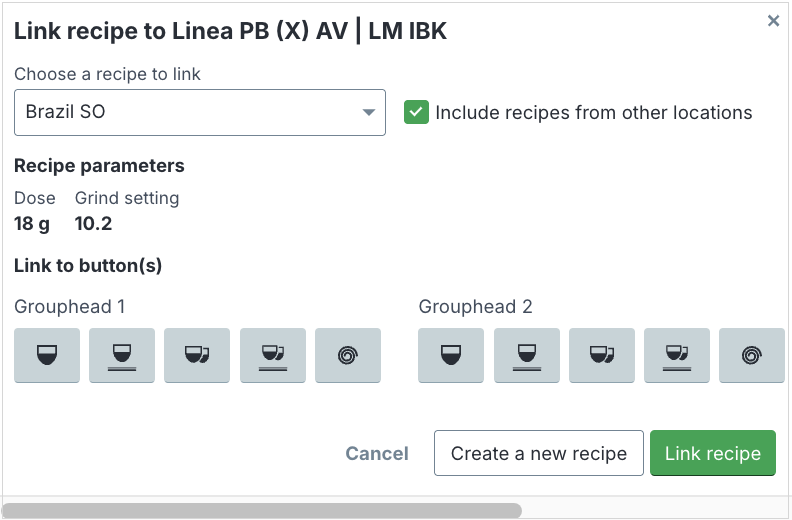
- Click the Link Recipe button.
Dialing in manually
By following the steps below, you can dial in manually:
- Log in to the online platform C-sar.
-
Navigate to Cafe on the main menu bar. You will be directed to the Operations Fleet Dashboard. Switch to the Locations Dashboard.
This step isn't needed for Baristas and Head Baristas, as they're taken directly to the Location Dashboard. - Select the Location.
-
Scroll down to the Dial in manually section.

- Select the appropriate recipe category and click the ">" (chevron).
-
Enter the following details:
- *Recipe
- Station
- Equipment
- Roast
- Roast date
- Dose
- Grind settings
-
Click Log brew to save.
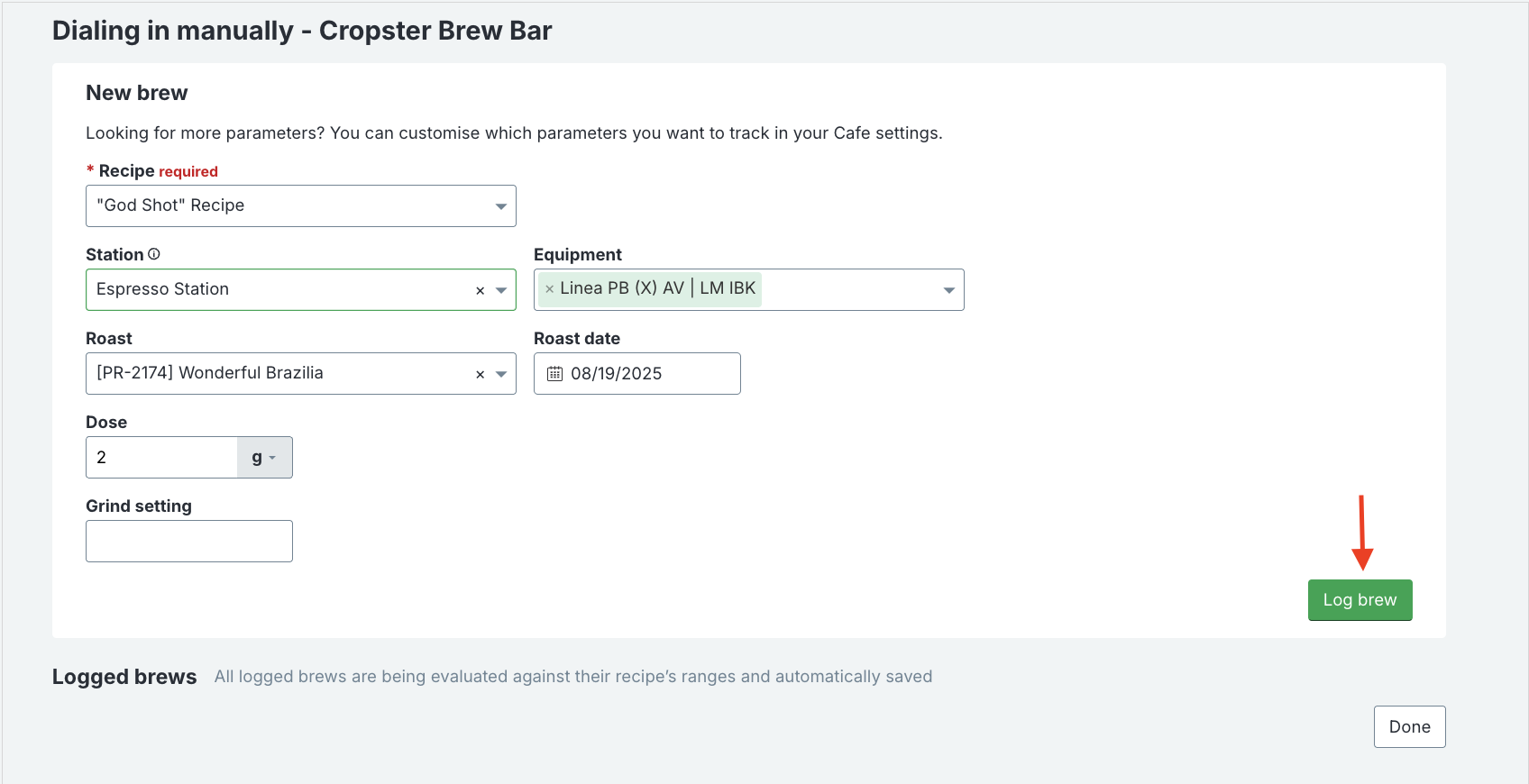
Congratulations! You are now ready to use the Dial-in feature in Cropster Cafe.
Your opinion matters. If you have further questions, feedback, or concerns, please submit a support ticket directly from support.cropster.com