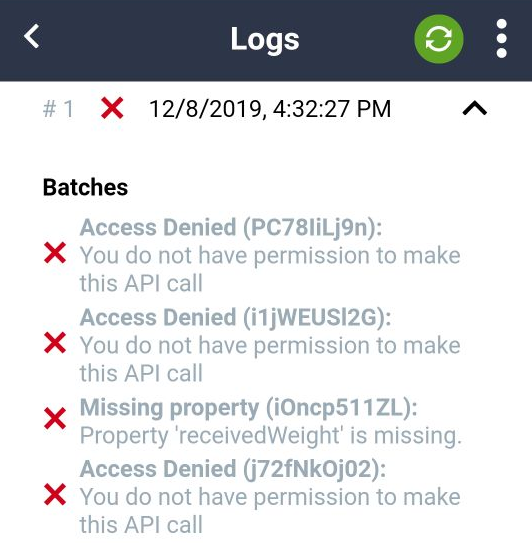¡Ahora, las partidas también pueden ser registradas en forma offline usando la aplicación móvil Cropster Origin!
Esta aplicación está basada en el navegador y funciona tanto con iOS como Android.
Aclaración sobre el idioma de la aplicación:
Dado que la aplicación móvil Cropster Origin, actualmente sólo se encuentra en Inglés, este manual hará uso de imágenes y mención de comandos y leyendas en dicho idioma. Tan pronto tengamos una versión de la aplicación en español, actualizaremos este manual.
Este manual cubrirá:
- Comenzando con la aplicación móvil Origin
- Registrando partidas
- Gestionando las partidas
- Sincronizando las partidas
Comenzando con la aplicación móvil Origin
Descargando Origin móvil
- Para conseguir la aplicación, visita origin.cropster.com.
- Cuando el navegador le solicite agregar Cropster Origin a su pantalla de inicio ("Add to Home Screen"), presione el botón de agregar ("add"). Esto creará un icono de acceso desde su menú principal de aplicaciones móviles.
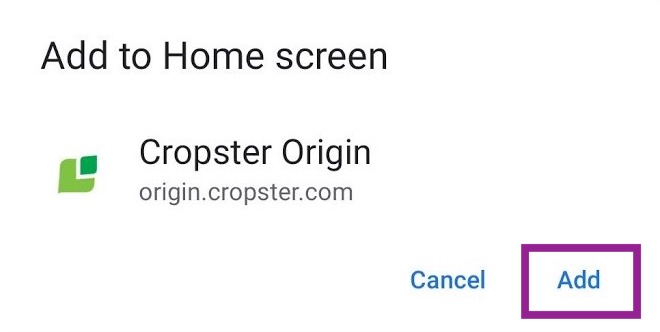
Iniciar sesión en Origin móvil
Antes de ingresar en la aplicación móvil, por favor asegúrese que los siguientes ajustes hayan sido configurados en línea en c-sar.cropster.com:
- El usuario de la aplicación ya tiene asignados los permisos para crear partidas para un beneficio, ver Asignando permisos.
- Al menos un proceso ha sido creado para la cuenta, ver Creación de procesos.
El nombre de usuario ("username") a utilizar es la dirección de correo electrónico a la que fue enviada la invitación de Cropster, mientras que la contraseña ("password") es aquella generada al momento de aceptar la invitación. Ingresa ambos y luego presiona el botón para ingresar ("login").
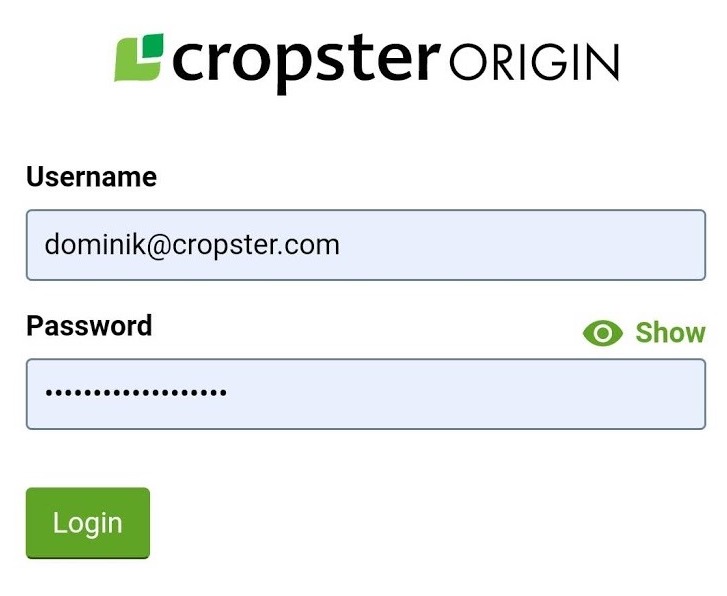
Registrando partidas
- En la pantalla de listado de partidas ("batch list") presiona el botón para agregar partidas ("+ Add batch").
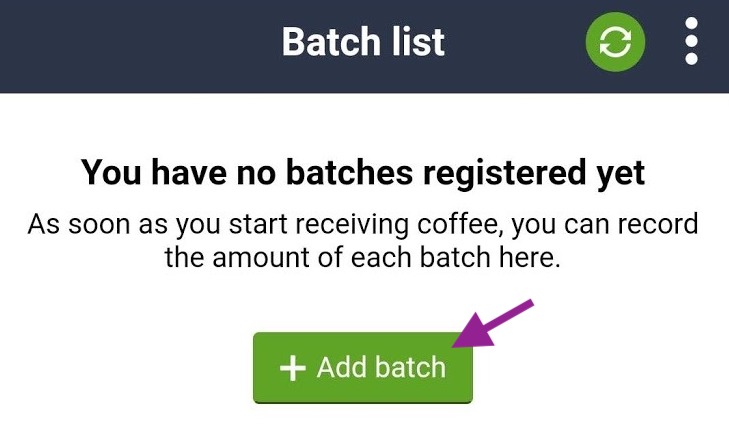
- Ingresa la fecha de recepción ("Reception Date") y la fecha de cosecha ("Harvest Date"). Por defecto, la fecha actual será ingresada.
- Escoge un tipo de proveedoor (" Supplier type") entre las opciones: comunidad ("community"), finca ("farm"), parcela ("field") o recolector ("picker").
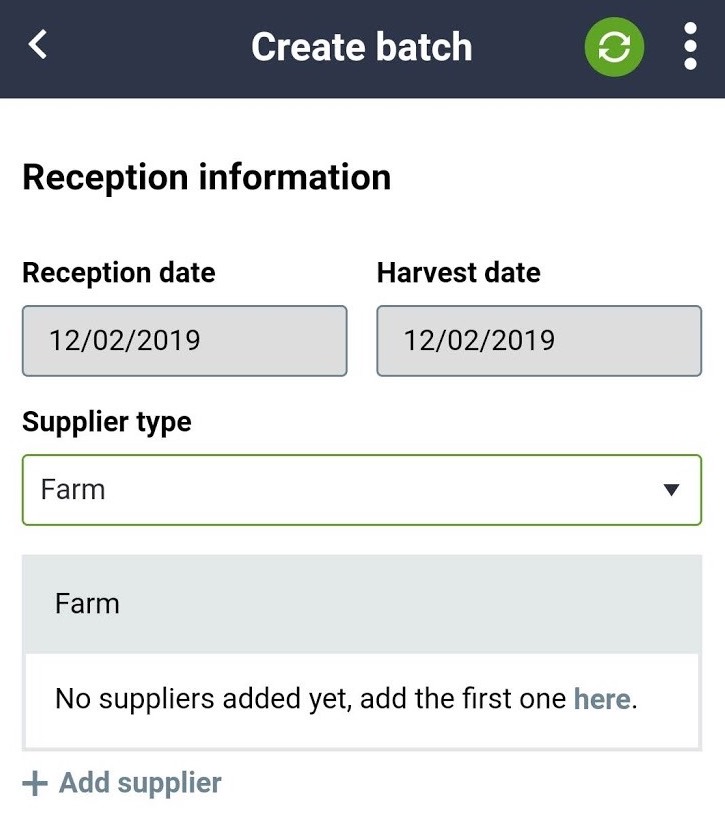
Si has seleccionado ya el tipo de proveedor e ingresado uno, el tipo de proveedor será deshabilitado. Para modificarlo, deberás primero quitar todos los proveedores ingresados y luego tipo de proveedor se habilitará nuevamente para ser modificado.
- Ingresa el nombre del proveedor ("name"). Si se encuentra registrado su nombre será desplegado bajo el campo de formulario.
Si el nombre ingresado es nuevo, entonces un nuevo proveedor será creado. - Ingresa la cantidad recibida ("Amount") de este proveedor y selecciona la unidad ("unit") con la que el café será medido.
- Ingresa el precio por unidad ("Price per unit") de café pagado al proveedor. Este campo es opcional.
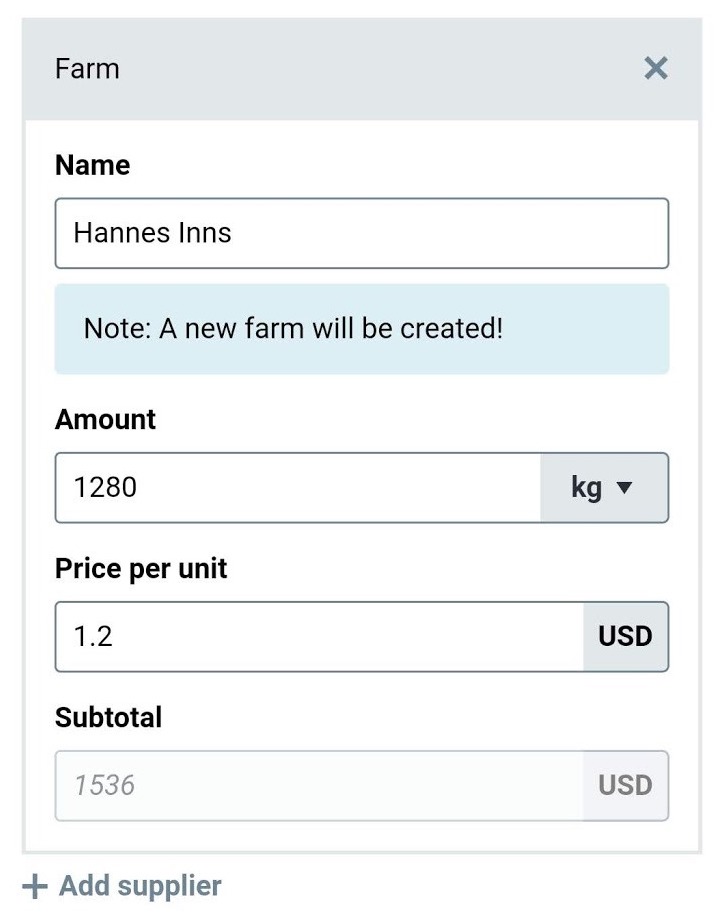
- Si deseas proveer trazabilidad adicional, es posible realizar agrupamientos ("Group by (Additional Traceability)") en base a los siguientes campos opcionales:
- Comunidad ("Community") - Para agrupar fincas.
- Fincas ("Farm") - Para agrupar parcelas.
- Parcela ("Field") - Para agrupar recolectores
- Selecciona una variedad ("Variety"), es decir el tipo genético de café como por ejemplo "Ethiopian Heirloom". Este campo es opcional.
Para seleccionar las variedades ("Varieties"), puedes mostrar todas las listadas tildando la casilla ("Show all") y luego presionar el nombre de cada una de las variedades que forma parte de esta partida. Cuando hayas finalizado, destilda la casilla de mostrar todas ("Show all") y se ocultarán las variedades. - Escoge el estado en que fue recibido el café ("Received state") y elige entre las opciones: cereza ("Cherry"), cereza seca ("Dry cherry"), pergamino ("Parchment"), pergamino húmedo ("Wet parchment") o verde húmedo ("Wet green").
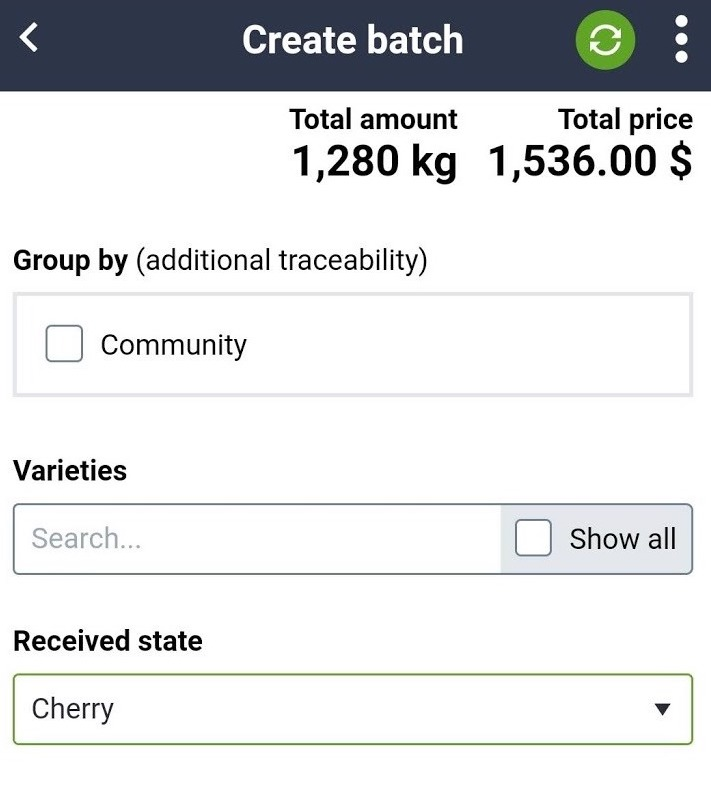
- Para más información sobre división de partidas ("Batch division"), presiona aquí.
- Selecciona el proceso ("Process") que describe mejor como el café será procesado.
Los procesos que aparecerán en el listado dependerán del estado de recepción del café ("received state"). - Ingresa notas ("Notes"). Este campo es opcional.
- Presiona en crear partida ("Create batch") para enviar.
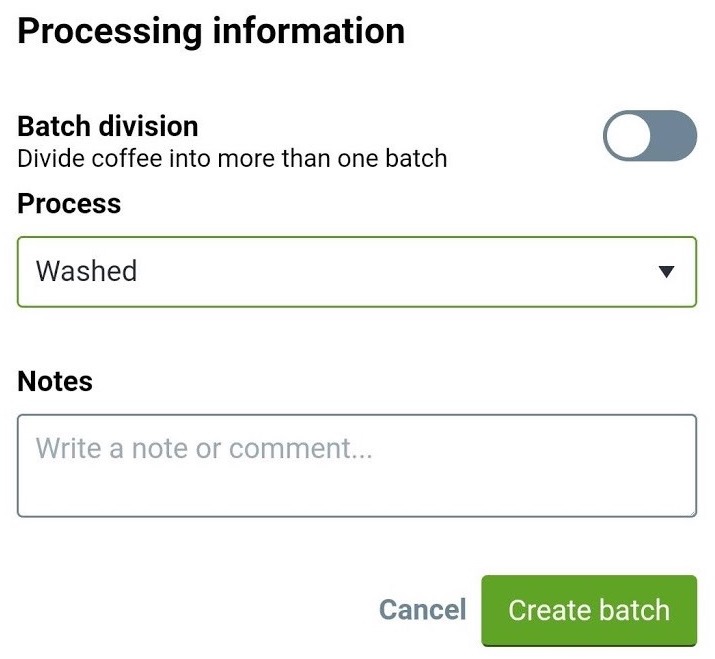
Nota: Para poder guardar una partida...
- Al menos un proveedor ("supplier") es requerido.
- La cantidad recibida ("amount") no puede estar en blanco.
- El proceso ("process") no puedo estar en blanco.
División de partidas
Esta herramienta opcional le da la posibilidad de dividir el café que es recibido en 2 o 3 partidas separadas. Puede ser utilizada si desea clasificar una recepción en diferentes partes dependiendo de la calidad.
Por ejemplo: si su beneficio húmedo utiliza un separador mecánico, entonces los flotantes y la cereza sin madurar son separadas de la cereza madura; cada parte será registrado por separado y para estos casos, la división de partidas se hace muy útil.
Para agregar la división de partidas ("batch division") durante la registración de café:
- Presiona el botón de switch junto a división de partidas ("Batch division").
- Escoge el número de partidas en que el café debe separarse ("number of batches to split into"). Por ahora las opciones son 2 or 3.
La división de partidas será etiquetada como A, B, C. - Ingresa el porcentaje para cada división en la primera fila de campos. Recuerda que la suma de todas las divisiones debe ser igual 100%.
- Selecciona para cada división el proceso ("Processes") que describe mejor como cada una de ellas será tratada por el beneficio.
Nota: Luego del café sea registrado, no podrá cambiarse el número en que la partida se encuentra divida.
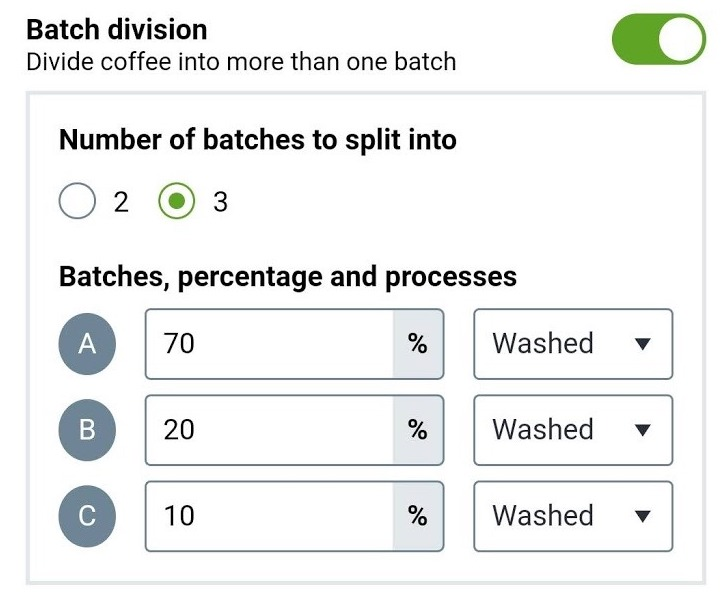
Navegar las partidas
- En la pantalla de listado de partidas ("Batch list"), hay un botón para personalizar la vista ("Customize") y se encuenta próximo al botón de agregar partida ("+ Add batch").
- Usando el menú de personalización ("Customize menu"), es posible mostrar o ocultar los siguientes campos en la tabla:
- Fecha de cosecha ("Harvest date")
- Fecha de recepción ("Reception date")
- Proceso ("Process")
- Cantidad recibida ("Received weight")
- Variedad ("Variety")
- Proveedor ("Supplier")
- Comunidad ("Community")
- Finca ("Farm")
- Parcela ("Field")
- También puedes escoger mostrar las partidas listadas en orden ascendente ("ascending") o descendente ("descending").
- Cuando hayas terminado de utilizar el menú de personalizar, presiona la X en la esquina superior derecha para esconder nuevamente el menú.
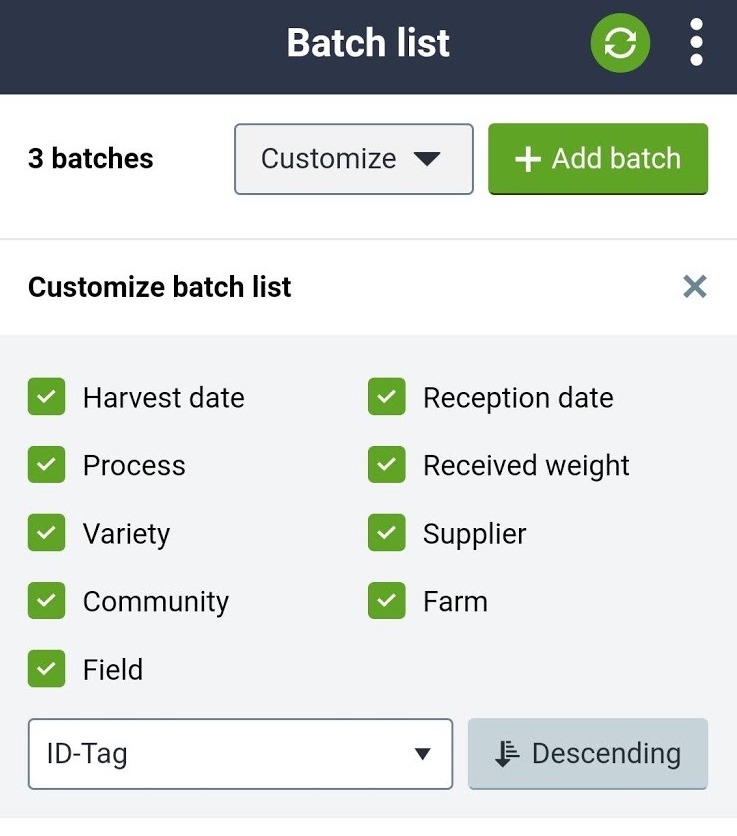
Gestionando las partidas
Partidas sin sincronizar
Una partida que aún no ha sido sincronizada, mostrará el icono (!) junto a ella.
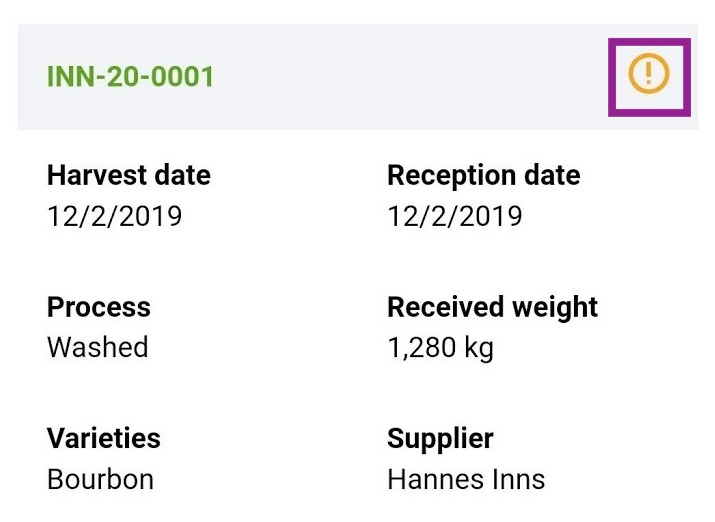
Actualizando información de la partida
Es posible editar/actualizar información sólo para aquellas partidas que no hayan sido sincronizadas (icono "!" junto a ellas).
- Dentro de la pantalla de listado de partidas ("Batch list") presiona el número ID de la partida que desees editar (posible sólo si no ha sido sincronizada).
- Luego de realizar los cambios deseados, presiona el botón de actualizar partida ("Update batch") al pie de la página.
- También puedes eliminar partidas mientras no hayan sido sincronizadas con el servidor.
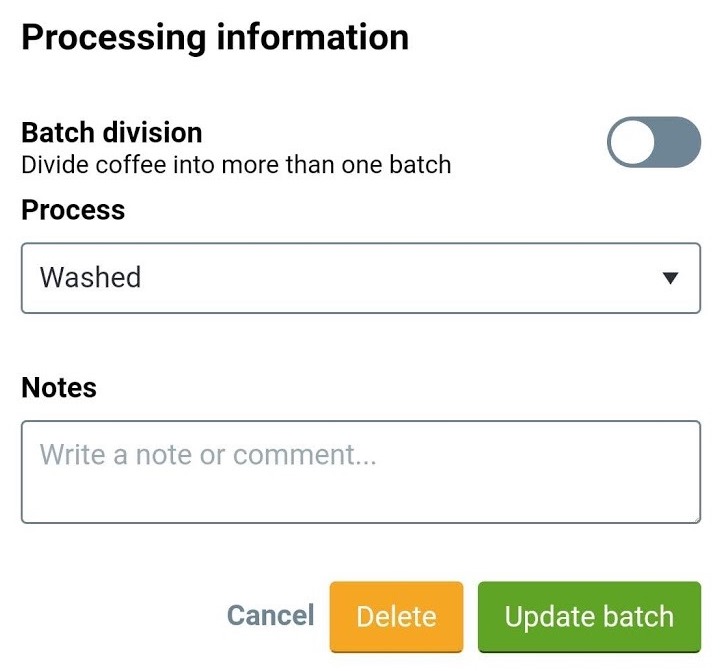
Nota: la eliminación es irreversible.
Sincronizando las partidas
La información que es recolectada en la aplicación móvil necesita ser sincronizada con la plataforma online cuando el dispositivo disponga de internet.
Antes de sincronizar, asegúrese que está satisfecho con la información correspondiente a cada partida ya que la misma no podrá ser editada luego de que la aplicación móvil sea sincronizada (sólo podrá realizarse en la versión online C-SAR).
Para sincronizar la aplicación móvil:
- Presione sincronizar ("Synchronize") cuando esté seguro que la información es correcta y no precisa de cambios.
- Una ventana se abrirá solicitando confirmar la accion, por tanto presione sincronizar ("Synchronize") si está seguro de continuar.
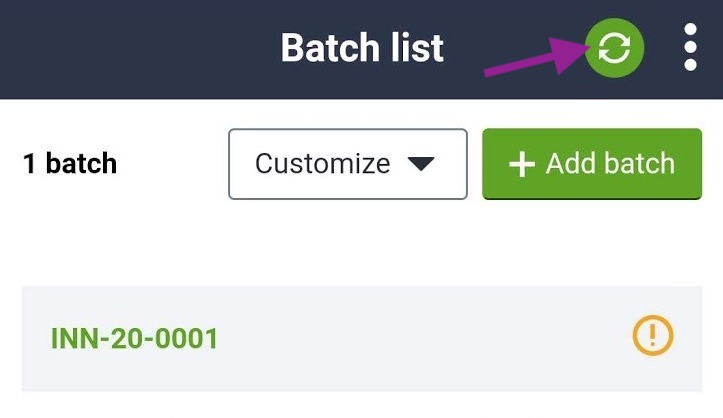
- Cuando el proceso de sincronización ("Sync process") haya finalizado, un mensaje aparecerá confirmando si la sincronización ha sido exitosa o no..
- Presione cerrar ("Close") para volver a la vista del listado de partidas ("Batch list") o presione ver registros ("View logs") para ver cualquier error que pueda haber surgido durante el proceso de sincronización.
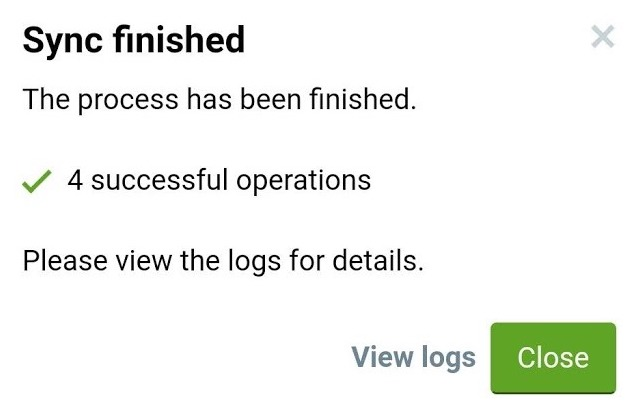
Las partidas sincronizadas podrán ser accedidas y revisadas a través de la plataforma online c-sar.cropster.com.
Click here for more information on managing the batches online.
Visualizando el registro de sincronizaciones
Cada vez que el botón de sincronizar es presionado, un nuevo archivo de registro será creado. Estos archivos de registro serán extremadamente útiles si hubiera algún error durante la sincronización, ya que ayudarán a Cropster realizar un diagnóstico de lo sucedido y potencialmente solucionar el problema.
- Para ver los registros, presione el botón compuesto por 3 puntos en vertical en la esquina superior derecha de la pantalla, junto al botón de sincronización.
- Presione la opción para ver los registros ("View logs").
- La lista de registros que se mostrará a continuación está ordenada de los registros más recientes a los más antiguos. La fecha y hora en que el registro fue creado, es visible junto al tilde verde (si la sincronización fue exitosa) o junto a una equis roja (si la sincronización falló o al menos un elemento interno no pudo ser sincronizado). Al presionar la flecha en el lado derecho del registro, podrá mostrar o ocultar los detalles del mismo.
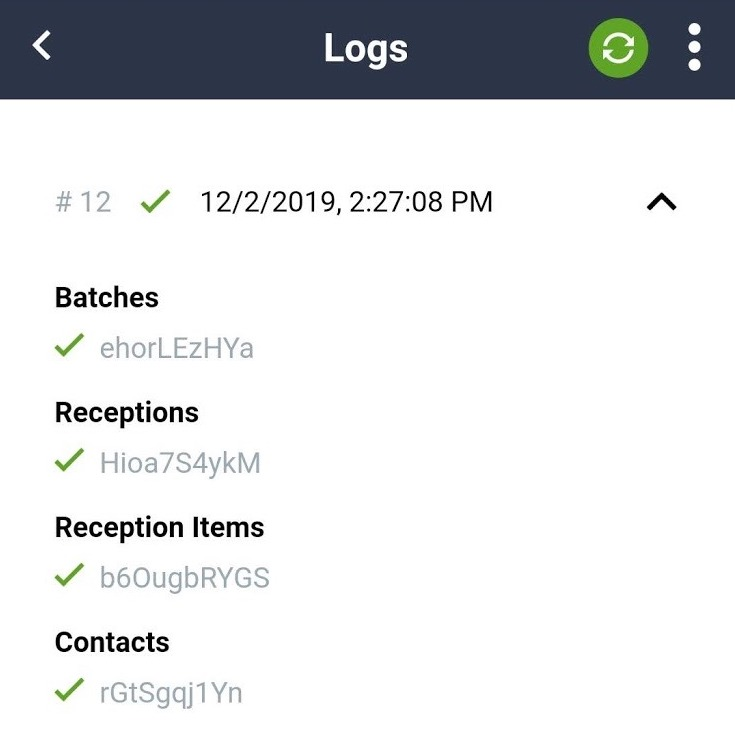
Solución de problemas
Si encuentra inconvenientes durante la sincronización, es importante que informe a Cropster. Por favor, tome una captura de pantalla sobre el registro de sincronización fallido, o escriba el mensaje de error en un email y envíelo a origin-support@cropster.com.
Por favor, envíenos la siguiente información si se encontrará con un error de sincronización: