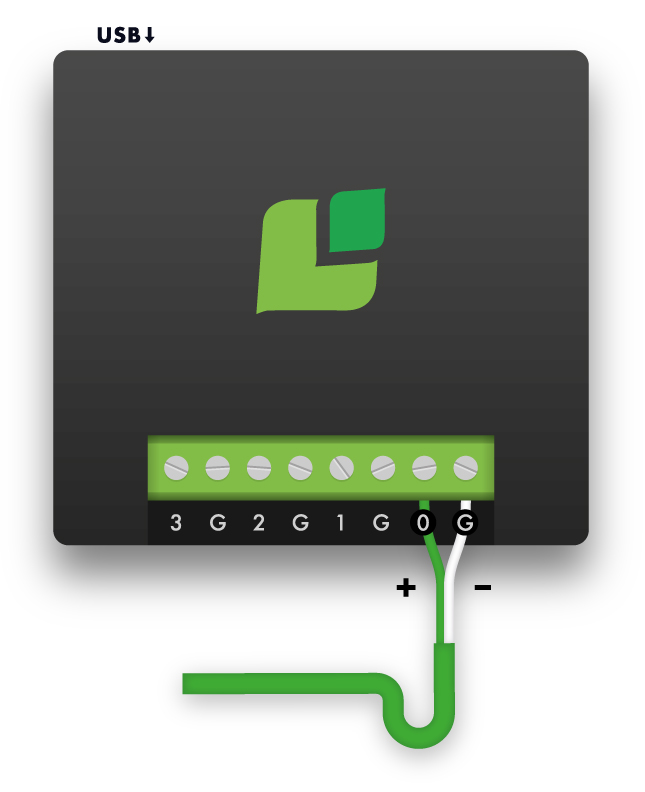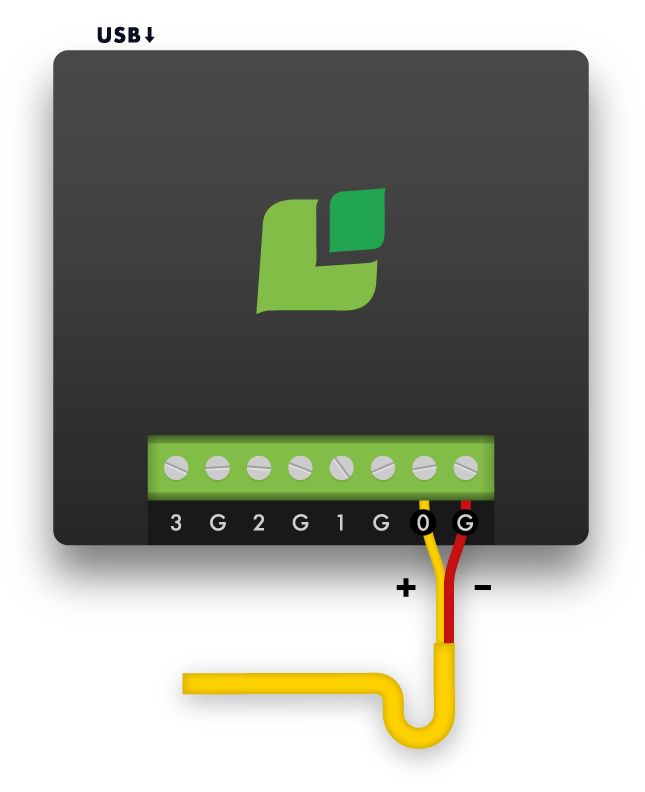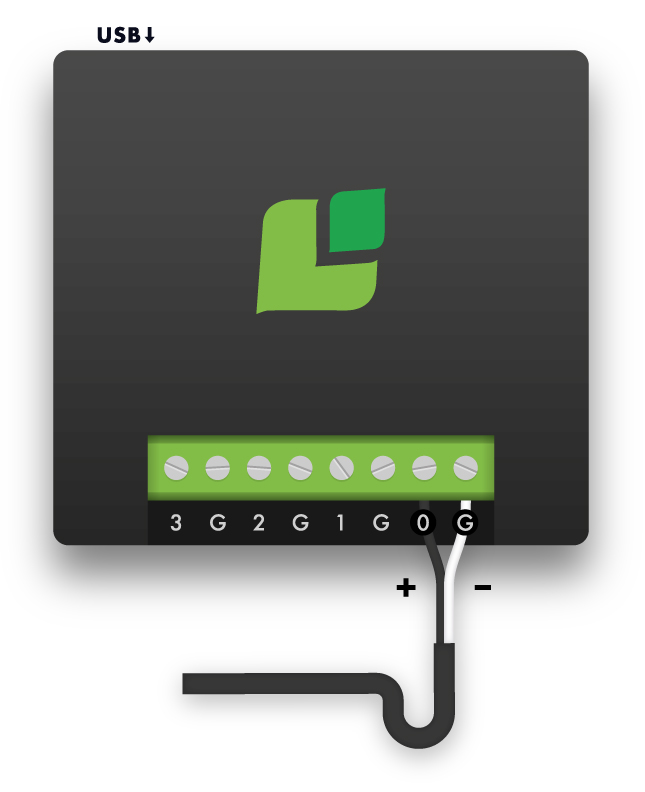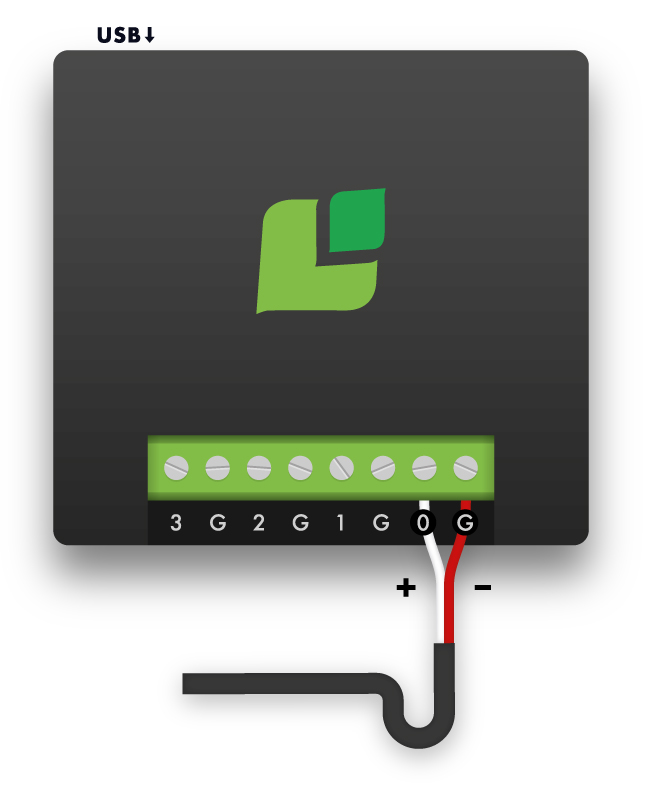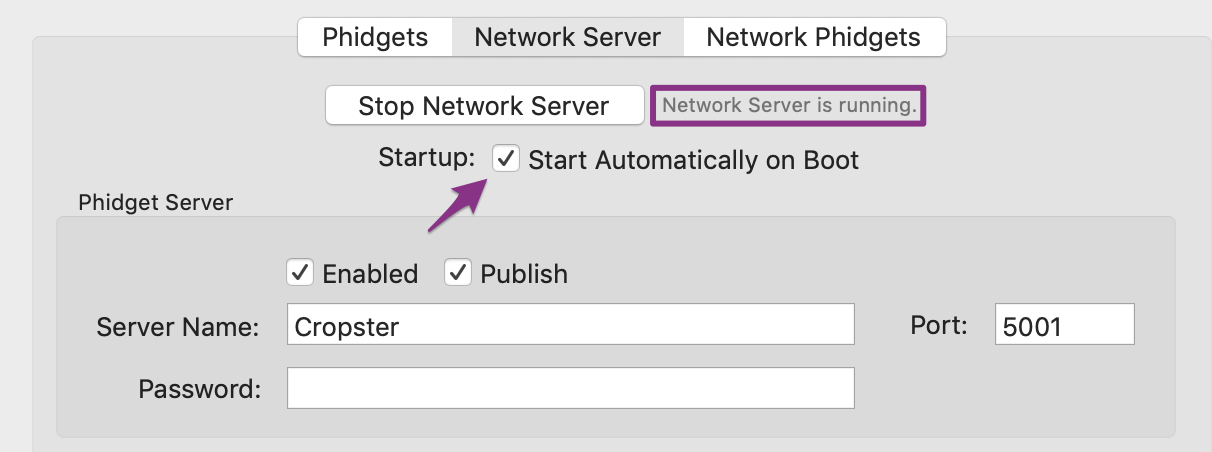Este manual explica cómo configurar más de una ventana de Roasting Intelligence para rastrear tuestes de muestras en tostadores con varios tambores.
- Especificaciones
- Establecer una conexión
- Configuración del Phidget driver
- Configurar varios tambores
- Solución de problemas
Especificaciones
Requerimientos
- Termopares de tipo K, J, T o E sin conexión a tierra
- Conector de Cropster (Phidget 1048)

Medidas compatibles
- Temperatura del grano
Establecer una conexión
Hasta cuatro tambores pueden ser conectados a Cropster.
- Siga la sonda que mide la temperatura del grano del primer tambor desde la punta de la sonda hasta su final.
- Conecte los dos cables al canal "0/G" en el Cropster Connector.
- Proceda con los otros tambores como lo es descrito arriba.
| Estándar Europeo | Estándar Estadounidense |
Tipo K
|
Tipo K
|
Tipo J
|
Tipo J
|
En el final, cada tambor necesita ser conectado a un canal del Cropster Connector.
Configuración del Phidget driver
Primero, necesitará iniciar el Phidgets WebService.
- Descargue el Phidget driver compatible con el sistema operativo de su computador haciendo clic en el enlace respectivo abajo:
- Windows: 32-bit / 64-bit
- Mac: OS X 10.11+
Habilite el Phidget driver en la configuración de seguridad del Mac, como es mostrado aquí. - Linux
- Abra el Phidget Control Panel:
- Windows: Busque por Phidget Control Panel en el campo de búsqueda
- Mac: Busque por Phidget Control Panel a través de la aplicación Finder, bajo Aplicaciones
- Vaya a la pestaña Network Server e ingrese la siguiente información:
- Server Name: Cropster
- Port: 5001
- Deje el campo de contraseña vacío.
- Marque la caja Start Automatically on Boot.
- Haga clic en Start Network Server.
- Cierre el Phidget Control Panel.
Configuración varios tambores
Descargar el archivo de inicio
El segundo paso es descargar el archivo de inicio.
- Si todavía no lo ha hecho, descargue Roasting Intelligence desde https://download.cropster.com.
Haga clic aquí para conseguir más información. - Descargue el archivo de inicio para varios tambores desde abajo y guárdelo al escritorio.
- Windows: RoastingIntelligence41.vbs
- Mac: RoastingIntelligence42.command.zip
- Linux: RoastingIntelligence4.sh
Configurar el archivo de inicio
El Archivo de inicio está preconfigurado para un tostador de muestras de cuatro tambores. Si tiene un tostador de cuatro tambores, haga clic aquí para proceder.
Si su tostador tiene menos de cuatro tambores, primero necesitará adaptar el archivo:
- Haga un clic derecho en el archivo, seleccione Abrir con y escoja la aplicación de editor de texto.
- El archivo contiene 4 bloques de texto como lo es demostrado abajo:
Cada bloque se refiere a un tambor de su tostador.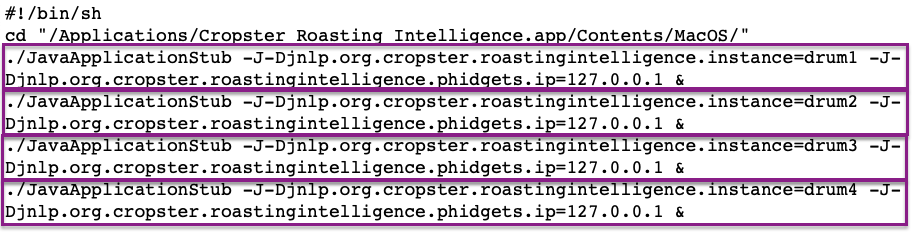
- Si tiene, por ejemplo, un tostador de dos tambores, tiene que borrar los últimos dos bloques de texto.
- Guarde sus cambios.
Abrir Roasting Intelligence (RI)
Para abrir varias ventanas de Roasting Intelligence (RI), siga los pasos abajo.
Windows
Si está utilizando Windows, haga doble clic en al archivo de inicio (RoastingIntelligence41.vbs). Varias ventanas de Roasting Intelligence se abrirán.
MacOS
Si utiliza MacOS, necesitará hacer que el archivo de inicio sea ejecutable.
- Descargue el archivo make_executable.zip a su escritorio.
- Desempaque el archivo haciendo doble clic en él. Creará un nuevo archivo llamado make_executable.
- Desempaque el archivo de inicio (RoastingIntelligence42.command.zip)
Este creará un archivo llamado RoastingIntelligence42.command. - Arrastre el archivo RoastingIntelligence42.command por encima del archivo automator extraído make_executable.
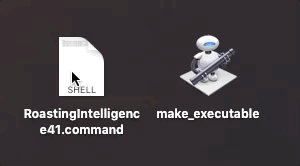
- Haga clic en Abrir en el siguiente dialogo. Nada pasará visualmente, pero el archivo ahora es ejecutable.
- Haga doble clic en el archivo de inicio (RoastingIntelligence42.command). Varias ventanas de Roasting Intelligence se abrirán.
Linux
Haga clic aquí para conseguir más información sobre como ejecutar un archivo sh en Linux o póngase en contacto con support@cropster.com.
Configurar Roasting Intelligence (RI)
Por favor ingrese las preferencias de la máquina a cada ventana del RI.
- Inicie sesión desde la aplicación Roasting Intelligence (RI).
- Vaya a Cuenta > Preferencias > Máquina.
- Debajo de Máquina de tueste, seleccione la opción que se refiere al primer tambor. Cada tambor será reflejado como una opción (por ej: Probat BRZ Barrel 1, Probat BRZ Barrel 2,...)
- Seleccione Sensor de temperatura (termopares del tipo K/J/E/T sin conexión a tierra) desde el menú desplegable de temperatura del grano.
- Configure el Canal, de acuerdo al puerto que la sonda está conectada en el Cropster Connector. Si los cables son conectados al puerto 0/G, seleccione 0 desde el menú desplegable.
- Seleccione el Tipo de termopar.
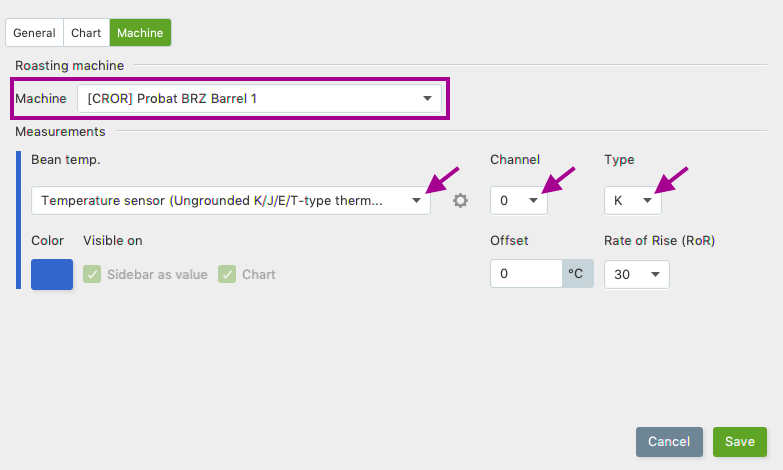
Solución de Problemas
Si el RI indica No hay fuentes conectadas y/o usted no puede ver ningunas mediciones, por favor verifique lo siguiente:
- ¿Es el Cropster Connector conectado al computador?
- ¿Ha comenzado el WebService? Mire aquí.
Si haciendo doble clic en el archivo de inicio no abre el RI, verifique lo siguiente:
- ¿Es el archivo de inicio compatible con el sistema operativo de su computador? Mire aquí.
- Solo para Mac: ¿Ha hecho que el archivo de inicio sea ejecutable? Mire aquí.
Para conseguir más asistencia, por favor mándenos un tiquete de soporte haciendo clic en el botón de Soporte en la esquina inferior izquierda de la aplicación. O póngase en contacto con support@cropster.com. Un representante de Cropster estará en contacto con usted.
¡Felicidades! ¡Ha establecido Cropster Roasting Intelligence para tostadores con varios tambores!
Podrá encontrar más manuales y vídeos en help.cropster.com