Este manual mostra como configurar uma sessão sensorial no Cropster.

Criando uma sessão sensorial
Existem quatro maneiras de criar uma sessão:
- Na página de visão geral das sessões de Cupping, em Qualidade
- Através da página Torras
- Através do painel
- Com Cropster Cup
Sessão Sensorial - Na página de visão geral das sessões de Cupping
- Clique em Qualidade > Colocando sessions.
- Para criar uma nova sessão de qualidade, clique no botão +Adicionar sessão de escavação no canto superior direito da sua janela
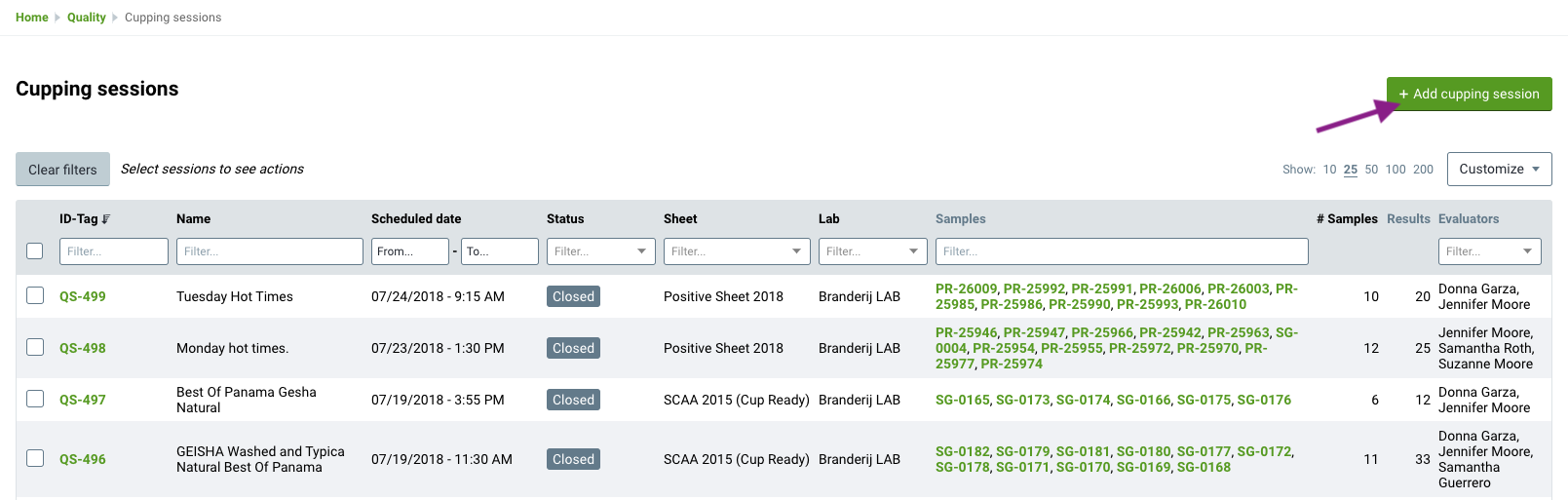
Sessão sensorial - Através da página de visão geral de torras
Apenas para clientes do Roast.
- Vá para a seção Roasts
- Marque as caixas ao lado dos cafés que você deseja tomar.
- Clique em Qualidade > Adicionar sessão de escavação.
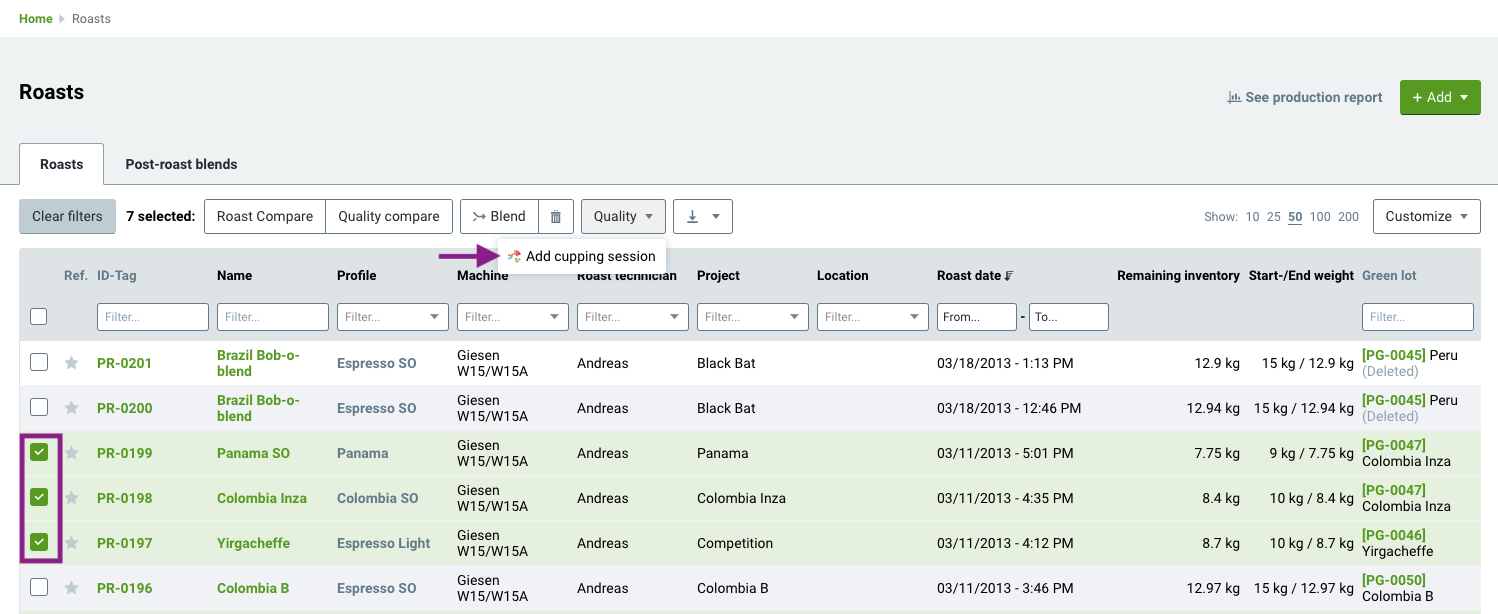
Sessão Sensorial - Através do painel
- Clique no botão +Adicionar no canto superior direito do seu painel.
- Vá para +Sessão de degustação para criar uma nova sessão de qualidade.
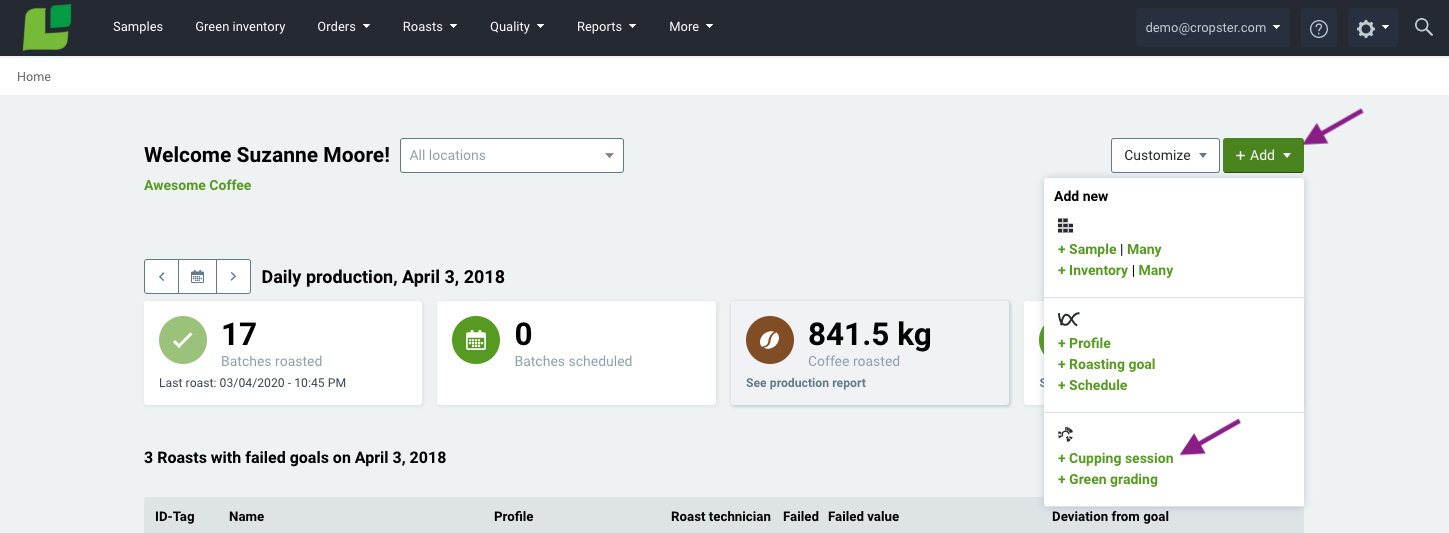
Configurando uma sessão sensorial
Há dois tipos de sessões Existem sessões não cegas padrão e sessões avançadas, que oferecem melhor acompanhamento e sessões de cupping cega.
As sessões avançadas são reservadas para contas do Lab e Roast Professional. Os recursos avançados da sessão são indicados com um * abaixo.
Se você quiser experimentar os recursos avançados da sessão, oferecemos testes de 14 dias de pacotes mais altos para os usuários atuais do Cropster. Entre em contato com seu representante de vendas ou simplesmente envie um e-mail para hello@cropster.com .
Ao criar uma sessão, você tem as seguintes opções de personalização:
- Tipo de sessão*: Escolha entre Não cego, Cego e Duplo cega.
-
Programar para*: Programe uma sessão para uma data e hora específicas.
-
Nome: Atribua um nome único à sua sessão, para que seja mais fácil encontrá-la
-
Folha*: Selecione uma folha de capa que você deseja usar.
-
Laboratório: Rastreie amostras em vários laboratórios
-
Categoria*: Defina uma categoria para capturar melhor suas sessões de degustação
-
Etiqueta*: Para Cegos e Coberturas com dupla ocultação, você tem três opções de etiquetas:
- Alfabética (A, B, C)
- Numérico (1, 2, 3)
- 3 letras (ABC, DEF, GHI)
-
Amostras: Pesquise e adicione amostras, estoque ou lotes de produção
- Se você conhece a etiqueta de identificação, pode inseri-la rapidamente no campo de pesquisa. Os resultados são limitados aos últimos 6 meses.
- Para uma pesquisa mais ampla (por exemplo, usando o nome de um lote), você pode usar o botão + Pesquisa de amostra avançada.
- Você também pode alterar a ordem das amostras na tabela, arrastando-as e soltando-as na ordem correta.
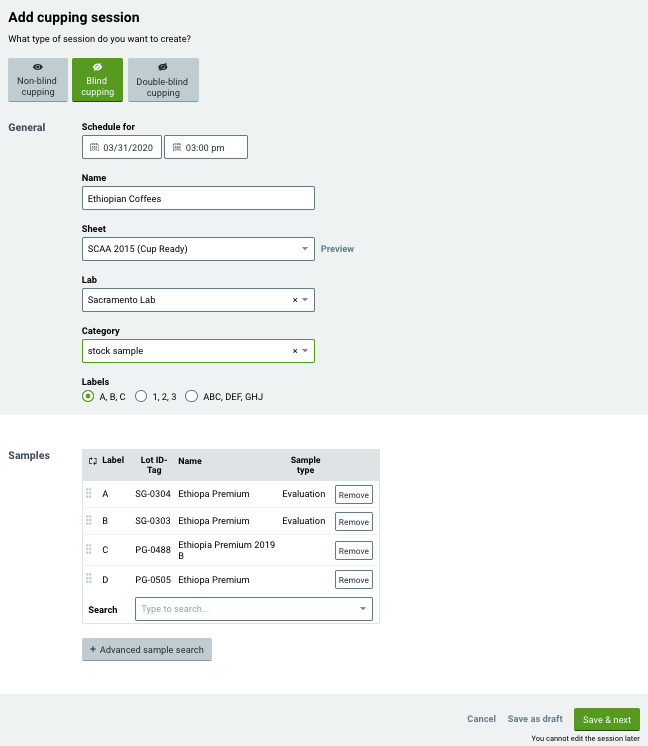
-
Clique em Salvar como rascunho se desejar alterar a sessão posteriormente ou clique em Salvar & Próximo para enviar sua sessão de cupping que vai começar.
Uma vez que a sessão está aberta, você pode começar a inserir resultados diretamente no navegador ou usando nosso aplicativo cupping Cropster Cup!
Status da sessão
Uma sessão possui três estágios:
- Rascunho: Na fase de rascunho, a sessão pode ser editada. Você pode adicionar / remover amostras, alterar a capa, etc.
- Aberto: Quando uma sessão é aberta; tempo para avaliar e enviar resultados via Cropster Cup ou diretamente na plataforma on-line. Sessões abertas não podem ser alteradas.
- Fechado: Indica que uma sessão está concluída e que todos os resultados foram enviados. No entanto, seus resultados podem ser editados. Se necessário, é possível reabrir uma sessão.
Agora você está pronto para criar sessões!
Obrigado por ser cliente da Cropter! Caso tenha comentários, perguntas ou dúvidas, fale com seu representante ou envie sua mensagem para support.cropster.com.
Nosso software é projetado e atualizado com base no feedback de usuários. Por isso, contamos com o que você tem a dizer!

