Este manual cubre la conexión con el Roasting Intelligence del tostador Atilla Gold Plus.
- Especificaciones
- Establecer una conexión
- Configuración de red
- Configuración de Roasting Intelligence (RI)
- Solución de problemas
Especificaciones
Requerimientos
- Panel táctil
- Cable de ethernet
Mediciones compatibles
- Temperatura del grano
- Temperatura de escape
- Velocidad del tambor (MHz)
- Flujo de aire (%)
- Gas (mBar)
Establecer una conexión
Hay dos maneras para conectar su tostador a la red:
A través del computador
- Conecte el cable de red al puerto de ethernet de su tostador.
- Conecte el otro extremo del cable al puerto de ethernet del computador.
- Haga clic aquí para proceder con la configuración de red.
A través del enrutador de red
- Conecte el cable de red al puerto de ethernet de su tostador.
- Conecte el otro extremo del cable al puerto de ethernet de su enrutador.
- Asegúrese de que su computador y el enrutador están conectados (a través de wifi o por cable de ethernet).
- Haga clic aquí para proceder con la configuración del Roasting Intelligence (RI).
Configuración de red
Cuando el tostador está conectado directamente al computador, necesitará configurar una dirección de IP estática.
Configuración de dirección IP estática - Windows 7, 8, 10
- Vaya a Panel de control > Red e Internet > Red y Centro de Intercambio.
- En el panel izquierdo, haga clic en el enlace Cambiar Ajustes del Adaptador.
- Identifique el icono del adaptador de red que se refiere a la conexión del tostador.
Si usted no está seguro cual icono se refiere al tostador, simplemente desconecte y reconecte el cable de ethernet y verifique cual icono cambia de estado. - Haga un clic derecho en el adaptador de red y seleccione Propiedades.
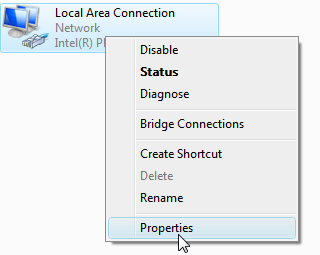
- Seleccione la opción Protocolo de Internet Versión 4 (TCP/IPv4) y haga clic en el botón Propiedades.
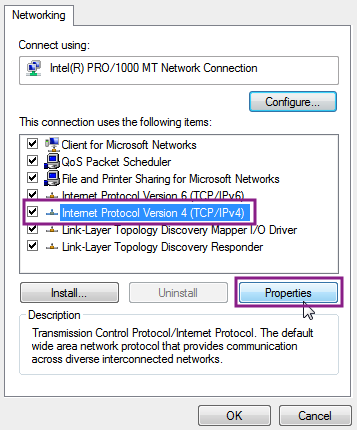
- Seleccione la opción Usar la siguiente Dirección IP.
- Ingrese la Dirección IP específica del tostador:
- Dirección IP: 192.168.0.42
- Máscara de subred: 255.255.255.0
- Deje el resto en blanco

- Haga clic en el botón OK para finalizar sus cambios.
- Haga clic aquí para proceder con la configuración del Roasting Intelligence (RI).
Configuración de la dirección IP estática. - MacOS
Crear una ubicación de red nueva
- Vaya a
 > Preferencias del Sistema > Red
> Preferencias del Sistema > Red - Identifique el icono de Conexión de Red que se refiere a la conexión con su máquina y seleccione ese icono.
Si usted no está seguro cual icono se refiere al tostador, simplemente desconecte y reconecte el cable de ethernet y verifique cual icono cambia de estado.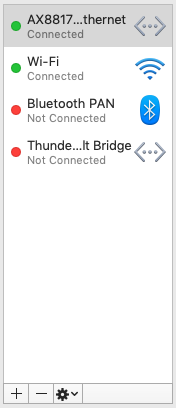
- Abra menú desplegable de Ubicaciones y haga clic en Editar Ubicaciones...
- Cree una nueva ubicación haciendo clic en el símbolo + y nómbrelo según su máquina, por ejemplo: Atilla.
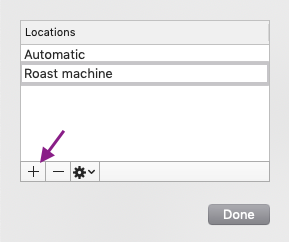
- Haga clic en OK para confirmar.
El estado al lado del ícono de conexión de red cambiará a No conectado. Después de configurar la dirección IP estática, el estado dirá Conectado nuevamente.
Configuración de la dirección IP estática
- Asegúrese de que el icono Conexión de Red que se refiere a la conexión de su máquina, todavía este seleccionado.
- Abra el menú desplegable Configurar IPv4 y escoja Manualmente.
- Ingrese la dirección IP específica para su tostador
- Dirección IP: 192.168.0.42
- Máscara de subred: 255.255.255.0
- Deje el resto en blanco

- Haga clic en el botón de Aplicar para confirmar los cambios.
- Haga clic aquí para proceder con la configuración del Roasting Intelligence (RI).
Configuración de Roasting Intelligence (RI)
Instalación del programa Roasting Intelligence (RI)
- Descargue el Roasting Intelligence desde https://download.cropster.com/
- El instalador lo guiará a través de todos los pasos de instalación.
Haga clic aquí para conseguir más información. - Abra el RI haciendo doble clic en el ícono de Cropster encontrado en su escritorio
- Ingrese su Nombre de Usuario y Contraseña.
Los credenciales son la dirección de correo electrónico y contraseña que le dieron para acceder su cuenta de Cropster en c-sar.cropster.com - Marque la caja Recordar credenciales si quiere poder ejecutar el RI sin una línea de internet.
- Haga clic en el botón de Iniciar Sesión.
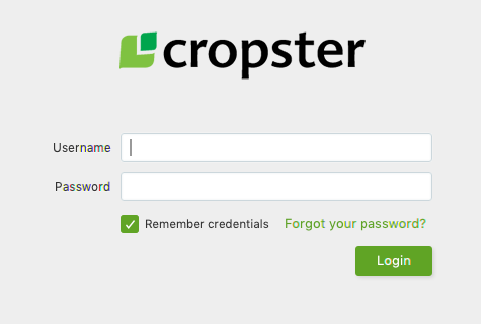
Establecer una conexión con la máquina
- Vaya a Cuenta > Preferencias > Máquina
- Seleccione el Tostador que usted quiere conectar desde el menú desplegable (Por ejemplo: Atilla Gold Plus 20)
- Seleccione Atilla Gold Plus desde el menú desplegable para todas las mediciones.
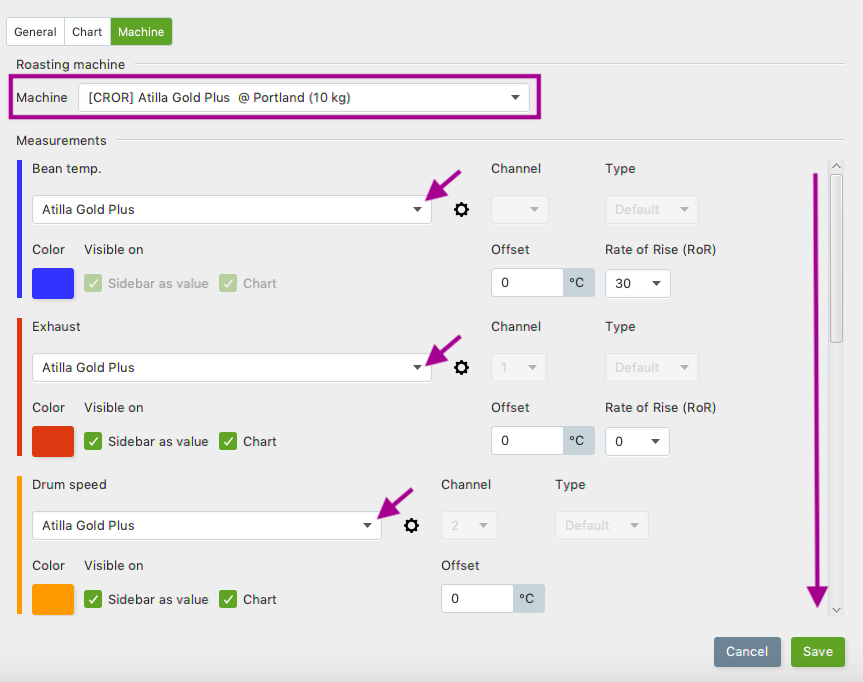
- Haga clic en el icono de la rueda dentada (
 ) para abrir la configuración IP del PLC.
) para abrir la configuración IP del PLC.
- Ingrese la dirección IP: 102.168.0.20
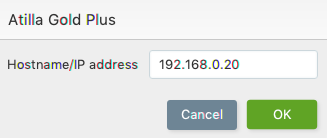
- Ingrese la dirección IP: 102.168.0.20
- Seleccione el intervalo del índice de aumento (RoR) desde el menú desplegable.
- Haga clic en Guardar para confirmar los cambios. El RI requiere un reinicio para aplicar los ajustes.
- Si la configuración fue exitosa, podrá ver valores de temperatura en la parte derecha de la pantalla del RI.
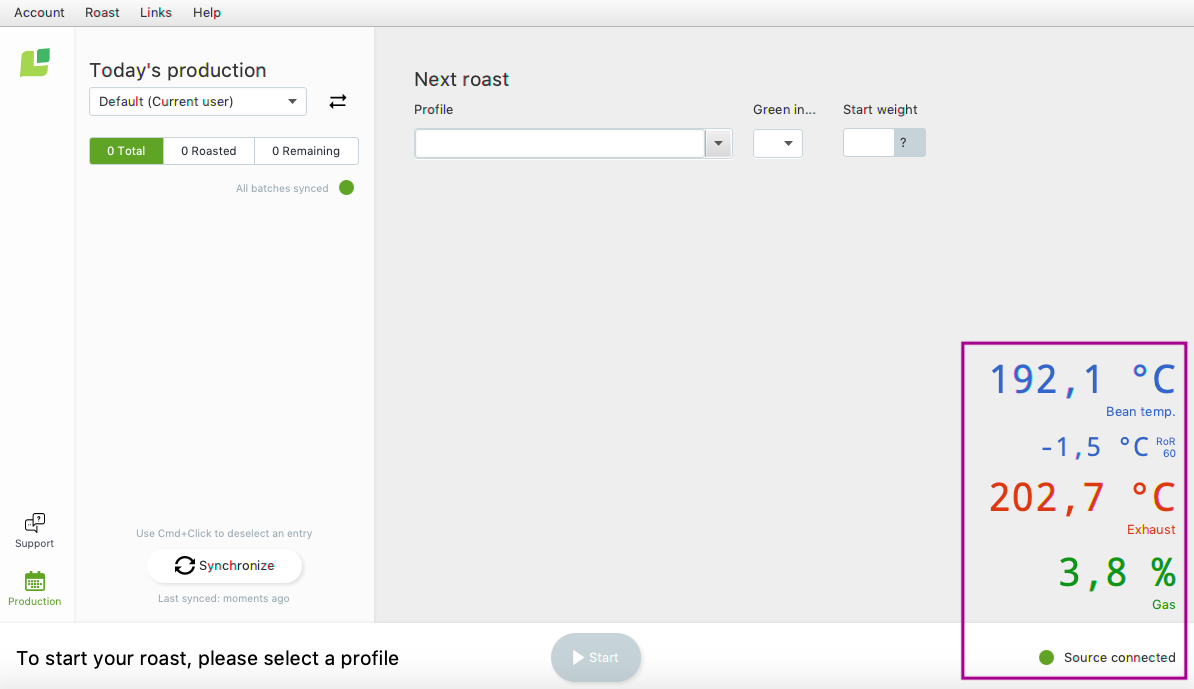
Haga clic en aquí para conseguir más información sobre la personalización de su configuración de usuario en RI.
Solución de Problemas
Si el RI indica No hay fuentes conectadas y/o usted no puede ver ningunas mediciones, por favor verifique lo siguiente:
- ¿Está el tostador conectado a la red (enrutador o computador)?
- ¿Si el tostador está conectado al computador directamente, estará la dirección IP estática configurada correctamente?
- ¿La dirección IP asignada al tostador coincidirá con la dirección IP predeterminada?
Por más asistencia, por favor haga un tiquete de soporte haciendo clic en el botón de Soporte en la esquina inferior izquierda de la aplicación. Una persona de soporte de Cropster se pondrá en contacto con usted.
¡Felicidades! ¡Ha instalado Cropster Roasting Intelligence exitosamente!
¡Consulte nuestro vídeo introductorio de Cropster Roast y disfrute realizando el seguimiento de su primer tueste!
Podrá encontrar más manuales y vídeos en help.cropster.com

