This article will explain how to set up a second independent instance of the Roasting Intelligence (RI).
This serves as a workaround when you are using one computer for two roast machines.
Instead of changing the Roasting Intelligence (RI) preferences each time you switch machines, you can open a second instance of the RI when roasting on a different machine.
Downloading and preparing the script file
Windows
- Download the start-up script to your desktop: RoastingIntelligence4_2ndinstance.vbs
- Double-click the startup script (RoastingIntelligence4_2instance.vbs) to open a second instance of Roasting Intelligence.
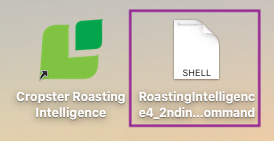
- Set up the Roasting Intelligence according to the machine being used.
MacOS
If using MacOS, you will need to make the start script executable.
-
Download the make_executable.zip to your desktop.
-
Unpack the file by double-clicking it. It will create a new file called make_executable.
-
Unpack the start script file (RoastingIntelligence4_2ndinstance.command.zip)It will create a file called RoastingIntelligence4_2instance.command.
-
Drag the RoastingIntelligence4_2instance.command file on top of the extracted make_executable automator file.
- This action will cause multiple security notifications to appear, please allow them all so that this can work properly.
- Click Open to proceed.
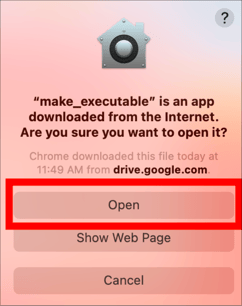
- Confirm again, by clicking Open.
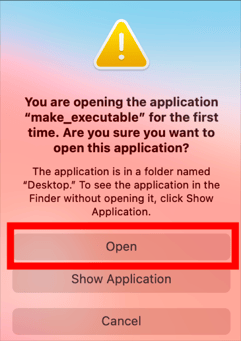
- Click OK to close the window.
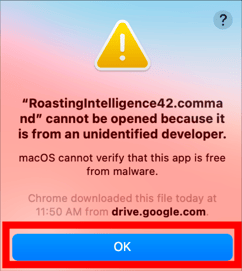
- Go to Apple icon > System Preferences > Security & Privacy and click the Open Anyway button to allow the execution.
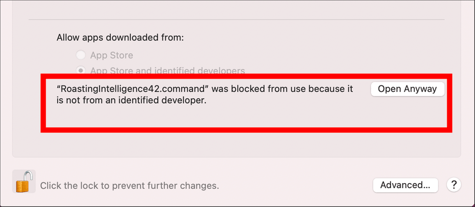
- Proceed by clicking the Open button.
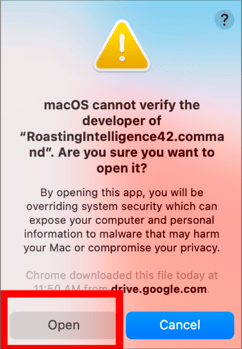
- Click Open to proceed.
- This action will cause multiple security notifications to appear, please allow them all so that this can work properly.
-
Double-click the startup script (RoastingIntelligence4_2instance.command) to open a second instance of Roasting Intelligence.
Linux
Check how to run a sh-file on Linux or issue a support ticket for further assistance.
Setting up a second instance
-
Open the second instance by double clicking the start up script.
-
Log in to RI using your regular credentials.
-
Navigate to
 Preferences > Machine > Configuration.
Preferences > Machine > Configuration. -
Make sure all settings are applied correctly and save your changes to apply.
-
When roasting on machine #1, open the RI by clicking on the regular icon (Cropster logo) and when using machine #2, open the RI via the script file.
Rename the icons according to the machine being used, e.g. Probatone 25 and Probatino:
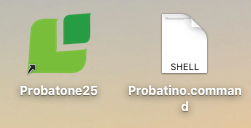
Congratulations! You are now ready to to set up a second instance of the Roasting Intelligence (RI).
Your opinion matters. If you have further questions, feedback, or concerns, please feel free to reach out by submitting a support ticket directly from support.cropster.com.
