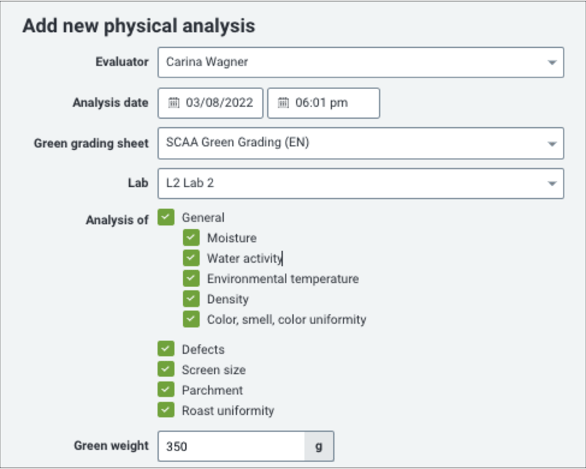Diese Anleitung gibt einen Überblick darüber, wie man Rohkaffeebewertungen eingibt und online einsieht.

Erstellen einer physischen Analyse
Im Unterabschnitt zur physischen Analyse können Sie Folgendes für Muster und Rohkaffeechargen messen und eingeben:
- Feuchtigkeit
- Dichte
- Wasseraktivität
- Defekte
- Körnung
- Milling-Differenz
- und vieles mehr.
Es gibt verschiedene Möglichkeiten, eine Session zu erstellen:
- über die Übersichtsseite der physischen Analyse
- über die Seite Muster oder Rohkaffeebestand
- über die Chargenseite
- über das Dashboard
Über die Übersichtsseite der physischen Analyse
- Gehen Sie auf Qualität > physische im Menü, um zur Übersichtsseite der physischen Analyse zu gelangen.
- Klicken Sie auf + physische Analyse hinzufügen, um eine neue Analyse zu erstellen.
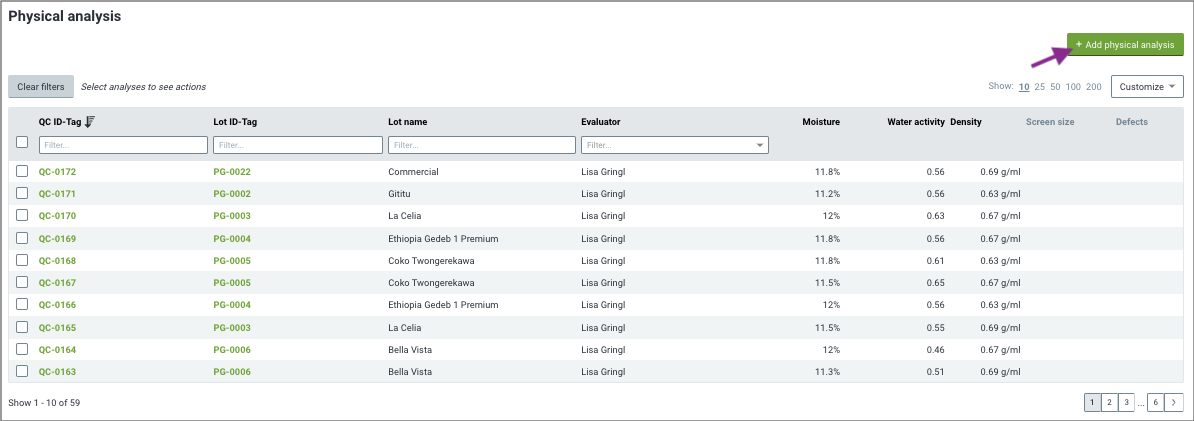
Über die Seite Muster oder Rohkaffeebestand
- Gehen Sie auf die Übersichtsseite der Muster oder des Rohkaffeebestands, je nachdem, für welche Chargenart Sie physische Daten erfassen möchten.
- Haken Sie das Kästchen neben den Chargen an, für die Sie Informationen erfassen möchten.
- Eine Menüleiste erscheint über der Tabelle. Klicken Sie auf Qualität > Rohkaffeebewertung.
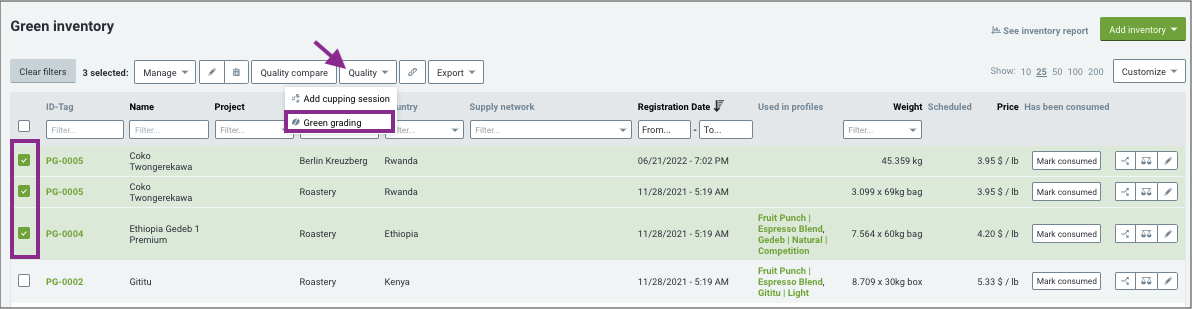
Über die Chargenseite
- Gehen Sie auf die Chargendetailseite, indem Sie auf die entsprechende SG- oder PG-Nummer klicken.
- Scrollen Sie hinunter zum Abschnitt Qualität und klicken Sie auf Rohkaffeebewertung hinzufügen.
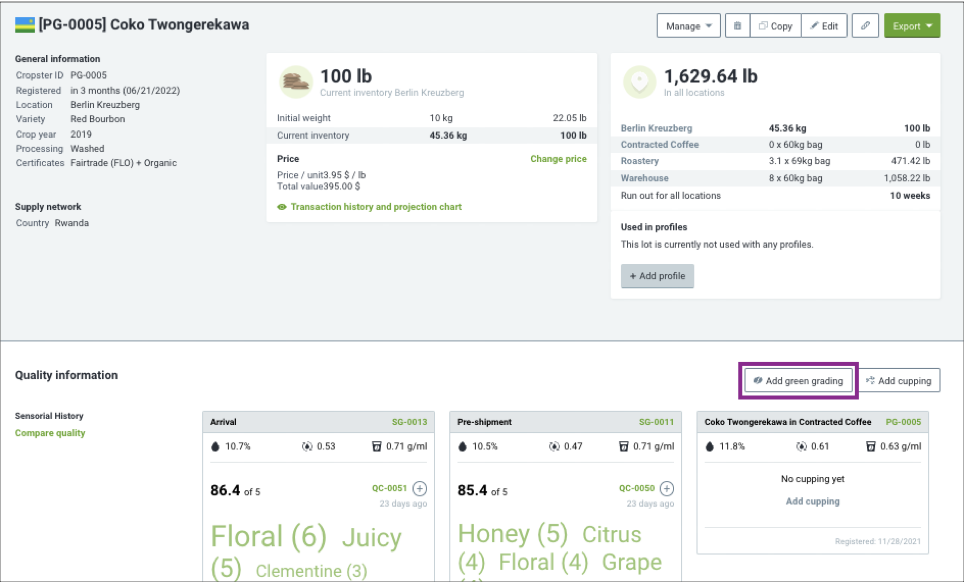
Über das Dashboard
- Nach dem Einloggen gelangen Sie zum Dashboard.
- Klicken Sie auf + Hinzufügen > + Rohkaffeebewertung, um eine physische Analyse einzurichten.
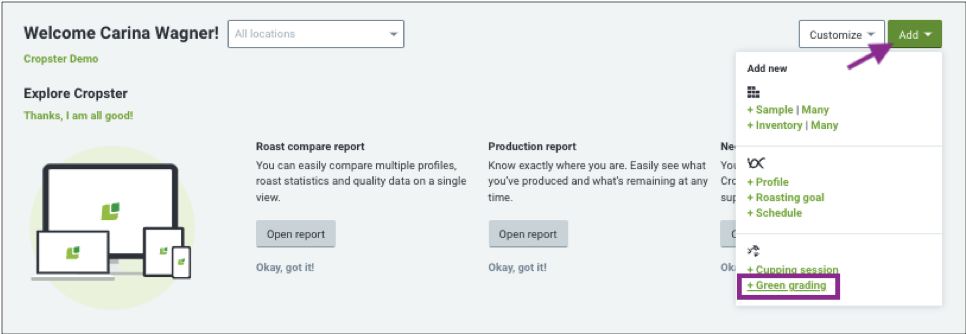
Erstellen einer physischen Analyse
- Session einrichten:
- Evaluator: Wird mit dem eingeloggten Nutzer vorausgefüllt.
- Labor: Wählen Sie das Labor aus.
- Analyse von: Klicken Sie das Kästchen neben der gewünschten Info an.
- Rohkaffeegewicht: Geben Sie das Gewicht der Charge ein.
- Muster: Geben Sie den Musternamen oder das ID-Tag in den Quick Finder ein, um sie zur Session hinzuzufügen, oder klicken Sie auf + Erweiterte Mustersuche, um Ihre Muster über die Tabelle zu suchen.
- Aus Effizienzgründen zeigt die Tabelle nur Chargen und Muster, die im letzten Monat registriert wurden. Passen Sie einfach den Filter für das Registrierungsdatum an, wenn Sie die gewünschte Charge nicht finden. (1)
- Sie können auch die Reihenfolge der Muster/Chargen in der Tabelle ändern, indem Sie per Drag and Drop die ausgewählten Chargen in die richtige Reihenfolge ziehen. (2)
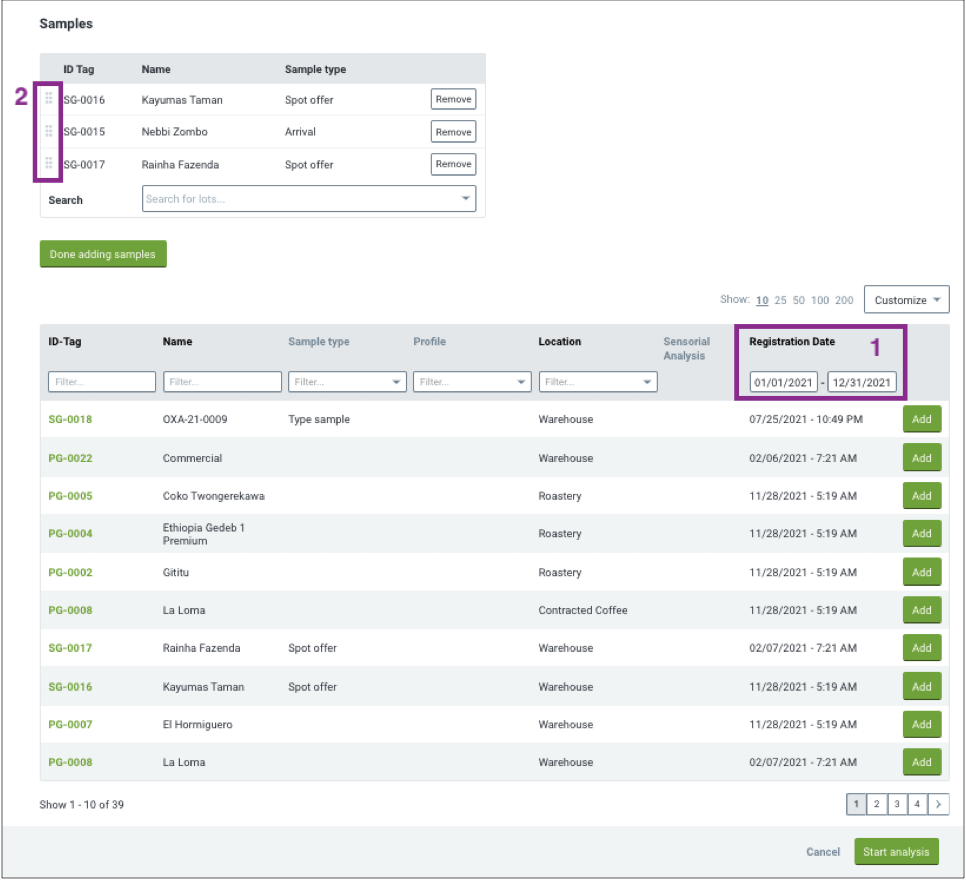
- Klicken Sie auf Analyse starten.
- Geben Sie die analysierten Daten ein und klicken Sie auf Analyse speichern.
Sie müssen nicht alle Felder ausfüllen. - Klicken Sie zum Schluss auf Speichern & Schließen.
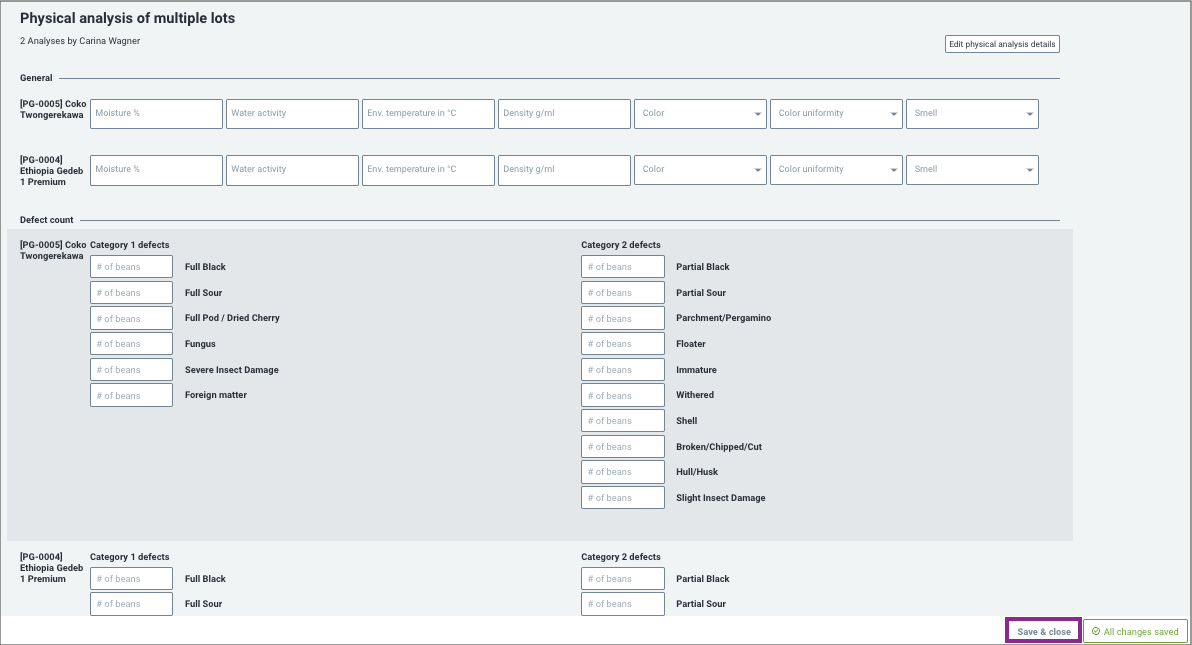
Rohkaffeebewertungen ansehen
Die Rohkaffeebewertungen und deren Daten finden Sie:
Im Abschnitt physische Analyse
Die Daten der Rohkaffeebewertung jeder Charge finden Sie in der Übersicht der physischen Analyse (Qualität > physische Analyse) mit einer QC-Nummer. 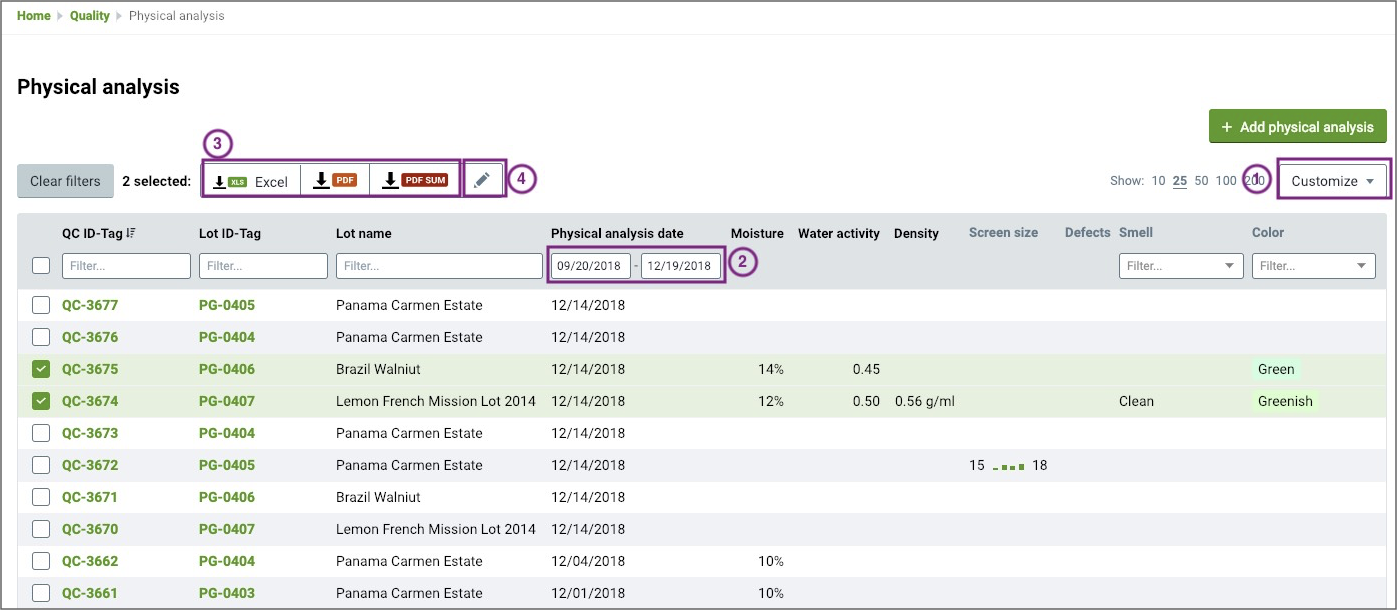
- Klicken Sie auf Benutzerdefiniert und wählen Sie aus, welche Daten in der Übersicht angezeigt werden sollen.
- Mittels Filter oben in der Tabelle können Sie bestimme Daten suchen, z. B. alle Rohkaffeebewertungen der letzten 7 Tage.
- Exportieren Sie die Daten durch Anklicken des Kästchens links in der Tabelle. Es erscheint ein Menü oben in der Tabelle, wo Sie das Exportformat auswählen können.
- Bearbeiten Sie Ihre Daten, indem Sie auf das Stiftsymbol in der Menüleiste oben in der Tabelle klicken.
In der Detailseite der Chargen
Wenn Sie auf das ID-Tag (PG- oder SG-Nummer) der Rohkaffeebohnen klicken, gelangen Sie zur Detailseite der Charge.
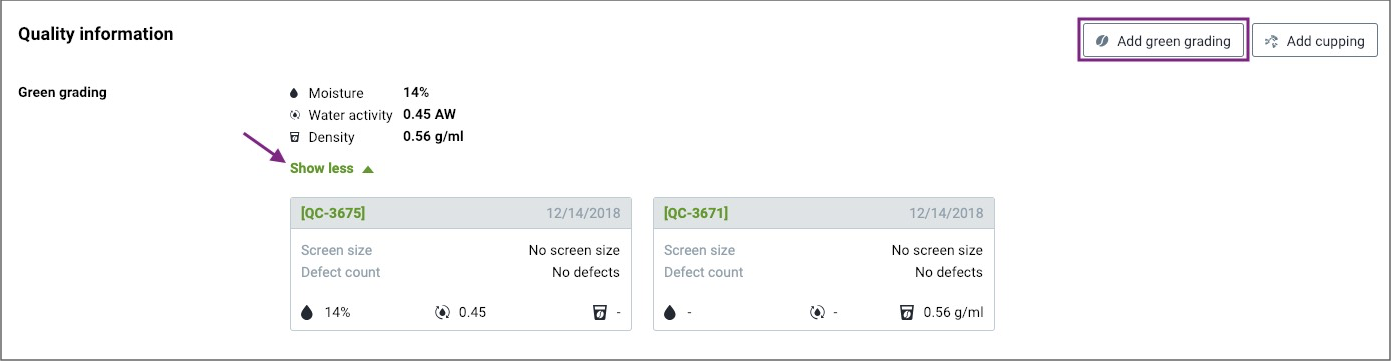
- Scrollen Sie hinunter zum Abschnitt Qualitätsinformationen, um die Rohkaffeebewertungen der betreffenden Charge einzusehen.
- Klicken Sie auf Mehr anzeigen, um genauere Informationen der verschiedenen Tests zu erhalten.
- Wenn Sie Informationen hinzufügen möchten, klicken Sie auf Rohkaffeebewertung hinzufügen.
Herzlichen Glückwunsch! Sie können nun Rohkaffeebewertungen eingeben.
Vielen Dank, dass Sie Cropster-Kunde sind! Wenn Sie Feedback, Fragen oder Wünsche haben, melden Sie sich einfach über ein Support-Ticket direkt von support.cropster.com.
Wir nutzen Ihr Feedback für die Entwicklung und Anpassung unserer Software und freuen uns somit auf Ihre Rückmeldungen!