Este artigo mostra como usar o Relatório de Estoque para rastrear seus lotes e como exportar informações dos sistemas Cropster.
Relatório de estoque
O Relatório de Estoque mostra a situação do seu estoque de grãos em um determinado dia e/ou local. Dois Tipos de relatório estão disponíveis:
Relatório Instantâneo

A opção Relatório Instantâneo mostra a situação do seu estoque de grãos em uma data e/ou local específico.
- Para abrir o Relatório de Estoque, vá em Relatórios > Relatório de Estoque.
- Selecione sua preferência de Data e/ou Localidades, em seguida clique no botão Aplicar filtros.
- Visualize Por lote, Por localidade ou Por nome clicando nas abas que se encontram abaixo da seção Panorama do Estoque de Grãos.
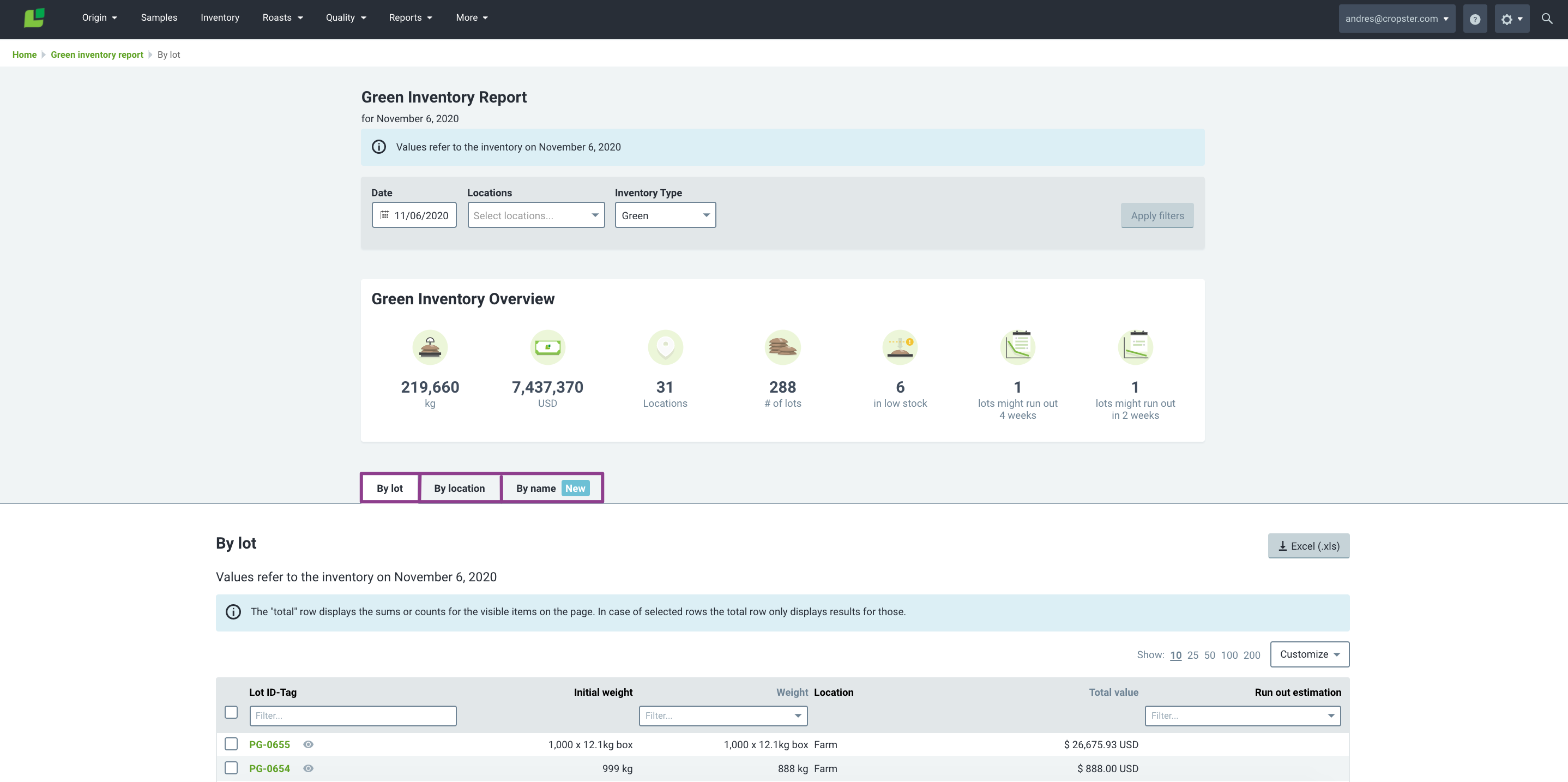
Relatório por Período

Exclusivo para o Roast Professional (Nota): é possível passar da visualização de Relatório Instantâneo para Relatório por Período clicando na respectiva aba.

A opção Relatório por Período permite que você visualize seu Estoque em um intervalo de tempo (dia, semana, mês, semestre, ano ou personalizado).
- Para visualizar o Relatório por Período, Vá em Relatórios > Relatório de Estoque > [Relatório por Período]
- Selecione um intervalo de datas e/ou Localidades. Em seguida clique no botão Aplicar filtros.
- Visualize Por lote, Por localidade ou Por nome clicando nas abas que se encontram abaixo da seção Panorama do Estoque de Grãos.
Ao alternar a visualização entre Relatório por Período e Relatório Instantâneo (ou vice versa), o intervalo de datas volta para o formato padrão* .
* = Nosso formato padrão é o mês anterior (ex. se estivermos em janeiro, o padrão será de 01 a 31 de dezembro).
Se a Data inicial for anterior à data de registro do lote, a Coluna do peso na data inicial aparecerá zerada "0 lb/kg".
A visualização por período disponibiliza algumas colunas adicionais:
-
Peso inicial e final*
-
Valor inicial e final**
- Alteração de peso
Nota: o valor de um lote (ex. PG-XXXX) na coluna Alteração de Peso é igual ao Peso na data inicial* menos o Peso na data final*.
-
Alteração de valor
Nota: o valor na coluna de Alteração de Valor de um lote é igual ao Valor na data inicial** menos o Valor na data final**.
- Transações no período
Nota: Para saber mais sobre a janela modal de transações do Relatório de estoque a partir da página Por lote, clique aqui.
Panorama do Estoque de Grãos
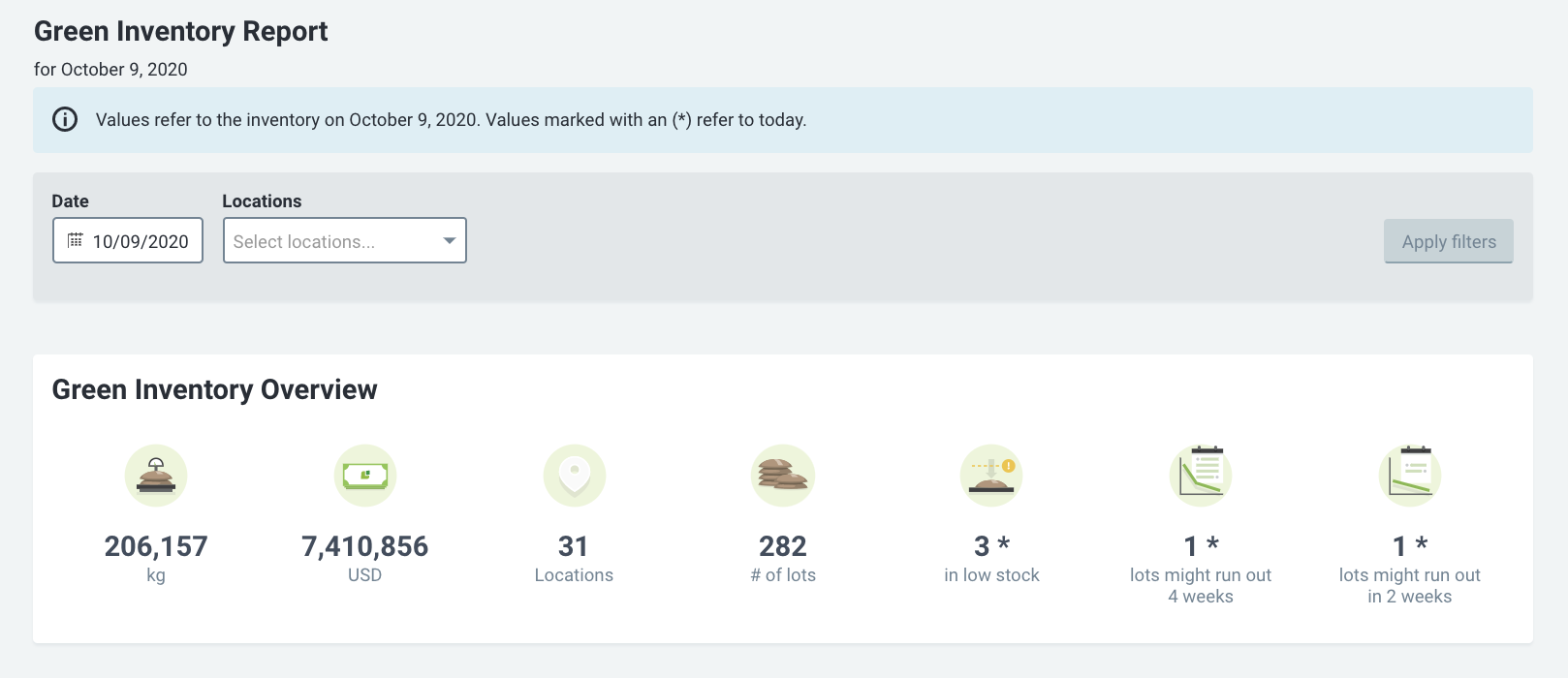
O Panorama do Estoque de Grãos apresenta 7 índices para ilustrar a quantidade e a saúde financeira do seu estoque, tudo em um piscar de olhos. Os valores podem ser ajustados de acordo com data e local.
- Peso (kg/lbs)
- Valor (USD/EUR)
- Number of locations
- Número de lotes
- Número de lotes com estoque baixo**
- Esgotamento em 4 semanas***
- Esgotamento em 2 semanas***
** = Estoque baixo: refere-se aos lotes cujo estoque está abaixo da Margem de segurança especificada para o lote. Clique aqui para saber mais sobre margem de estoque de segurança (opcional).
*** = Quantidade de lotes com previsão de esgotamento em 2 e 4 semanas.
Por lote
A opção de visualização Por lote exibe uma linha para cada localidade onde o lote estiver (ou seja, no caso de um lote distribuído entre vários estabelecimentos, aparecerá uma lista daquele lote nas respectivas localidades)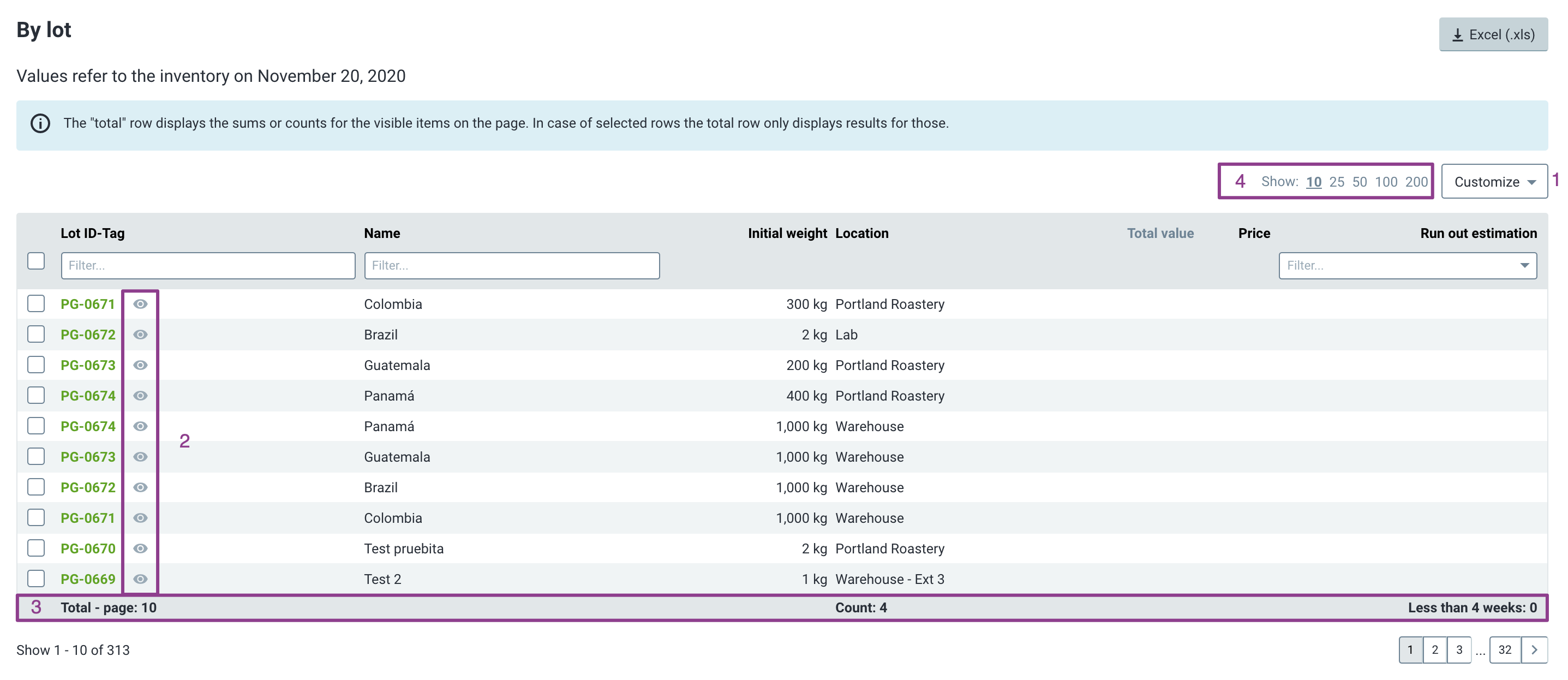
- Customizar (1): clique no botão Customizar para adicionar e remover campos, marcando ou desmarcando as categorias.
- Histórico de transações (2): clique no Olhinho para abrir uma janela modal com o histórico de transações do lote:
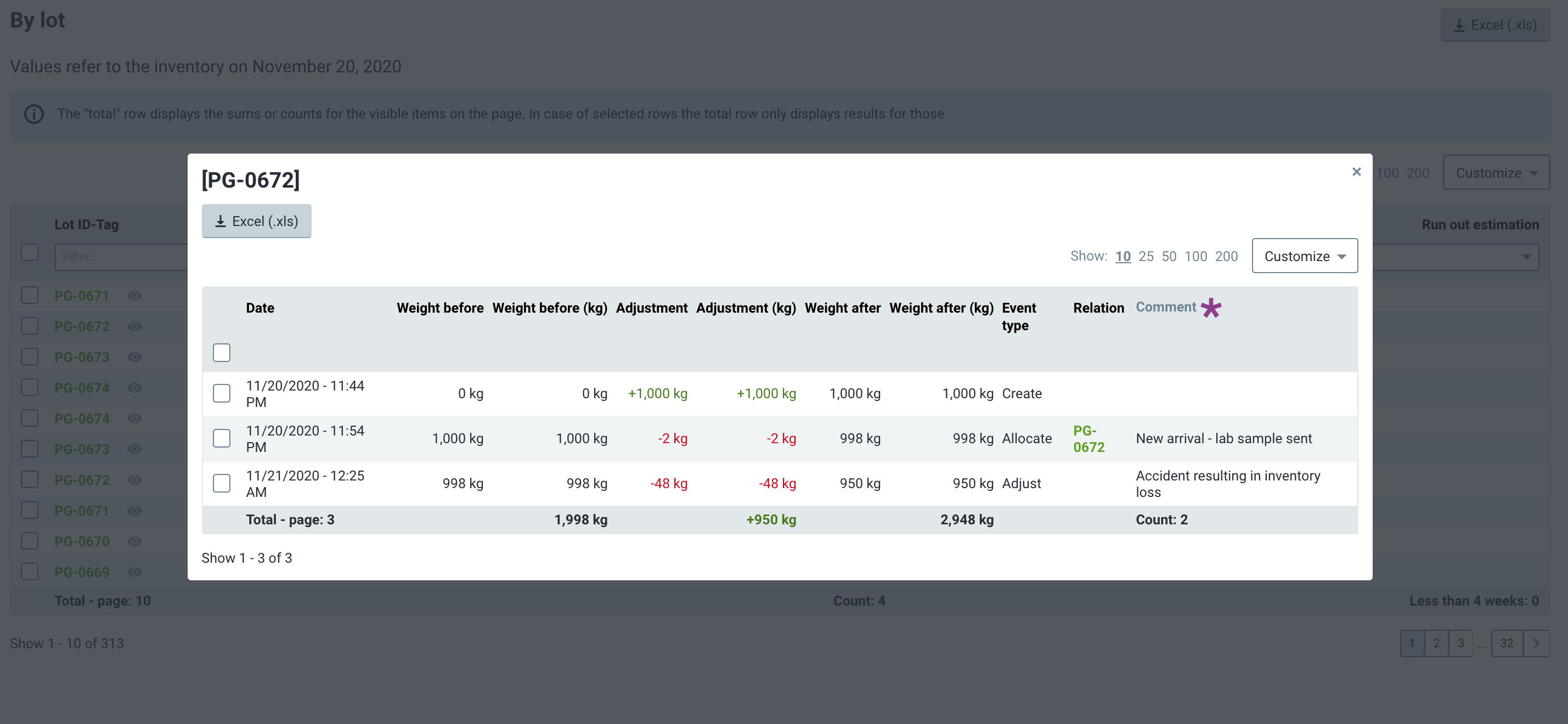
Nota: se a coluna Comentário não aparecer, clique aqui para saber como ativá-la na janela modal do histórico de transações.
-
Total (3): o total exibe as somas ou contagens dos itens visíveis na página. Se houver linhas selecionadas, apenas os resultados dessas linhas aparecerão no total.
- Mostrar n◦ (4): a alteração da quantidade de itens dispostos por página também altera o total do relatório.
Por localidade
Se quiser analisar melhor os dados dos estabelecimentos, mude para a opção Por localidade. 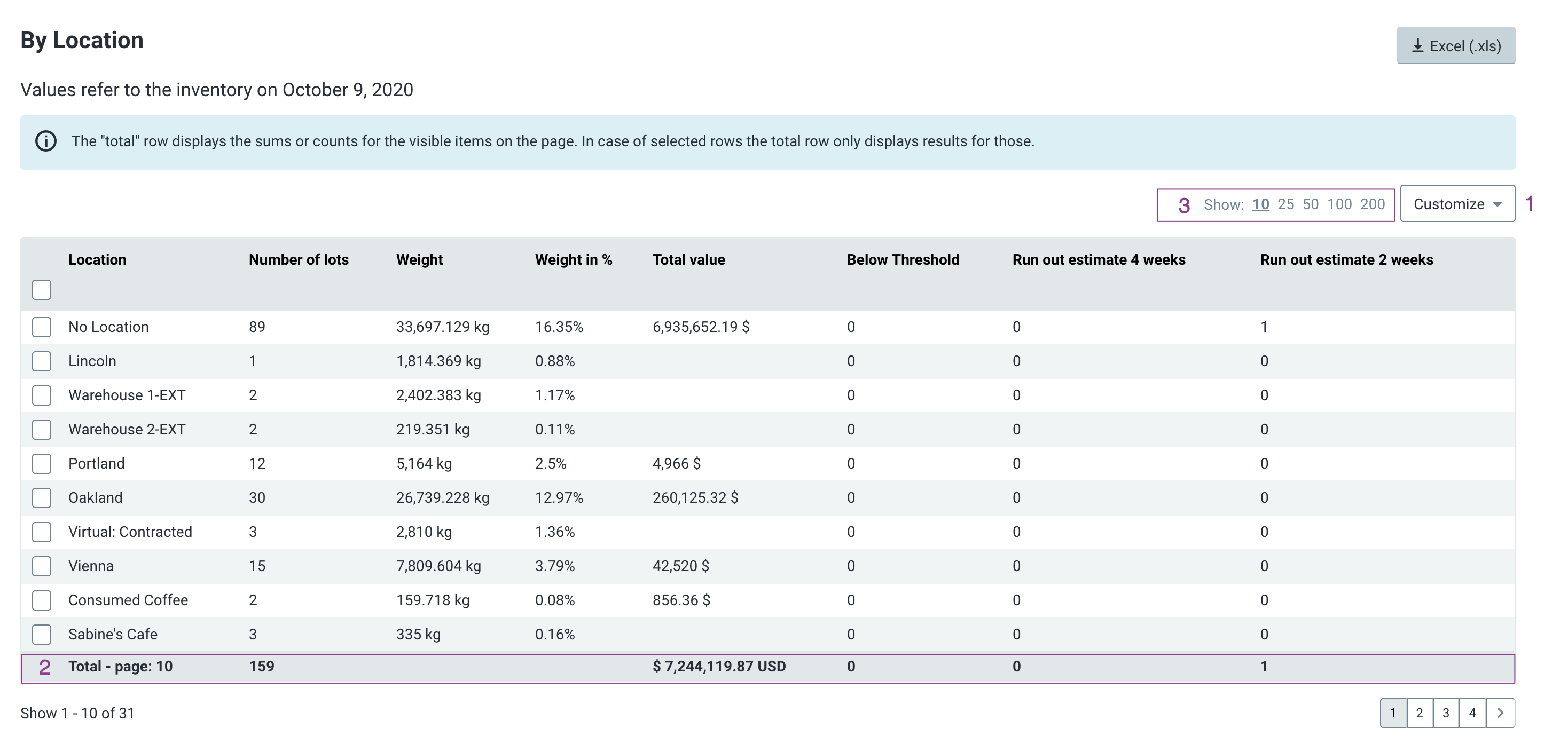
- Customizar (1): clique no botão Customizar para adicionar e remover campos, marcando ou desmarcando as categorias.
- Total (2): o total exibe as somas ou contagens dos itens visíveis na página. Se houver linhas selecionadas, apenas os resultados dessas linhas aparecerão no total.
- Mostrar n◦ (3): a alteração da quantidade de itens dispostos por página também afeta o total do relatório.
Por nome
Se houver um lote com a mesma ID-tag distribuído em vários locais, a opção Por nome exibirá o peso total deste lote entre as várias localidades.
Nota: se a sua operação estiver concentrada em um único local, os números apresentados Por nome serão os mesmos que Por lote.
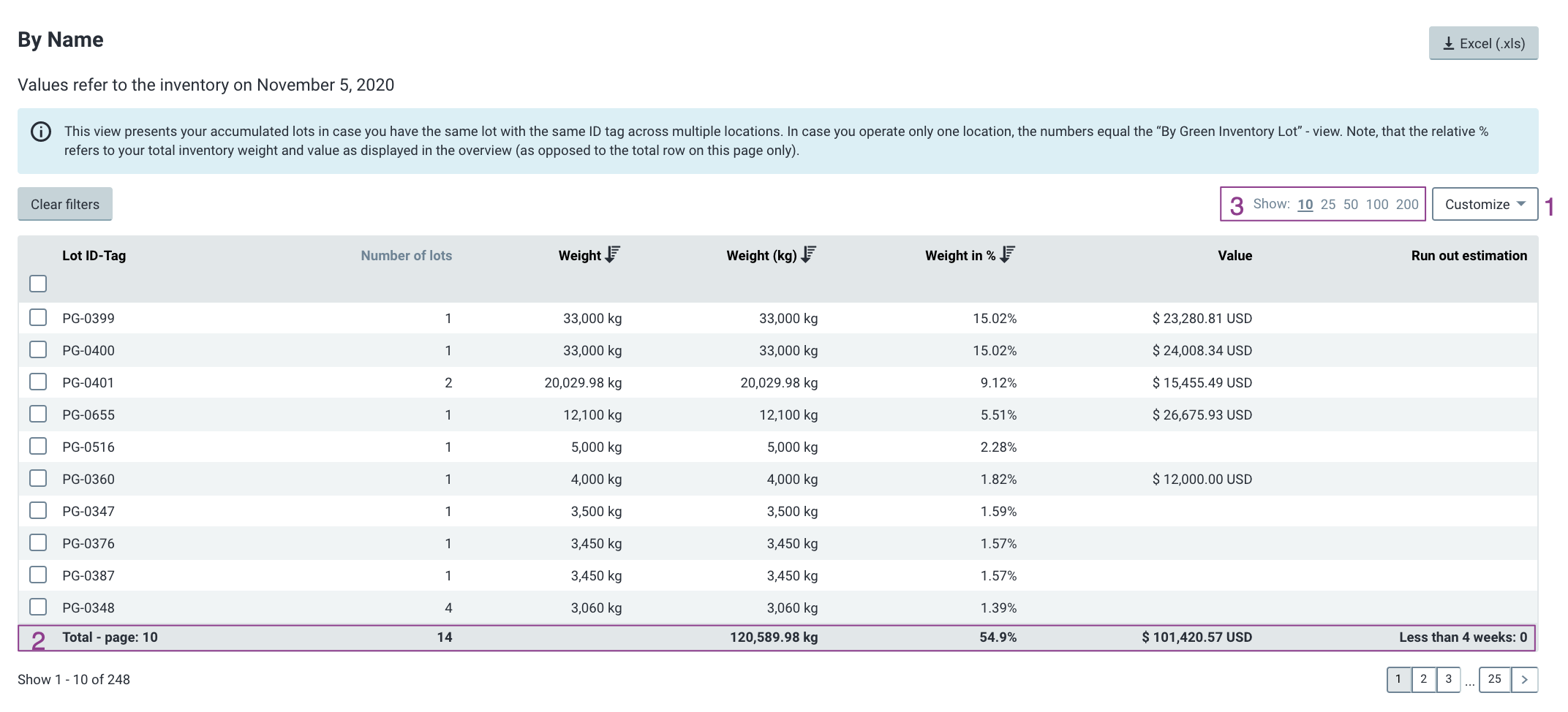
- Customizar (1): clique no botão Customizar para adicionar e remover campos, marcando ou desmarcando as categorias.
- Total (2): o total exibe as somas ou contagens dos itens visíveis na página. Se houver linhas selecionadas, apenas os resultados dessas linhas aparecerão no total.
- Mostrar n◦ (3): a alteração da quantidade de itens dispostos por página também afeta o total do relatório.
Como baixar o Relatório de Estoque
Por seleção de lotes
Para exportar uma determinada seleção de lotes, assinale o(s) lote(s) a serem exportados para o Excel.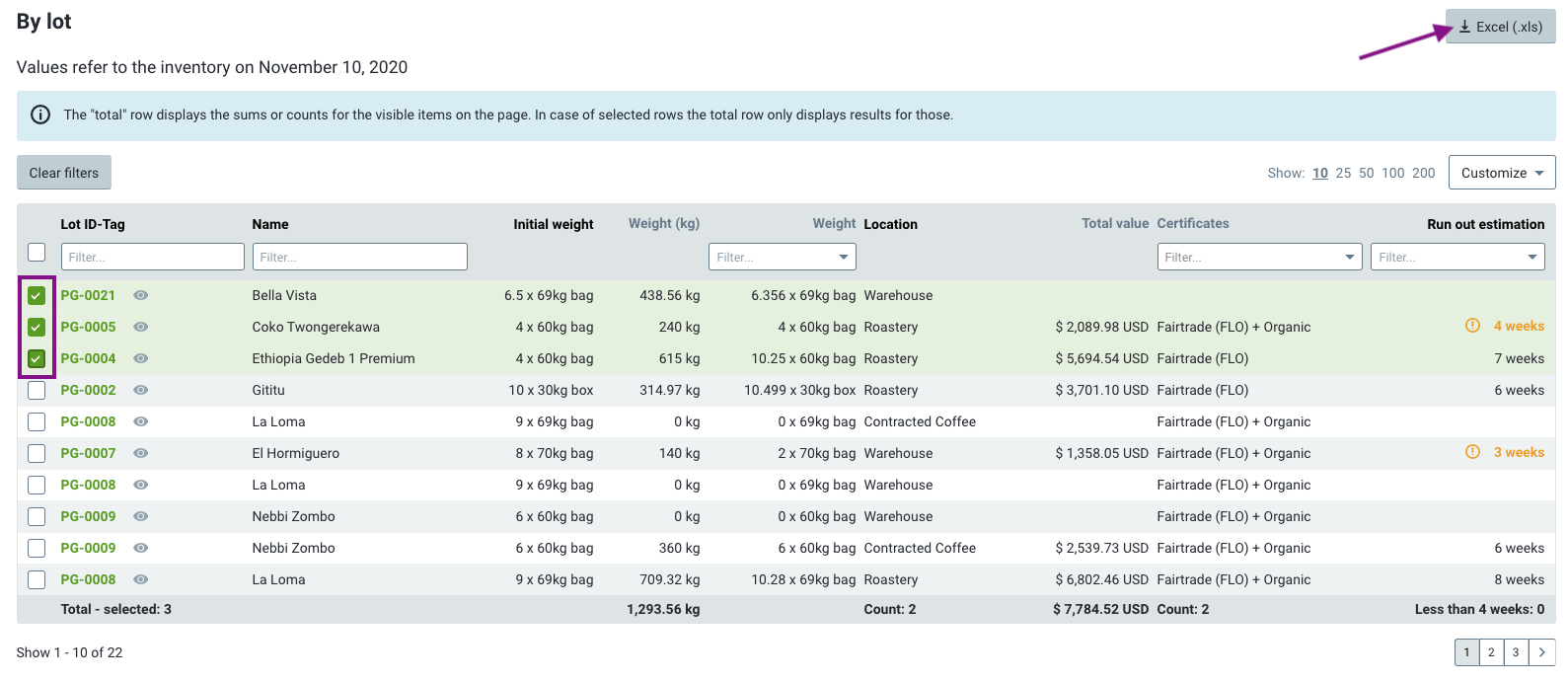
Depois de selecionar os lotes, clique no botão Excel para acionar a janela de customização de exportação.
Por página
Selecione a quantidade de itens as serem exibidos por página.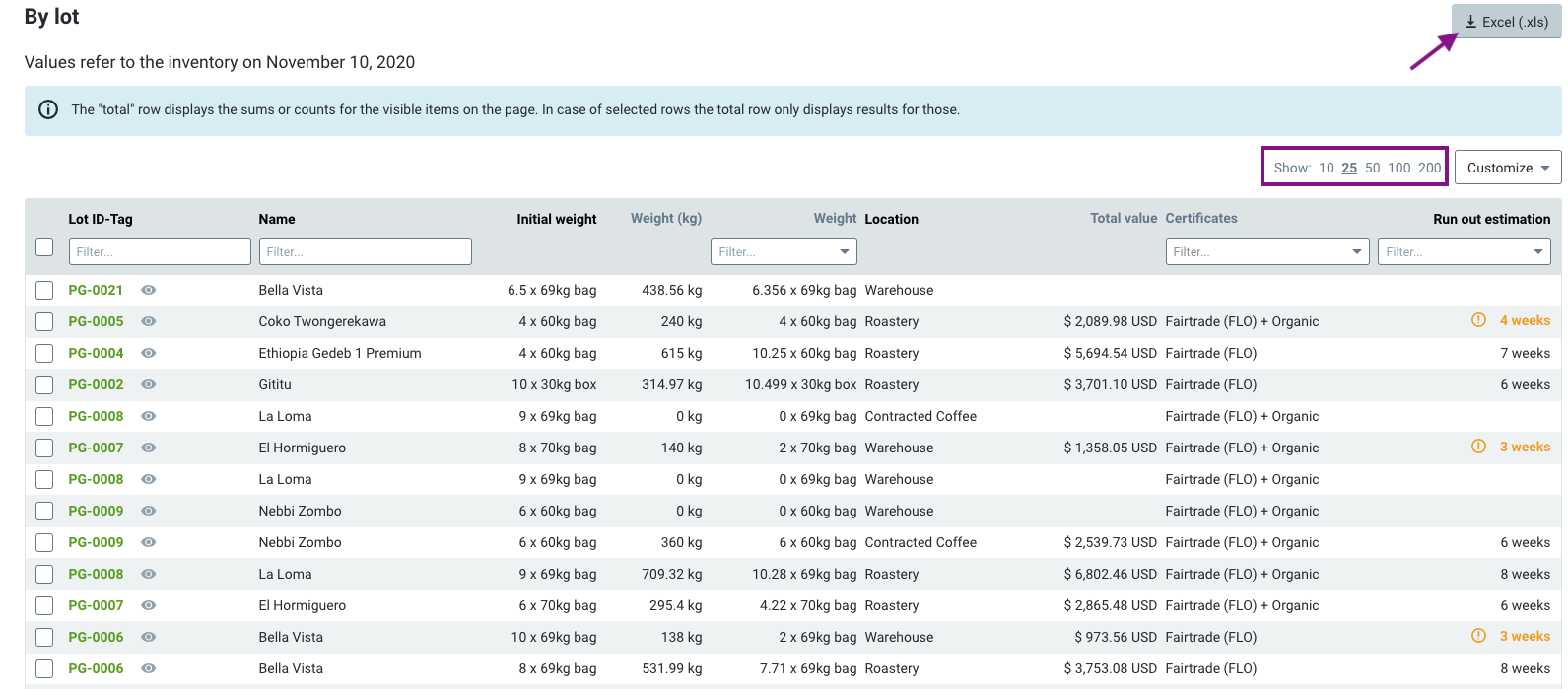
Quando estiver satisfeito com a quantidade de itens exibidos na página, clique no botão Excel para acionar a janela de customização de exportação.
Exportação customizada para o Excel
Ao clicar no botão Excel, aparecerá a janela de customização.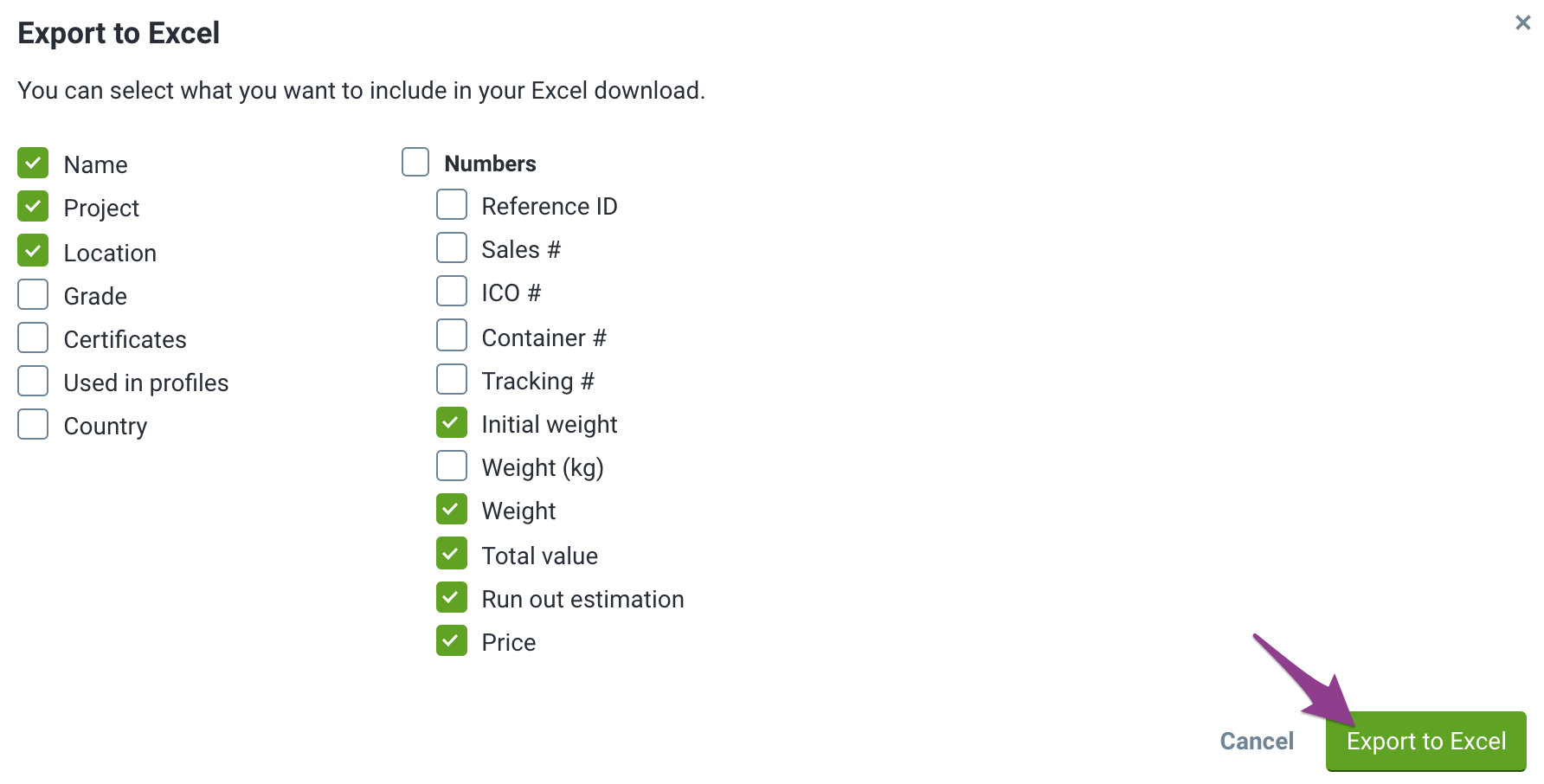
Quando estiver satisfeito com a seleção, clique no botão Exportar para o Excel.
Histórico de transações (comentários)

Por meio do relatório de estoque, agora você pode ver os comentários das transações inseridos durante a Distribuição em armazéns e o Ajuste de peso.
Para ver os comentários das transações, siga as instruções abaixo:
- A partir da plataforma online C-sar, vá em Relatórios> Relatório de estoque
- Na seção Por lote do relatório, clique no Olhinho para abrir a janela modal do histórico de transações.
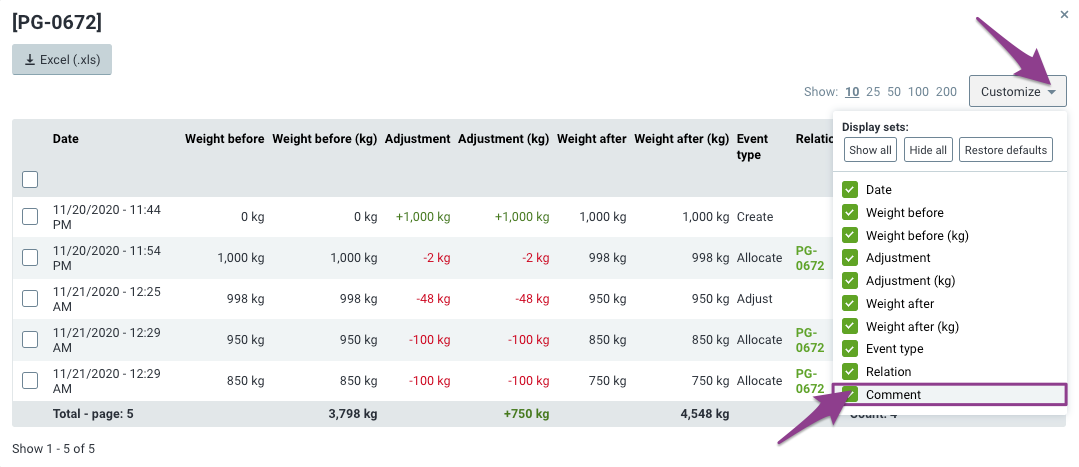
- Se a coluna de Comentários estiver desativada, clique em Customizar e verifique se a caixa de Comentários está assinalada.
- Para Exportar o histórico de transações de um lote, clique no botão Excel (.xls) na janela modal do histórico de transações.
Parabéns! Agora você está pronto para usar o Relatório de Estoque!
Obrigado por ser cliente da Crospter! Em caso de dúvidas, sugestões ou reclamações, fique à vontade para entrar em contato. Envie um tíquete de suporte diretamente em support.cropster.com.
Nosso software foi desenhado e é constantemente atualizado a partir do feedback de usuários. Por isso, contamos com o que você tem a dizer!
