El siguiente articulo demuestra como puede configurar una dirección de IP estática en Windows, Mac, y Linux.
- Configuración de dirección IP estática - Windows 7, 8, 10
- Configuración de la dirección IP estática - MacOS
- Configuración de dirección IP estática - Linux
¿Qué es una dirección de IP estática?
Una dirección de Protocolo de Internet (dirección IP) es una etiqueta numérica asignada a cada dispositivo conectado a una red informática, que utiliza el Protocolo de Internet para la comunicación, como su máquina de tueste. La dirección IP consiste de cuatro bloques numéricos que pueden alcanzar 0 hasta 255, p. ej. 192.168.2.180.
Configuración de dirección IP estática - Windows 7, 8, 10
- Vaya a Panel de control > Red e Internet > Red y Centro de Intercambio.
- En el panel izquierdo, haga clic en el enlace de Cambiar Ajustes del Adaptador.
- Identifique el icono del adaptador de red que se refiere a la conexión del tostador.
Si no está seguro cual icono se refiere al tostador, simplemente desconecte y reconecte el cable de Ethernet y verifique cual icono cambia de estado. - Haga un clic derecho en el adaptador de red y seleccione Propiedades.
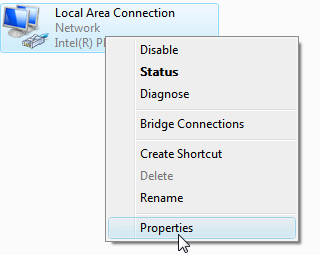
- Seleccione la opción de Protocolo de Internet Versión 4 (TCP/IPv4) y haga clic en el botón Propiedades.
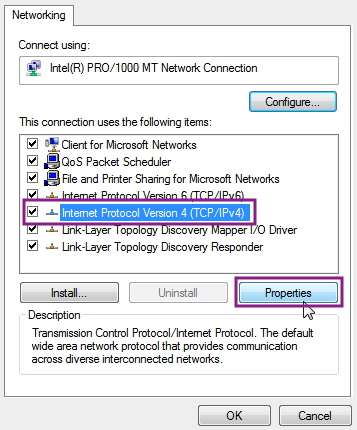
- Seleccione la opción Usar la siguiente Dirección IP.
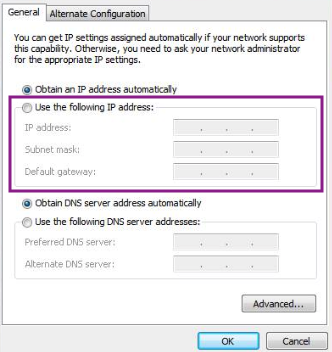
- Ingrese la dirección IP especifica de su tostador y cambie el último bloque numérico a 42.
Si la dirección IP de su tostador es 192.168.2.180, utilice la siguiente información:- Dirección IP: 192.168.2.42
- Máscara de subred: 255.255.255.0
- Haga clic en el botón OK para aplicar los cambios.
Configuración de la dirección IP estática. - MacOS
Crear una ubicación de red nueva
- Vaya a
 > Preferencias del Sistema > Red
> Preferencias del Sistema > Red - Identifique el icono de Conexión de Red que se refiere a las conexiones con su máquina y seleccione ese icono.
Si no está seguro cual icono se refiere al tostador, simplemente desconecte y reconecte el cable de Ethernet y verifique cual icono cambia de estado de No conectado a Conectado.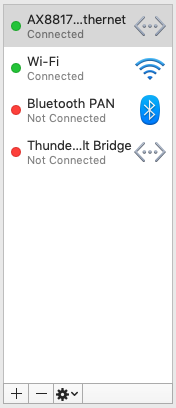
- Abra el menú desplegable Ubicaciones y haga clic en Editar Ubicaciones...
- Cree una nueva ubicación haciendo clic en el símbolo + y nombrelo según su máquina, por ejemplo: Probat.
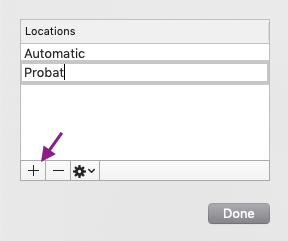
- Haga clic en OK para confirmar.
El estado junto al ícono de conexión de red cambiara a No conectado. Después de ajustar la dirección IP estática, el estado dirá Conectado nuevamente.
Configurar la dirección IP estática
- Asegúrese de que el icono en Conexión de Red que se refiere a la conexión de su máquina, todavía este seleccionado.
- Abra el menú desplegable Configurar IPv4 y escoja Manualmente.
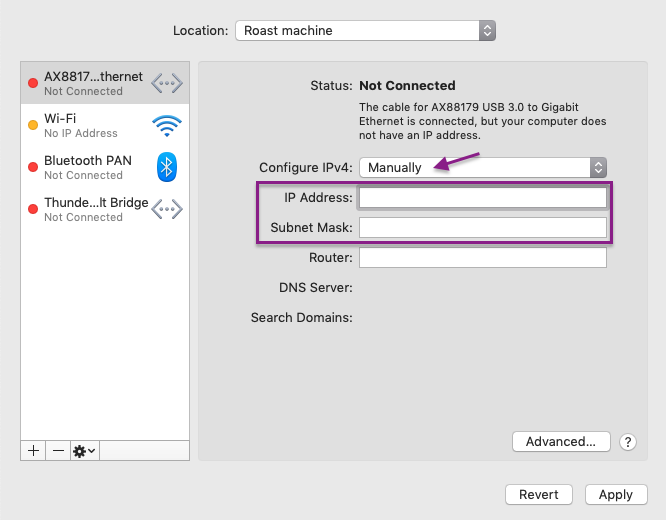
- Ingrese la Dirección IP específica de su tostador
Si la dirección IP de su tostador es 192.168.2.180, utilice la siguiente información:- Dirección IP: 192.168.2.42
- Máscara de subred: 255.255.255.0
- Haga clic en el botón Aplicar para confirmar los cambios.
Configuración de dirección IP estática - Linux
Las siguientes capturas de pantalla se han tomado en Ubuntu con el escritorio de Gnome. Si su menú se ve diferente, solo busque Configuración o Red en la barra de búsqueda de su sistema para encontrar la configuración correspondiente. Si aún no la puede encontrar, ingrese una solicitud a soporte haciendo clic en el botón de soporte en la esquina inferior izquierda del RI e indique su distribución de Linux y entorno de escritorio.
- Ingrese al Menú del sistema en la esquina superior derecha y haga clic en el símbolo de engranaje para abrir las preferencias.
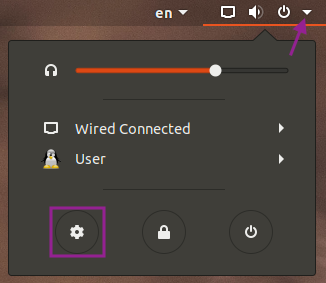
- Vaya a Red y haga clic en el + en Wired (conexiones)
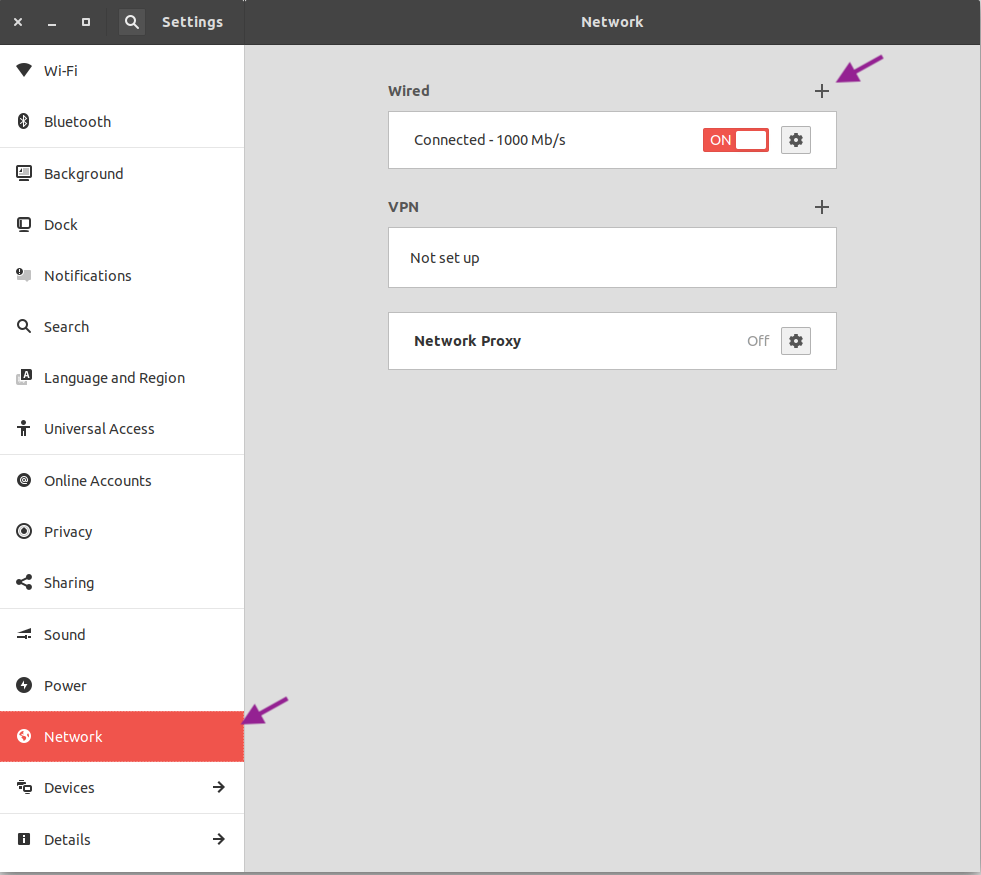
- Ingrese un nombre (p. ej. Probat) para la configuración bajo la pestaña de Identidad.
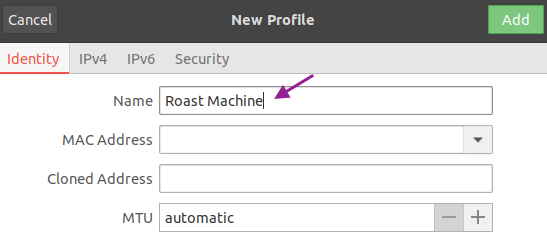
- Cambie a la pestaña de IPv4.
- Seleccione Manual.
- Ingrese la dirección IP especifica de su tostador y cambie el último bloque numérico a 42.
- Si la dirección IP de su tostador es 192.168.2.180, utilice la siguiente información:
- Dirección IP: 192.168.2.42
- Máscara de subred: 255.255.255.

- Haga clic en Añadir para guardar los cambios.
- Asegúrese de tener el perfil de red correcto seleccionado en el menú del sistema.
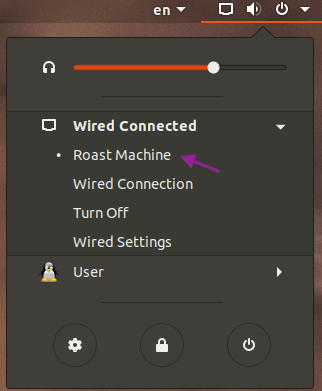
IP del cliente coincide con el IP predeterminado del fabricante
Loring/Coffeetool/Bühler: 192.168.1.42
Giesen (antes de Dec 2018)/IMF: 192.168.2.42
Giesen (después de Dec 2018): 172.30.30.42
Kirsch+Mausser: 10.32.176.42
Toper: 192.168.137.42

